Dynamic lighting
This topic describes how your Windows apps can provide dynamic lighting effects across connected devices that implement the open Human Interface Devices (HID) Lighting and Illumination standard. In particular, the LampArray specification for devices that have one or more lamps (lights, LEDs, bulbs, and so on).
Important APIs
Overview
Dynamic lighting lets both Windows app developers and end users control and synchronize lighting effects across compatible peripherals and other connected devices. These features can be used to deliver cohesive experiences that entertain users, make them more productive, and even make their experiences across Windows more accessible.
Supported app types and platforms
- Win10 version 1809 (October 2018) and later.
- Applies to foreground UWP and Win32 apps.
- Windows 11 Build 23466 (Preview) and later.
- Applies to foreground and background (ambient) UWP and Win32 apps.
- Xbox GDK March 2023 Update 1 and later.
- See the Lighting API in the Game Development Kit (GDK).
Supported devices and device types
- Keyboard or keypad
- Mouse
- Game controller (gamepad, flightstick, steering wheel, and so on).
- Peripheral (general devices such as speakers, mouse pads, microphones, webcams, and so on).
- Scene (room/stage/area devices such as light bulbs, spotlights, strobe lights, billboards, camera flashes, and so on).
- Notification (user attention devices such as alarms, voice assistants, and so on).
- Chassis (internal PC components such as RAM, motherboard, fan, and so on).
- Wearable (accessories such as headsets, watches, fitness trackers, shoes, and so on).
- Furniture (such as chairs, desks, bookcases, and so on).
- Art (such as a painting or sculpture).
- Headset (accessories designed specifically for the head, such as headphones or microphones).
A Windows app can control HID LampArray devices when the app is in the foreground (starting with Windows 10) and when it's in the background (also known as ambient lighting, starting with Windows 11).
Device prioritization
Windows prioritizes dynamic lighting based on app state. By default, a foreground app is always assigned control of a LampArray device unless the user has specified otherwise in Settings. In cases where two or more ambient background apps are trying to control a LampArray device, the system will assign control to the app prioritized in Settings.
Background (ambient) lighting
The "ambient" APIs in Windows.Devices.Lights enable background applications to control LampArray devices while the user is interacting with an unrelated app in the foreground (such as music apps that drive synchronized lighting effects).
Apps can receive LampArray.AvailabilityChanged events, depending on user settings. In conjunction with the DeviceWatcher class, apps can track and manage all connected/disconnected LampArray devices and see which the user expects the app to control. One example usage is a UI that renders an icon for each connected device, unavailable ones greyed out, and links to the Dynamic Lighting settings page where the user can make changes to foreground/background app preferences.
User settings
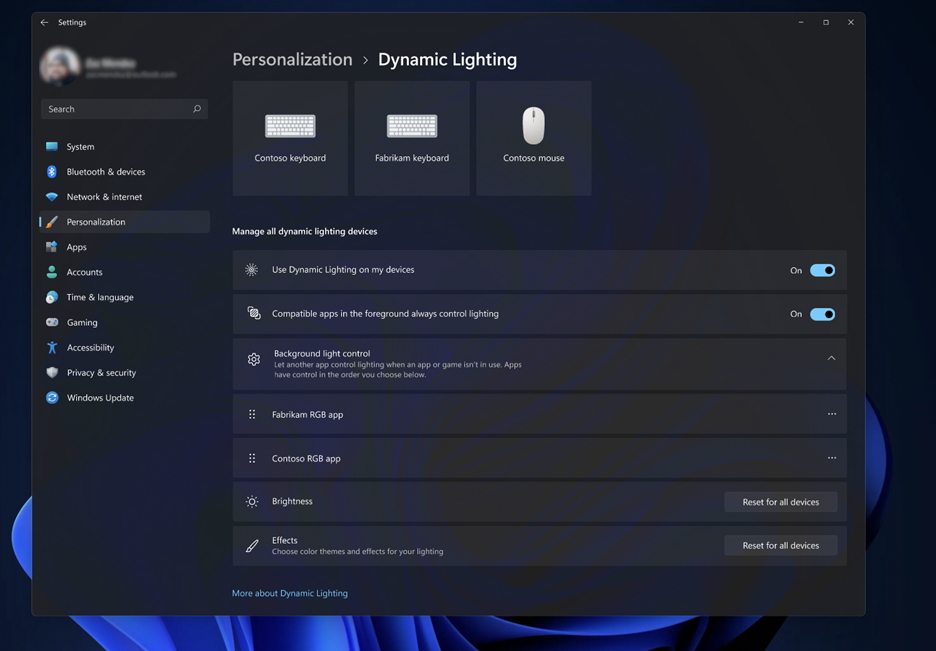
Users can customize their LampArray device experience (both foreground and background) through the Settings -> Personalization -> Dynamic lighting screen.
When connected, compatible devices will show up in the device cards along the top of the page where users can change individual device settings.
Global Dynamic Lighting settings are located below the device cards (changes to these settings affect all connected devices).
- The Use Dynamic Lighting on my devices toggle lets users turn Dynamic Lighting on or off. When Dynamic Lighting is off, devices should function with their default non-Dynamic Lighting behavior. Dynamic lighting includes a built-in set of basic effects.
- The Compatible apps in the foreground always control lighting allows users to turn the default Dynamic Lighting app behavior on or off. When this feature is toggled off, a background app can control its associated devices even when a foreground app that wants control is active.
- The Background light control section lets users prioritize installed apps that have registered themselves as ambient background controllers. Dragging an app to the top of the list will prioritize it and ensure that it can control devices over other apps in the list. Ambient background settings are tied to a device and the port it's connected on. If you unplug and then plug the LampArray into a different (USB) port, it will appear as a different device.
- The Brightness slider lets users set the LED brightness on their devices.
- The Effects dropdown lets users select colors and effects for their devices.
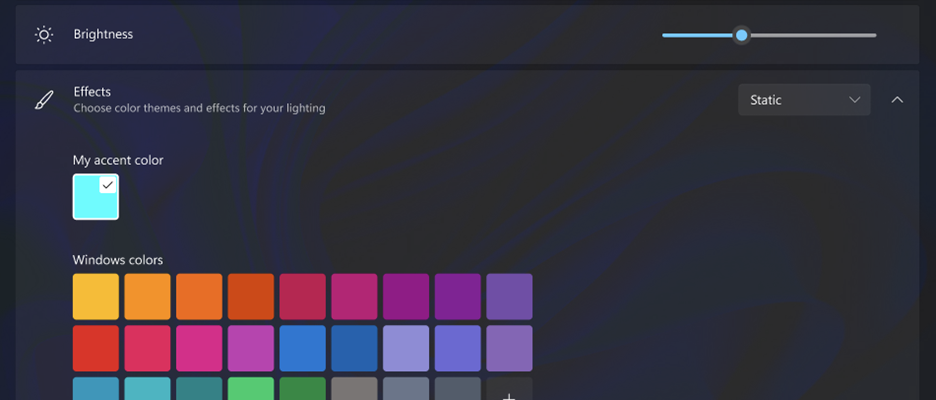
Note
When a device is not selected for Background light control, it operates in "Autonomous mode".
This is defined in the HID spec as a mode where the hardware falls back to default behavior as defined by its firmware. For example, a device might have a preprogrammed visual effect that is the default when the OS is not actively controlling the device or if the user has opted out of OS involvement for the device. The device must respond to the HID command to return from Autonomous mode to ensure smooth interaction with user expectations.
Packaging and app identity
Ambient background applications must declare the "com.microsoft.windows.lighting" AppExtension in the app manifest (for more detail on how to do this, see Create and host an app extension). This requirement is enforced by the AmbientLightingServer, which only accepts connections from an AmbientLightingClient in a process with package identity (packaged app) supporting the extension. This requirement is necessary to enable the user to define policy for installed apps and to then correlate that policy at runtime.
App identity is required for ambient applications such that user preferences can be determined at runtime. Once an application is installed, if it is using the ambient APIs, the system needs to correlate the running instance of an app with the user's preferences. Furthermore, making your app available to the user in the settings requires a post installation artifact that indicates to the system that your app is a legitimate user of the ambient lighting APIs.
This identity requirement is achieved via MSIX packaging (a Microsoft deployment and packaging technology formerly known as APPX).
If you are already using MSIX packaging for packaging and installation, there are no further requirements.
If you have an unpackaged app, there are additional steps required to obtain the application identity. You can either migrate your installation to full MSIX, or you can use the simplified Sparse Packaging and External Location feature of MSIX. Sparse Packaging with External Location was designed to let existing app installations gain the benefit of app identity without requiring a full conversion of the setup/install to MSIX. It is a new step in your setup/installation that uses tools to create an MSIX package to represent the app you are installing.
You must define an AppXManifest.xml packaging manifest that describes your installation. The MSIX package is created with the MakeAppXPackage tool. At install time, you install the MSIX package using a Package Manager API that specifies the location of your installed executable. For convenience, the add-appxpackage PowerShell script wraps this API behavior as well. Alternatively, AddPackageByUriAsync can be used at install time to install the MSIX package.
For unpackaged app installations, there is also a side-by-side application manifest requirement for your executable.
See the Deployment overview for a more in-depth explanation of packaged and unpackaged apps.
Examples
Demonstrates how to control RGB lighting of peripheral devices using the Windows.Devices.Lights and Windows.Devices.Lights.Effects APIs.
Demonstrates how to extract a single, representative color from a desktop screen and use it to illuminate LED lamps on a connected RGB device.