Camera Driver Controls Device Test - CAMERA_PROFILES - Verify KSCAMERAPROFILE_CUSTOM enum all, rec and preview
Camera Driver Controls Device Tests ensure the proper functionality of all camera device IKsControl functionality.
This test checks the KSPROPERTY_CAMERACONTROL_EXTENDED_PROFILE, and enumerates all Profile KSCAMERAPROFILE_Custom and selects it. It will then preview and record in each profile.
Test details
| Specifications |
|
| Platforms |
|
| Supported Releases |
|
| Expected run time (in minutes) | 15 |
| Category | Scenario |
| Timeout (in minutes) | 25 |
| Requires reboot | false |
| Requires special configuration | false |
| Type | automatic |
Additional documentation
Tests in this feature area might have additional documentation, including prerequisites, setup, and troubleshooting information, that can be found in the following topic(s):
Running the test
Before you run the test, complete the test setup as described in the test requirements: Webcam Testing Prerequisites.
Step-by-step instructions for setting up the test:
Watch the following video demonstration.
The following additional test equipment is required to run the video tests:
Video test chart:
xRite ColorChecker chart. See Figure 1. Video Test Chart.
National Institute of Standards and Technology (NIST) calibrated lux meter (for example, INS DX-100). You should calibrate the lux meter anually.
Printout of the test chart (that is shown in REF _Ref311027164 \h Figure 1. Video Test Chart), on matte paper by using a high quality inkjet (for example, an HP Z2100). You can access and print this high resolution PDF test chart from: HCK Video Test Chart.
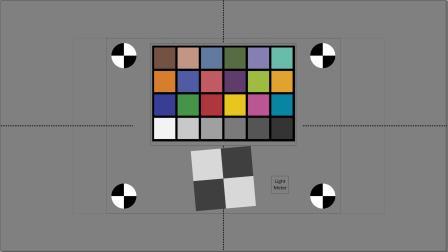
After you print the test chart, mount the color checker and the light meter. The light meter sensor and display should both be mounted and in the field of view. This allows you to measure light levels at test time and to validate light levels by reading the display from captured images.
Dimmable lights
Two impact light stands. Any type is acceptable as long as they allow for the positioning that is described in this topic.
Two light mounts that have reflectors; for example, an Impact 5" Reflector Floodlight Kit.
INSTEON Plug-In Lamp Dimmer Module. Any type is acceptable as long as it has two plugs so that you can control two lights simultaneously (with equal lighting), and the granularity of adjustment to achieve the target 80 & 20 lux (+/- 10%).
INSTEON Wireless Keypad RemoteLinc 2 (optional).
3-to-1 extension cord. Any type is acceptable as long as it can connect to the Insteon dimmer module.
Two units Philips 424382 11-Watt A19 LED Light Bulb, Dimmable
An example DUT and lighting configuration is shown in REF _Ref311027182 \h Figure 2. Video Test Setup. The lighting that is used in this example is A19 LED-lighting at 20 and 80 lux on the test target.
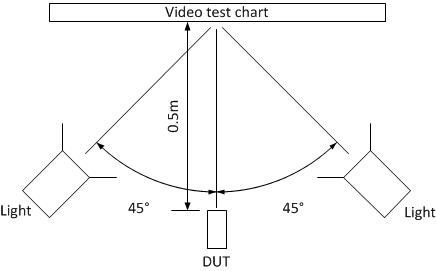
To run the video capture test
Start the test by using the Windows HLK Studio Test Scheduler.
Position the DUT as shown in REF _Ref311027182 \h Figure 2. Video Test Setup.
Turn off all ambient lighting.
The test prompts you to set the light level and test position:
In light setting mode, the test automatically dims the screen to allow accurate measurement of the light level.
Adjust the dimmer to get the required number of lux. An acceptable range is 18 to 22 and 72 to 88.
Confirm the light level and exact distance from the camera to the target chart.
If the system has both front and back cameras, repeat steps 2-4 for the second camera.
Troubleshooting
For generic troubleshooting of HLK test failures, see Troubleshooting Windows HLK Test Failures.
For troubleshooting information, see Troubleshooting Device.Streaming Testing.
Troubleshooting specific errors
| Error | Description and workaround |
|---|---|
| Setup: test can't find Region of Interest (ROI) | The test looks for Region of Interest (ROI) markers (black and white circles) at known locations on the test. If the test cannot identify ROI markers, then the test cannot run properly. Failure to detect ROI might be due to a poorly aimed camera or unusable video capture from the camera (for example, too dark). If preview window is not a usable video (for example, 100% gray image due to failed capture, or too dark), exit the test and verify the camera functionality with an independent camera application under test lighting conditions (for example, AMCap) before proceeding. If the preview window provides a usable image that has clearly recognizable ROI markers, reposition the camera according to the test procedure conditions. |
| Setup: Region of Interest doesn't fit within field of view of camera | The test looks for ROI markers at known locations on the test. If the test cannot identify ROI markers, then the test cannot run properly. You might need to position smaller field of view cameras (for example, rear facing cameras) farther than 0.5 m from the test target to capture the required ROI.Reposition the camera according to the test procedure and verify that the camera provides a usable image under test lighting conditions. To avoid an inaccurate measurement for the field of view requirement, enter the new distance into the test application. |
Troubleshooting position problems
This section shows three examples of the most common camera positionining problems. To aid in troubleshooting these types of issues, Windows HLK saves a marked-up version of the image file (look for files that have "ROI" in the file name). The marked-up file includes small red, green and blue markers at key positions on the chart. Markers are as follows:
Green dot in the center of the four black and white circles.
Four red dots that mark the boundaries of each color square in the color chart.
Red and green dots in the center of the white and gray slanted edge chart. The red dot should cover the green dot (hiding it), or the two dots should be within five pixels of each other.
Four red dots that outline the region of interest for a horizontal MTF measurement. The slanted edge should be in this region at an approximate angle of seven degrees from the vertical direction.
Four blue dots that outline the region of interest for a vertical MTF measurement. The slanted edge should be in this region and at an approximate angle of seven degrees from the horizontal direction.
In Figure 3. Incorrect Position because of Keystoning, ROI markers do not form a rectangle because the camera is not perpendicular to the target.
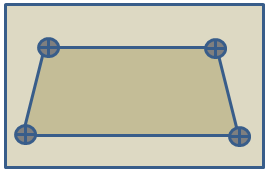
In Figure 4. Position Not Level, position markers form a rectangle that is rotated relative to the field of view.
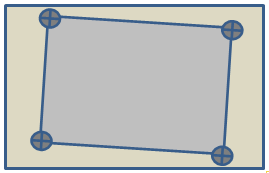
Figure 5. Poor Centering, shows two or more image markers that are outside of the field of view.
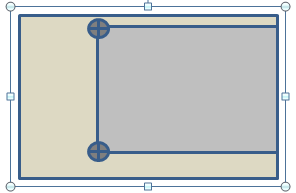
More information
Parameters
| Parameter name | Parameter description |
|---|---|
| WDKDeviceID | Device id of DUT |
| DriverVerifierExcludedFlags | Driver Verifier flags that may be manually excluded for the test run |