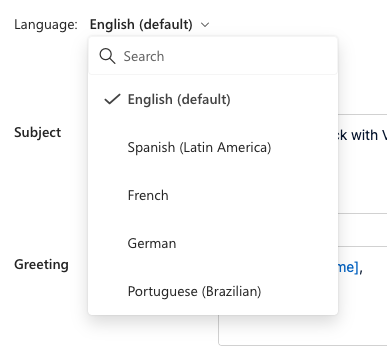Customize Viva Glint Team Conversations email content
Customize Microsoft Viva Glint email content for Team Conversations start messages and reminders in the Communications section of Program Setup. Optionally, set up a custom email sending domain and a company logo for emails. To understand how to enable/disable emails, and for more information about Team Conversations setup, see Admin setup for Viva Glint Team Conversations.
Custom sending domains and themes/logos (optional)
In the Microsoft Admin Center (MAC), your M365 admin can optionally configure a custom sending domain for your organization. In the Microsoft Entra admin center, customize your organization's branding to include your logo in communications:
- Set up a custom sending domain
- Customize company branding
- To add your organization's logo to Viva Glint Team Conversations emails, set up the Sign-in form > Banner logo in the Microsoft Entra admin center.
Both items are optional steps that your organization can take to further customize the survey communication experience for your survey participants.
Note
- Custom sending domains configured in MAC can impact other M365 products. See Set up a custom sending domain for a full list.
- Viva Glint teams have access to limited email delivery metrics. Using a custom sender domain gives your organization direct access to your email delivery data.
Email sections
To edit email content, go to the Communications section of your desired survey program, select the pencil icon to edit a given Team Conversations email, and in the edit pane that appears, select the pencil icon to edit content.
Viva Glint Conversation Start, reminders, and summary notifications contain multiple editable sections:
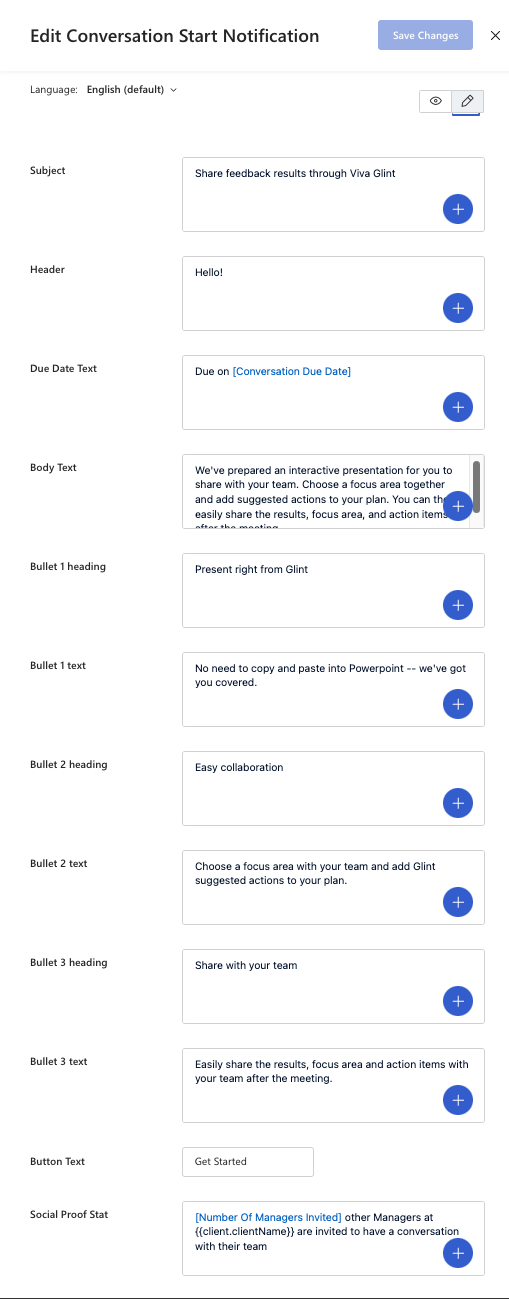
Add your customizations to each section and select Save Changes in the top right to save all of your edits.
Note
The Body Text section of Team Conversations emails support multiple paragraphs to break up and emphasize important messages.
Caution
Hyperlinks and HTML aren't supported content in Viva Glint customized emails. These items can cause email delivery/blocking issues.
Email macros
Macros in Viva Glint emails allow your organization to add placeholders that pull in information from your employee data and from Viva Glint. Include Departments, Manager Names, or additional Team Conversations information in email text to further customize for managers. To add a macro, select the plus sign icon email sections where it exists and choose a macro from the dropdown menu.
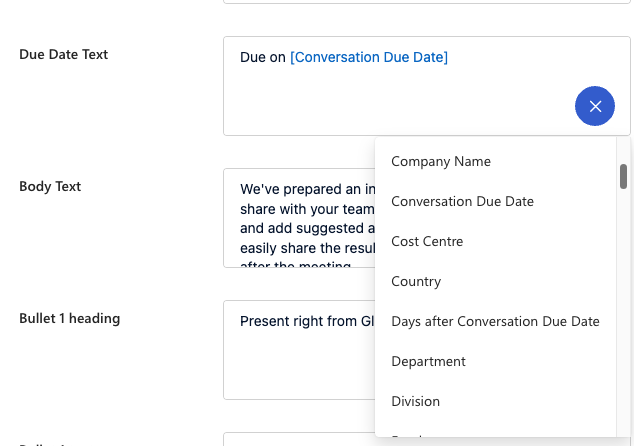
Manage translations
Any edits made to email text in English need to be made to all other survey languages. Use the guidance here to manage your Team Conversations email translations.
Use the program content import
Use this translation guidance to import updated translations for emails after modifying English text.
Use the language dropdown
In the email edit pane, after customizing English content, use the Language dropdown menu to select other survey languages and add translations to each section. Select Save Changes in the top right to save all of your edits.