Start menu troubleshooting guidance
Applies to: Windows 10
Categories of issues with the Start menu:
- Issues related to deployment or installation
- Application termination or crash
- Issues related to the Start menu customization or other policies/configuration service providers (CSPs)
- Other issues
Basic troubleshooting
When you troubleshoot Start issues (and, for the most part, all other Windows apps), there are a few things to check if they aren't working as expected. For issues where the Start menu or subcomponent isn't working, the following points can help you narrow down where the issue might reside:
- Is the system running the latest Feature and Cumulative Monthly update?
- Did the issue start immediately after an update? Ways to check:
- PowerShell:
[System.Environment]::OSVersion.Version - Command Prompt:
winver
- PowerShell:
- Were there any recent changes to registry keys or folders?
- Were there any recent changes related to GPO/MDM policies?
- Group policy settings that restrict access or permissions to folders or registry keys can impact the Start menu performance.
- Some group policies intended for older operating systems can cause issues with the Start menu.
- Untested Start menu customizations can lead to unexpected behavior, though typically not complete Start failures.
Issues with deployment or installation
When you troubleshoot basic Start issues (and, for the most part, all other Windows apps), there are a few things to check if they aren't working as expected. For issues where the Start menu or subcomponent isn't working, you can do some quick tests to narrow down where the issue might reside.
Check if the Start menu is installed
To see if an individual user has the Start menu package installed, use the following cmdlet in a non-elevated Windows PowerShell prompt:
Get-AppxPackage -Name Microsoft.Windows.StartMenuExperienceHost
If it's registered, the output looks like:
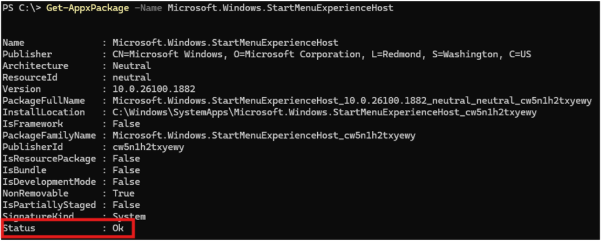
If you receive no response to the Get-AppxPackage cmdlet, you can still use the Add-AppxPackage cmdlet by using the family name or the path to the AppxManifest.xml file. This is possible because although this user doesn't have the package registered, other users might. This means that the package will still exist on the machine.
To check this, add -AllUsers to the same Get-AppxPackage cmdlet that is used earlier in an elevated PowerShell prompt:
Get-AppxPackage *StartMenu* -AllUsers
If the app details are successfully returned, it means that the package exists.
The following cmdlet can be used to register the Start menu if the package exists on the machine.
Note
Be sure to use the Add-AppxPackage cmdlet from a non-elevated prompt. Otherwise, the package will be registered to the administrator instead of the user.
Add-AppxPackage -Path "C:\Windows\SystemApps\Microsoft.Windows.StartMenuExperienceHost_cw5n1h2txyewy\AppxManifest.xml" -Register -DisableDevelopmentMode
Note
On older stock keeping units (SKUs) (Windows 10, version 1809 and earlier), the AppX package for the Start menu is different. Check if Microsoft.Windows.ShellExperienceHost is registered for those SKUs.
Warning
If StartMenuExperienceHost isn't installed for any user, the quickest resolution is to revert to a known-good configuration. This can be rolling back the update, resetting the PC to defaults, or restoring from backup. No method is supported to install Start AppX files. The results are often problematic and unreliable.
The following event logs can be used to troubleshoot related issues:
- For deployment-related issues: Microsoft-Windows-AppXDeployment*
- For AppX activation-related issues: Microsoft-Windows-TWinUI/Operational
For issues related to the activation, search for the following keywords in Microsoft-Windows-TWinUI/Operational for Microsoft.Windows.StartMenuExperienceHost or Microsoft.Windows.ShellExperienceHost, depending on the OS version you're troubleshooting:
- "Package was not found"
- "Invalid value for registry"
- "Element not found"
- "Package could not be registered"
If these events are found, Start isn't activated correctly. Each event will have more detail in the description and should be investigated further. Event messages can vary.
Issues with application crashes
If the application is installed for the user but doesn't work, check if the process responsible for displaying the Start menu is running for the user by running the following PowerShell cmdlet from an elevated PowerShell prompt:
get-Process StartMenuExperienceHost -IncludeUserName
Note
If multiple users are logged into the machine, each user should have a StartMenuExperienceHost process in their session.
On older SKUs (Windows 10, version 1809 and earlier), the AppX package for the Start menu is different. Check if ShellExperienceHost.exe is running.
If the application is installed but not running for the user, test booting into the safe mode or use msconfig to eliminate third-party or other drivers and applications.
To check if the application is crashing, refer to the Application event log and look for Event IDs 1000 and 1001 for StartMenuExperienceHost.exe.
The following tools can be used to troubleshoot these behaviors:
- Windows Error Reporting (WER) to generate crash dumps.
- ProcDump to generate crash dumps.
- Procmon to investigate if the failures are related to permission or similar problems.
For more information about application crash events, see The application or service crashing behavior troubleshooting guidance.
For more information about using Procmon to troubleshoot failures at application startup, see Troubleshoot Apps failing to start using Process Monitor.
Tip
Check for crashes that might be related to Start (for example, explorer.exe, Search, and ShellExperiencehost.exe).
The following event logs can be used to troubleshoot related issues:
- For deployment-related issues: Application
- For AppX activation-related issues: Microsoft-Windows-TWinUI/Operational
Issues with the Start menu customization or other policies/CSPs
These issues are related to the configuration and customization of the Start menu and related components. For example, issues related to the Start layout and Start menu lockdown.
See the following articles to get configuration and available policies and CSPs related to the Start menu:
The following logs can be used to troubleshoot related issues:
- For issues related to the Start layout: Microsoft-Windows-ShellCommon-StartLayoutPopulation*
- gpresult
- MDM report
Additional considerations
Check whether the system is a clean install or upgrade
- Is this system an upgrade or clean install?
- Run
test-path "$env:windir\panther\miglog.xml". - If that file doesn't exist, the system is a clean install.
- Run
- Upgrade issues can be found by running
test-path "$env:windir\panther\miglog.xml".
Resources for further troubleshooting
The following tools and logs can be useful when troubleshooting issues related to the Start menu.
Event logs:
- System event log
- Application event log
- Microsoft/Windows/Shell-Core*
- Microsoft-Windows-TWinUI*
- Microsoft/Windows/AppReadiness*
- Microsoft/Windows/AppXDeployment*
- Microsoft-Windows-PushNotification-Platform/Operational
- Microsoft-Windows-ShellCommon-StartLayoutPopulation*
- Microsoft-Windows-CloudStore*
Logs when the application is crashing:
- Check for crashes that might be related to Start (explorer.exe, taskbar, and so on) application log Event IDs 1000 and 1001.
- Check WER reports:
- C:\ProgramData\Microsoft\Windows\WER\ReportArchive\
- C:\ProgramData\Microsoft\Windows\WER\ReportQueue\
- If there's a component of Start that consistently crashes, capture a dump that can be reviewed by Microsoft Support.
- ProcDump to generate crash dumps.
Other useful tools to troubleshoot Start menu issues:
Procmon to investigate if the failures are related to permission or similar problems.
Common errors and mitigation
The following list provides information about common errors you might run into with the Start menu, and steps to help you mitigate them.
Symptom: Start menu doesn't respond on Windows 2012 R2, Windows 10, or Windows 2016
Cause
Background Tasks Infrastructure Service (BrokerInfrastructure) service isn't started.
Resolution
Ensure that Background Tasks Infrastructure Service is set to automatic startup in Services MMC.
If Background Tasks Infrastructure Service fails to start, verify that the Power Dependency Coordinator Driver (PDC) driver and registry key aren't disabled or deleted. If either are missing, restore from backup or the installation media.
To verify the PDC Service, run C:\>sc query pdc in a command prompt. The results are similar to the following:
SERVICE_NAME: pdc
TYPE : 1 KERNEL_DRIVER
STATE : 4 RUNNING
(STOPPABLE, NOT_PAUSABLE, IGNORES_SHUTDOWN)
WIN32_EXIT_CODE : 0 (0x0)
SERVICE_EXIT_CODE : 0 (0x0)
CHECKPOINT : 0x0
WAIT_HINT : 0x0
The PDC service uses pdc.sys located in %WinDir%\system32\drivers.
The PDC registry key is:
HKEY_LOCAL_MACHINE\SYSTEM\CurrentControlSet\Services\pdc
Description="@%SystemRoot%\system32\drivers\pdc.sys,-101"
DisplayName="@%SystemRoot%\system32\drivers\pdc.sys,-100"
ErrorControl=dword:00000003
Group="Boot Bus Extender"
ImagePath=hex(2):73,00,79,00,73,00,74,00,65,00,6d,00,33,00,32,00,5c,00,64,00,
72,00,69,00,76,00,65,00,72,00,73,00,5c,00,70,00,64,00,63,00,2e,00,73,00,79,
00,73,00,00,00
Start=dword:00000000
Type=dword:00000001
In addition to the listed dependencies for the service, Background Tasks Infrastructure Service requires the Power Dependency Coordinator Driver to be loaded. If the PDC doesn't load at boot, Background Tasks Infrastructure Service will fail and affect the Start menu.
Events for both PDC and Background Tasks Infrastructure Service will be recorded in the event logs. PDC shouldn't be disabled or deleted. BrokerInfrastructure is an automatic service. This Service is required for all these operating Systems as running to have a stable Start menu.
Note
You can't stop this automatic service when machine is running (C:\\windows\\system32\\svchost.exe -k DcomLaunch -p).
Symptom: After upgrading from version 1511 to version 1607, the Group Policy "Remove All Programs list from the Start menu" might not work
Cause
There was a change in the All Apps list between Windows 10, versions 1511 and 1607. These changes mean the original Group Policy and corresponding registry key no longer apply.
Resolution
This issue was resolved in the June 2017 updates. Update Windows 10, version 1607, to the latest cumulative or feature updates.
Note
When the Group Policy is enabled, the desired behavior also needs to be selected. By default, it's set to None.
Symptom: Application tiles like Alarm, Calculator, and Microsoft Edge are missing from Start menu and the Settings app fails to open on Windows 10, version 1709 when a local user profile is deleted
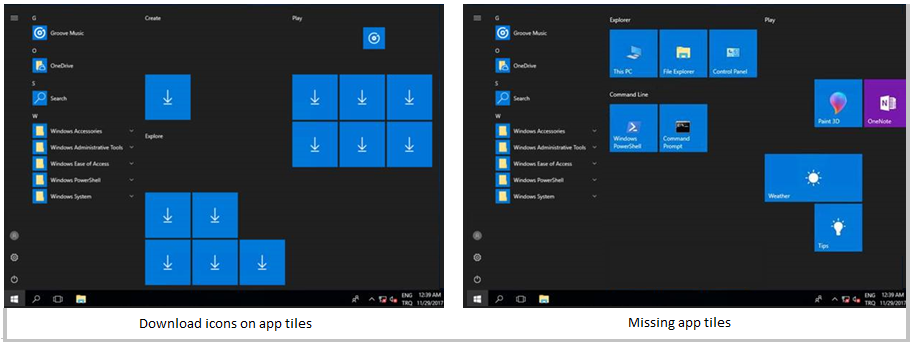
Cause
This issue is known. The first-time sign-in experience isn't detected and doesn't trigger the install of some apps.
Resolution
This issue has been fixed for Windows 10, version 1709 in KB 4089848 March 22, 2018-KB4089848 (OS Build 16299.334)
Symptom: When attempting to customize the Start menu layout, the customizations don't apply or results aren't expected
Cause
There are two main reasons for this issue:
Incorrect format: Editing the xml file incorrectly by adding an extra space or spaces, entering a bad character, or saving in the wrong format.
- To tell if the format is incorrect, check for "Event ID: 22" in the "Applications and Services\Microsoft\Windows\ShellCommon-StartLayoutPopulation\Operational" log.
- Event ID 22 is logged when the xml is malformed, meaning the specified file simply isn't valid xml.
- When you edit the xml file, it should be saved in UTF-8 format.
Unexpected information: This occurs when possibly trying to add a tile via an unexpected or undocumented method.
- "Event ID: 64" is logged when the xml is valid but has unexpected values.
- For example: The following error occurred while parsing a layout xml file:
The attribute 'LayoutCustomizationRestrictiontype' on the element '{http://schemas.microsoft.com/Start/2014/LayoutModification}DefaultLayoutOverride' is not defined in the DTD/Schema.
XML files can and should be tested locally on a Hyper-V or other virtual machine before deployment or application by Group Policy.
Symptom: Start menu no longer works after a PC is refreshed using F12 during startup
Description
If a user is having problems with a PC, it can be refreshed, reset, or restored. Refreshing the PC is a beneficial option because it maintains personal files and settings. When users have trouble starting the PC, Change PC settings in Settings isn't accessible. So, to access the System Refresh, users might use the F12 key at startup. Refreshing the PC finishes, but the Start menu isn't accessible.
Cause
This issue is known and was resolved in a cumulative update released August 30, 2018.
Resolution
Install corrective updates; a fix is included in the September 11, 2018-KB4457142 release.
Symptom: The All Apps list is missing from Start menu
Cause
Remove All Programs list from the Start menu Group Policy is enabled.
Resolution
Disable the Remove All Programs list from the Start menu Group Policy.
Symptom: Tiles are missing from the Start menu when using Windows 10, version 1703 or older, Windows Server 2016, and Roaming User Profiles with a Start layout
Description
There are two different Start menu issues in Windows 10:
- Administrator configured tiles in the start layout fail to roam.
- User-initiated changes to the start layout aren't roamed.
Specifically, behaviors include:
- Applications (apps or icons) pinned to the Start menu are missing.
- Entire tile window disappears.
- The start button fails to respond.
- If a new roaming user is created, the first sign-in appears normal, but on subsequent sign-ins, tiles are missing.
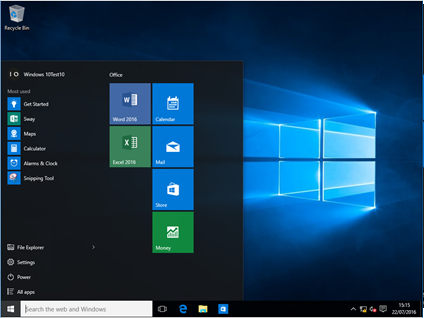
Working layout on first sign-in of a new roaming user profile
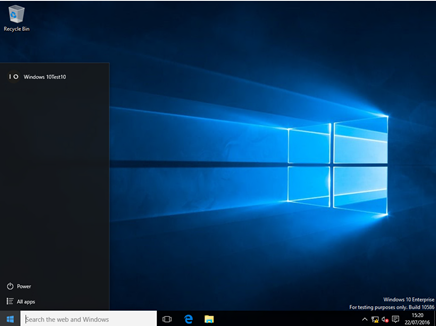
Failing layout on subsequent sign-ins
Cause
A timing issue exists where the Start menu is ready before the data is pulled locally from the Roaming User Profile. The issue doesn't occur on first logons of a new roaming user, as the code path is different and slower.
Resolution
This issue has been resolved in Windows 10, versions 1703 and 1607, cumulative updates as of March 2017.
Symptom: Start menu layout customizations are lost after upgrading to Windows 10, version 1703
Description
Before the upgrade:
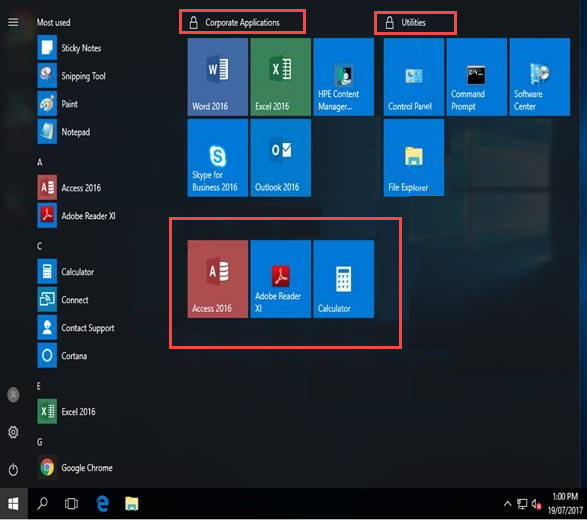
Note
In the screenshot, Corporate Applications and Utilities are group policy controlled, and the tiles under these items are user pinned.
After the upgrade the user pinned tiles are missing:
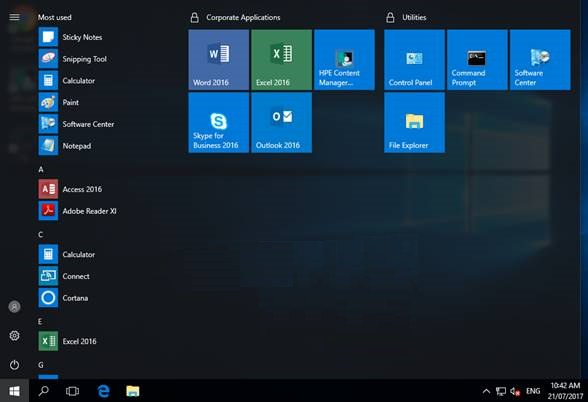
Additionally, users might see blank tiles if sign-in was attempted without network connectivity.
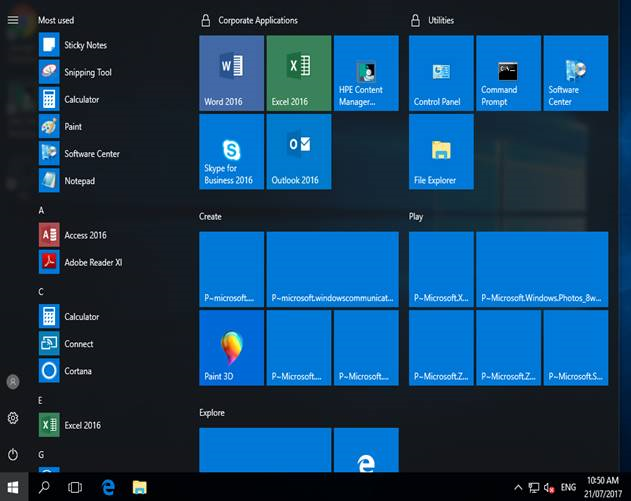
Resolution
This issue was fixed in the October 2017 update.
Symptom: Tiles are missing after upgrade from Windows 10, version 1607 to version 1709 for users with Roaming User Profiles (RUP) enabled and managed the Start menu layout with partial lockdown
Resolution
The April 2018 LCU must be applied to Windows 10, version 1709 before a user logs on.
Symptom: Start menu and/or Taskbar layout customizations aren't applied if CopyProfile option is used in an answer file during Sysprep
Resolution
CopyProfile is no longer supported when attempting to customize the Start menu or taskbar with layoutmodification.xml.
Symptom: Start menu issues with Tile Data Layer corruption
Cause
Windows 10, version 1507 through the release of version 1607 uses a database for the Tile image information. This is called the Tile Data Layer database. (The feature was deprecated in Windows 10 1703.)
Resolution
There are steps you can take to fix the icons, first is to confirm that is the issue that needs to be addressed.
The App or Apps work fine when you select the tiles.
The tiles are blank, have a generic placeholder icon, have the wrong or strange title information.
The app is missing, but listed as installed via PowerShell and works if you launch via URI.
Example:
windows-feedback://In some cases, Start can be blank, and Action Center and Cortana don't launch.
Note
Corruption recovery removes any manual pins from Start. Apps should still be visible, but you need to repin any secondary tiles and/or pin app tiles to the main Start view. Aps that you have installed that are completely missing from "all apps" is unexpected, however. That implies the re-registration didn't work.
Open a command prompt, and run the following command:
C:\Windows\System32\tdlrecover.exe -reregister -resetlayout -resetcache
Although a reboot isn't required, it might help clear up any residual issues after the command is run.
Symptoms: Start menu and Apps can't start after upgrade to Windows 10 version 1809 when Symantec Endpoint Protection is installed
Description
Start menu, Search, and Apps don't start after you upgrade a computer running Windows 7 that has Symantec Endpoint Protection installed to Windows 10 version 1809.
Cause
This problem occurs because of a failure to load sysfer.dll. During upgrade, the setup process doesn't set the privilege group "All Application Packages" on sysfer.dll and other Symantec modules.
Resolution
This issue was fixed by the Windows Cumulative Update that were released on December 5, 2018-KB4469342 (OS Build 17763.168).
If you've already encountered this issue, use one of the following two options to fix the issue:
Option 1: Remove sysfer.dll from system32 folder and copy it back. Windows will set privilege automatically.
Option 2:
- Locate the directory C:\Windows\system32.
- Right-click sysfer.dll and choose Properties.
- Switch to the Security tab.
- Confirm that All Application Packages group is missing.
- Select Edit, and then select Add to add the group.
- Test Start and other Apps.
Third-party information disclaimer
The third-party products that this article discusses are manufactured by companies that are independent of Microsoft. Microsoft makes no warranty, implied or otherwise, about the performance or reliability of these products.