Troubleshoot Azure File Sync agent installation and server registration
After deploying the Storage Sync Service, the next steps in deploying Azure File Sync are installing the Azure File Sync agent and registering Windows Server with the Storage Sync Service. This article is designed to help you troubleshoot and resolve issues that you might encounter during these steps.
Agent installation
How to check if an Azure File Sync agent installation requires a restart
Installing an Azure File Sync agent might need a restart to finish. For example, Azure File Sync agent version 19.1.0.0 requires a restart on servers if updating from a version earlier than 18.2.0.0.
If the agent is updated using the auto-upgrade feature, run the following PowerShell commands to check if a restart is required to complete the agent auto-upgrade:
Import-Module "C:\Program Files\Azure\StorageSyncAgent\StorageSync.Management.ServerCmdlets.dll"
Get-StorageSyncServer
If the value for the RebootNeeded property is True, a restart is required.
Agent update does not complete
When upgrading the Azure File Sync agent, you may experience one of the following symptoms:
- AfsUpdater.exe hangs at "installing updates."
- Agent installation hangs at "Stopping monitoring agent."
This issue occurs if the currently installed Azure File Sync agent version is earlier than v16.2 and the Logman.exe process fails to shut down.
To resolve this issue, perform the following steps:
- Open Task Manager.
- Right-click the LogMan process and select End task. Repeat this step until all LogMan processes are stopped and the agent update completes successfully.
Troubleshoot agent installation failures
If the Azure File Sync agent installation fails, locate the installation log file that's located in the agent installation directory. If the Azure File Sync agent is installed on the C: volume, the installation log file is located under C:\Program Files\Azure\StorageSyncAgent\InstallerLog.
Note
If the Azure File Sync agent is installed from the command line and the /l\*v switch is used, the log file will be located in the path where the agent installation was executed.
The log file name for agent installations using the MSI package is AfsAgentInstall. The log file name for agent installations using the MSP package (update package) is AfsUpdater.
Once you have located the agent installation log file, open the file and search for the failure code at the end of the log. If you search for "error code 1603" or "sandbox," you should be able to locate the error code.
Here's a snippet from an agent installation that failed:
CAQuietExec64: + CategoryInfo : SecurityError: (:) , PSSecurityException
CAQuietExec64: + FullyQualifiedErrorId : UnauthorizedAccess
CAQuietExec64: Error 0x80070001: Command line returned an error.
CAQuietExec64: Error 0x80070001: QuietExec64 Failed
CAQuietExec64: Error 0x80070001: Failed in ExecCommon64 method
CustomAction SetRegPIIAclSettings returned actual error code 1603 (note this may not be 100% accurate if translation happened inside sandbox)
Action ended 12:23:40: InstallExecute. Return value 3.
MSI (s) (0C:C8) [12:23:40:994]: Note: 1: 2265 2: 3: -2147287035
For this example, the agent installation failed with error code -2147287035 (ERROR_ACCESS_DENIED).
Agent installation fails with error ERROR_NO_SYSTEM_RESOURCES and error code 0x800705AA
The agent installation failed due to insufficient system resources. To resolve this issue, free up memory on the server and retry installation.
Agent installation fails with error: Storage Sync Agent Setup Wizard ended prematurely because of an error
In the agent installation log, the following error is logged:
CAQuietExec64: + CategoryInfo : SecurityError: (:) , PSSecurityException
CAQuietExec64: + FullyQualifiedErrorId : UnauthorizedAccess
CAQuietExec64: Error 0x80070001: Command line returned an error.
CAQuietExec64: Error 0x80070001: QuietExec64 Failed
CAQuietExec64: Error 0x80070001: Failed in ExecCommon64 method
CustomAction SetRegPIIAclSettings returned actual error code 1603 (note this may not be 100% accurate if translation happened inside sandbox)
Action ended 12:23:40: InstallExecute. Return value 3.
MSI (s) (0C:C8) [12:23:40:994]: Note: 1: 2265 2: 3: -2147287035
This issue occurs if the PowerShell execution policy is configured using group policy and the policy setting is "Allow only signed scripts." All scripts included with the Azure File Sync agent are signed. The Azure File Sync agent installation fails because the installer is performing the script execution using the Bypass execution policy setting.
To resolve this issue, temporarily disable the Turn on Script Execution group policy setting on the server. Once the agent installation completes, the group policy setting can be re-enabled.
Agent installation fails on Active Directory Domain Controller
In the agent installation log, the following error is logged:
CAQuietExec64: Error 0x80070001: Command line returned an error.
CAQuietExec64: Error 0x80070001: CAQuietExec64 Failed
CustomAction InstallHFSRequiredWindowsFeatures returned actual error code 1603 (note this may not be 100% accurate if translation happened inside sandbox)
Action ended 8:51:12: InstallExecute. Return value 3.
MSI (s) (EC:B4) [08:51:12:439]: Note: 1: 2265 2: 3: -2147287035
This issue occurs if you try to install the sync agent on an Active Directory domain controller where the PDC role owner is on a Windows Server 2008 R2 or earlier OS version.
To resolve, transfer the PDC role to another domain controller running Windows Server 2012 R2 or more recent, then install sync.
Accessing a volume on Windows Server 2012 R2 fails with error: The parameter is incorrect
After creating a server endpoint on Windows Server 2012 R2, the following error occurs when accessing the volume:
drive letter:\ is not accessible.
The parameter is incorrect.
To resolve this issue, install KB2919355 and restart the server. If this update can't install because a later update is already installed, go to Windows Update, install the latest updates for Windows Server 2012 R2 and restart the server.
Server registration
Troubleshoot server registration failures
If server registration fails, open the AfsSrvRegistration*.log file located under %LocalAppData%\Temp and search for "ErrorMessage" to get the error details.
If you can't identify the cause based on the error message, use the Debug-StorageSyncServer cmdlet to help diagnose if server registration fails due to a network issue or server certificate.
To run diagnostics on the server, run the following PowerShell commands:
Import-Module "C:\Program Files\Azure\StorageSyncAgent\StorageSync.Management.ServerCmdlets.dll"
Debug-StorageSyncServer -Diagnose
To test the network connectivity on the server, run the following PowerShell commands:
Import-Module "C:\Program Files\Azure\StorageSyncAgent\StorageSync.Management.ServerCmdlets.dll"
Debug-StorageSyncServer -TestNetworkConnectivity
Server registration using the Register-AzStorageSyncServer cmdlet fails with the error: Catastrophic failure (0x8000FFFF)
A server registration using the Register-AzStorageSyncServer cmdlet fails with the following error:
Catastrophic failure (0x8000FFFF (E_UNEXPECTED)) 'No system-assigned Managed Identity was found for this resource'
This issue occurs when the Azure Files Sync agent is upgraded from version 17.x to 18.x and the ServerType registry value is set to an unexpected value.
To resolve this issue, delete the ServerType registry value by running the following commands from an elevated command prompt:
reg delete HKLM\SOFTWARE\Microsoft\Azure\StorageSync /v ServerType /f
net stop filesyncsvc
net start filesyncsvc
Once the ServerType registry value is deleted, retry the server registration.
Server Registration does not list all Azure Subscriptions
When registering a server using ServerRegistration.exe, subscriptions are missing when you select the Azure Subscription drop-down.
This issue occurs because ServerRegistration.exe will only retrieve subscriptions from the first five Microsoft Entra tenants.
To increase the Server Registration tenant limit on the server, create a DWORD value called ServerRegistrationTenantLimit under HKEY_LOCAL_MACHINE\SOFTWARE\Microsoft\Azure\StorageSync with a value greater than 5.
You can also work around this issue by using the following PowerShell commands to register the server:
Connect-AzAccount -Subscription "<guid>" -Tenant "<guid>"
Register-AzStorageSyncServer -ResourceGroupName "<your-resource-group-name>" -StorageSyncServiceName "<your-storage-sync-service-name>"
Server registration doesn't list all resource groups
When registering a server using ServerRegistration.exe, some resource groups are missing when you select the Resource Group drop-down.
This issue occurs due to a known issue that has been fixed in File Sync Agent v19.1. To resolve this issue, install the latest version of the agent.
Server Registration displays the following message: "This server is already registered"
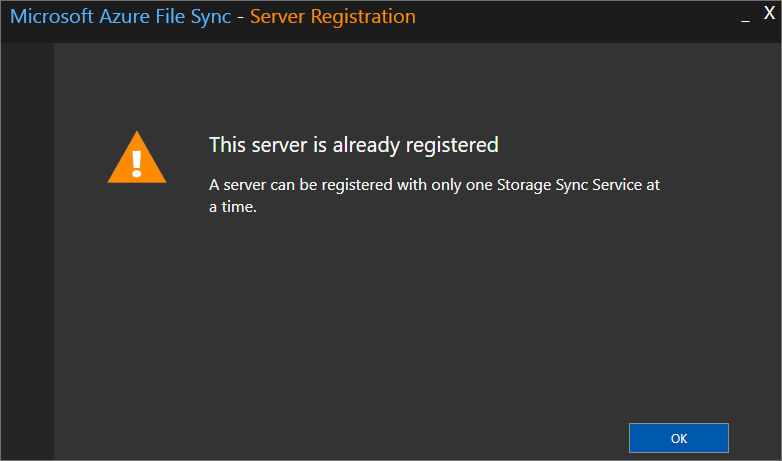
This message with error code 0x80C80064 appears if the server was previously registered with a Storage Sync Service. To unregister the server from the current Storage Sync Service and then register with a new Storage Sync Service, complete the steps that are described in Unregister a server with Azure File Sync.
If the server isn't listed under Registered servers in the Storage Sync Service, on the server that you want to unregister, run the following PowerShell commands:
Import-Module "C:\Program Files\Azure\StorageSyncAgent\StorageSync.Management.ServerCmdlets.dll"
Reset-StorageSyncServer
Note
If the server is part of a cluster, use the Reset-StorageSyncServer -CleanClusterRegistration parameter to remove the server from the Azure File Sync cluster registration detail.
When I register a server, I see numerous "web site not trusted" responses. Why?
This issue occurs when the Enhanced Internet Explorer Security policy is enabled during server registration. For more information about how to correctly disable the Enhanced Internet Explorer Security policy, see Prepare Windows Server to use with Azure File Sync and How to deploy Azure File Sync.
Server is not listed under registered servers in the Azure portal
If a server isn't listed under Registered servers for a Storage Sync Service:
- Sign in to the server that you want to register.
- Open File Explorer, and then go to the Storage Sync Agent installation directory (the default location is C:\Program Files\Azure\StorageSyncAgent).
- Run ServerRegistration.exe, and complete the wizard to register the server with a Storage Sync Service.
See also
- Troubleshoot Azure File Sync sync group management
- Troubleshoot Azure File Sync sync errors
- Troubleshoot Azure File Sync cloud tiering
- Monitor Azure File Sync
- Troubleshoot Azure Files problems
Contact us for help
If you have questions or need help, create a support request, or ask Azure community support. You can also submit product feedback to Azure feedback community.