Open support requests
Important
Support experiences:
Existing: This is the current support request creation process in Services Hub, and the experience that most customers currently use.
Enhanced: This is the new self-help support request creation process that some customers can access.
Support AI Assistant: Our Support AI Assistant is the new AI-assisted self-help support request creation process that some customers can access.
Services Hub normally has only one support request creation process. However, as we work to build a better overall experience, there are temporarily three experiences a customer can have for creating a new support request. You might have visibility to the two newest experiences, depending on if your organization has already been onboarded to the new capabilities. We'll continue adding more customers to the new capabilities in the coming months.
Select the correct experience
At the top of this article, you can see a row of three selectors:

These allow you to select the correct set of instructions for your support request creation experience. Here's how to identify which set of instructions you need:
Sign in to Services Hub, and select "Support" from the ribbon along the top of the page.
At this point, you can see one of two options:
"Open a product support request" button
If you see this view, select "Existing experience" from the tabs at the top of this article, then proceed to the first section under the heading "Begin the process for the existing experience".
"Use the new support experience" button
If you see this view, you need the instructions for the enhanced or Support AI Assistant experiences. Select the Use the new support experience button in Services Hub, then continue on to the step three here in this article to find out which set of instructions you should follow.
- Once you select the "Use the new support experience" button, you should see one of two new views:
A support request form
If you see this support request form after you select the Use the new support experience button in Services Hub, select Enhanced experience from the tabs at the top of this article, then follow the provided instructions.
Important
If you have access to the new enhanced experience, make sure you also review our connectivity guide and allowlist the necessary URLs.
Begin the process for the existing experience
To open a new support request:
-
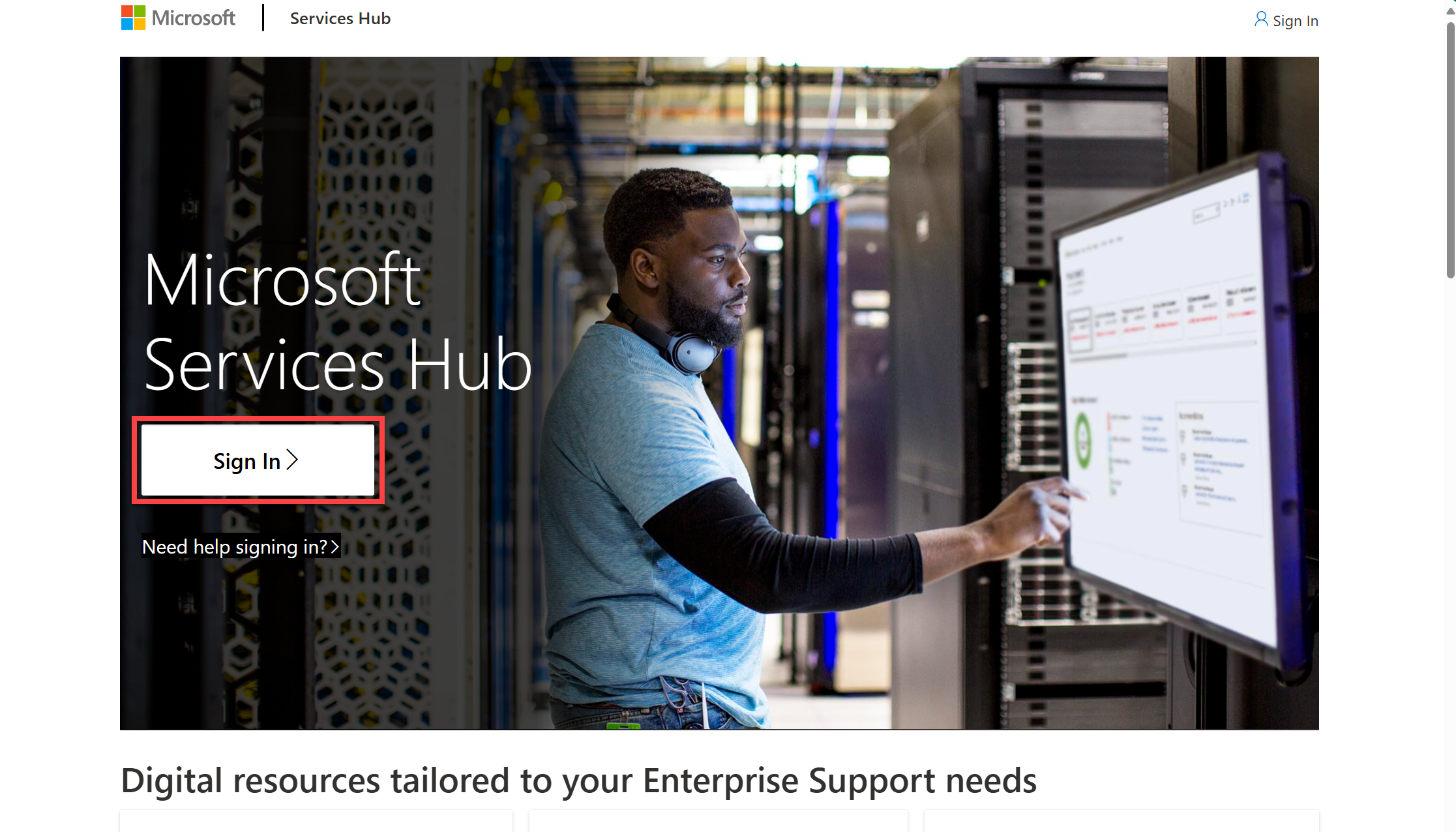
Select "Support" from the primary navigation ribbon along the top of the page.
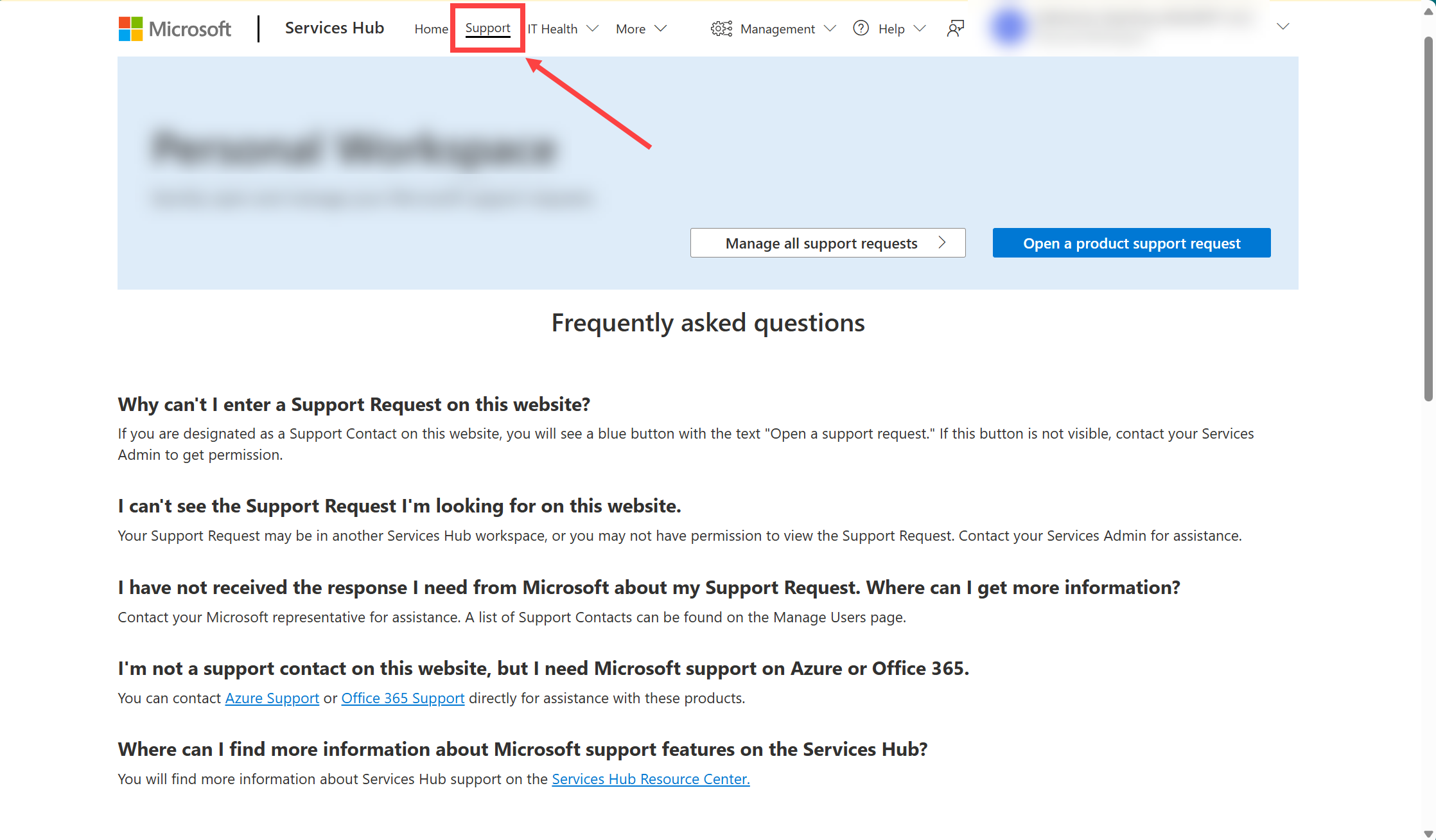
Select the blue “Open a product support request" button.
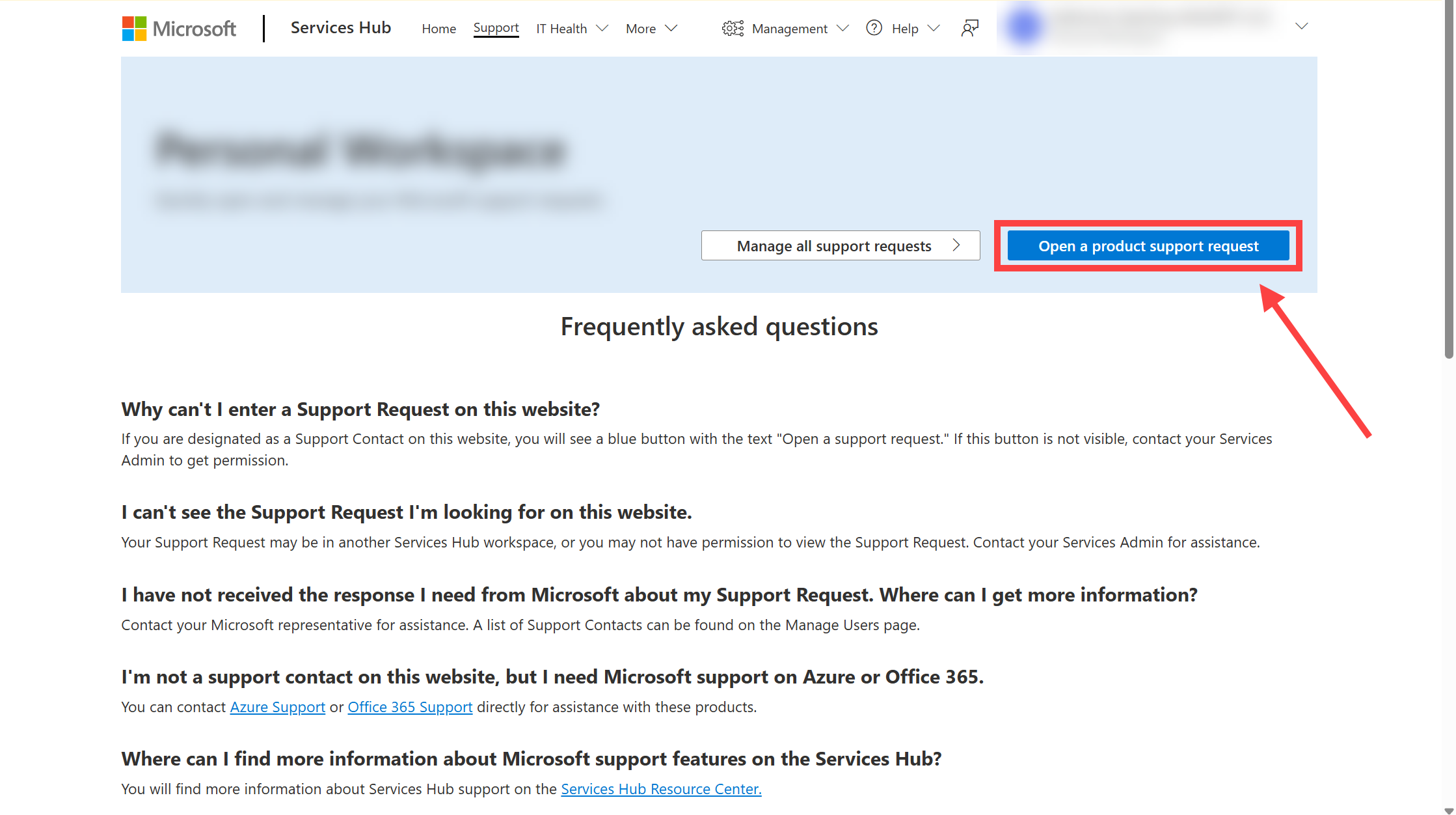
Fill out the support request form
Fill out the new support request form.
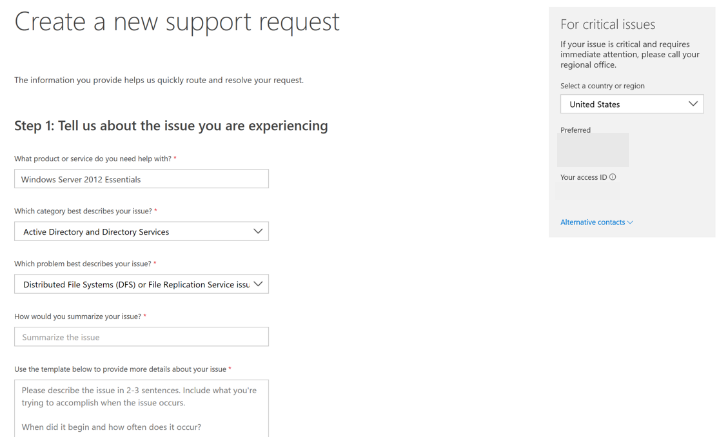
Select your product and describe the issue.
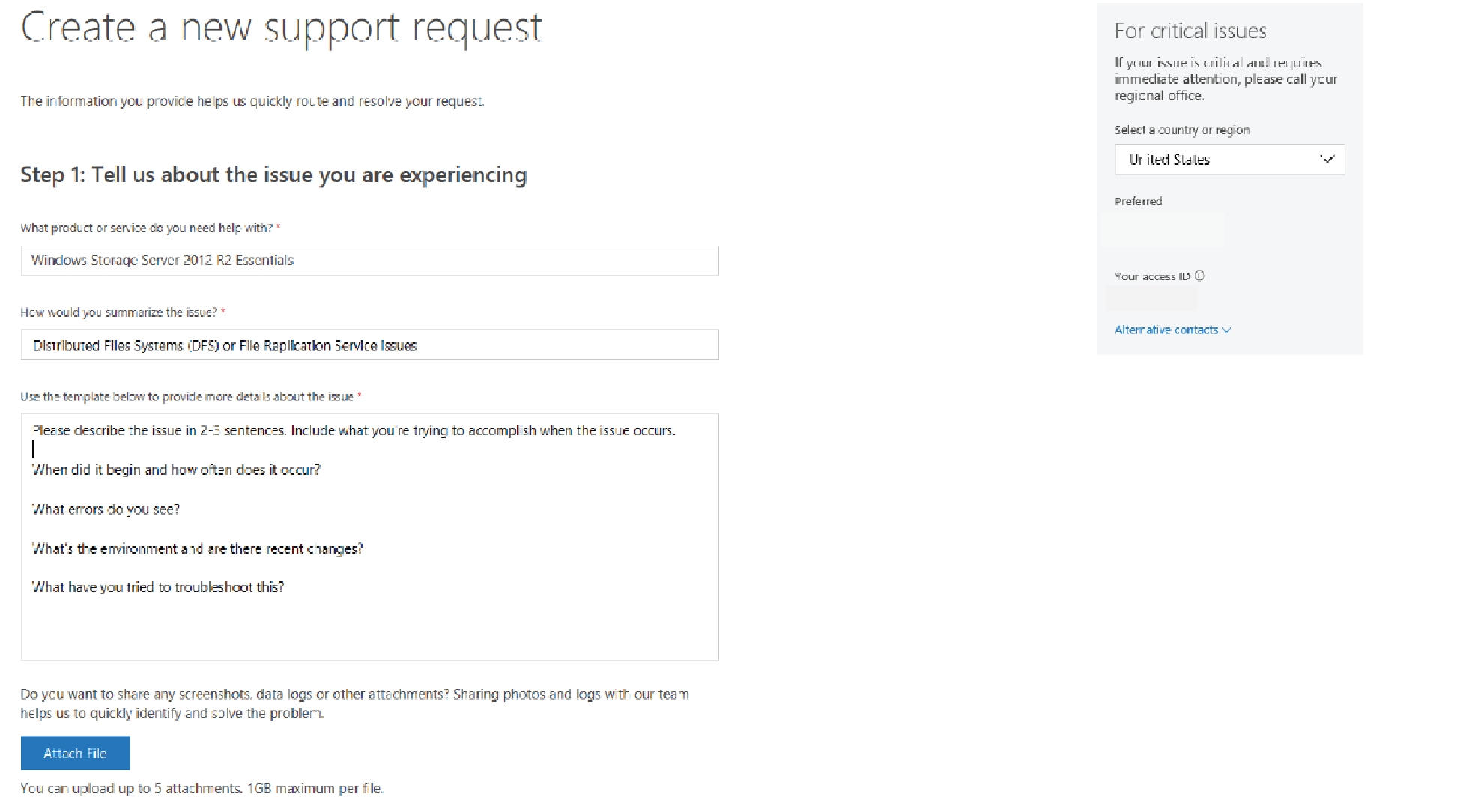
Then, describe the severity of the issue and level of support required.
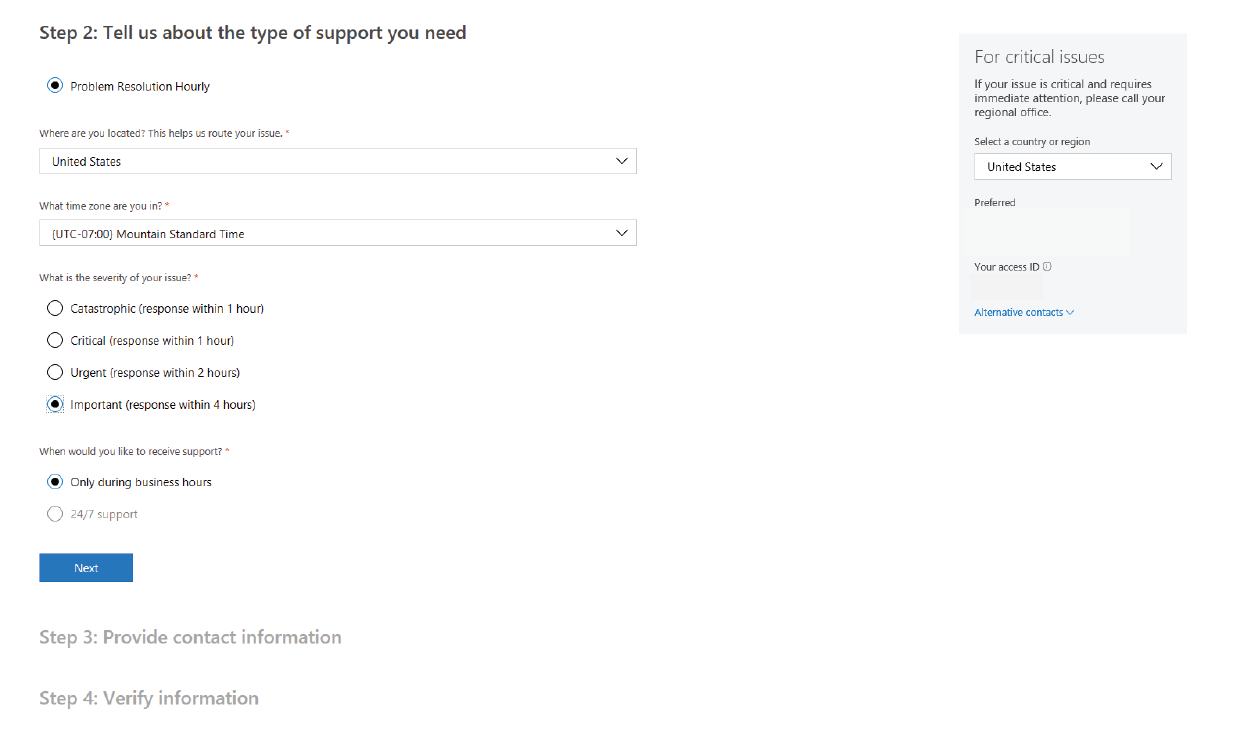
Provide your contact information and preferred contact method.
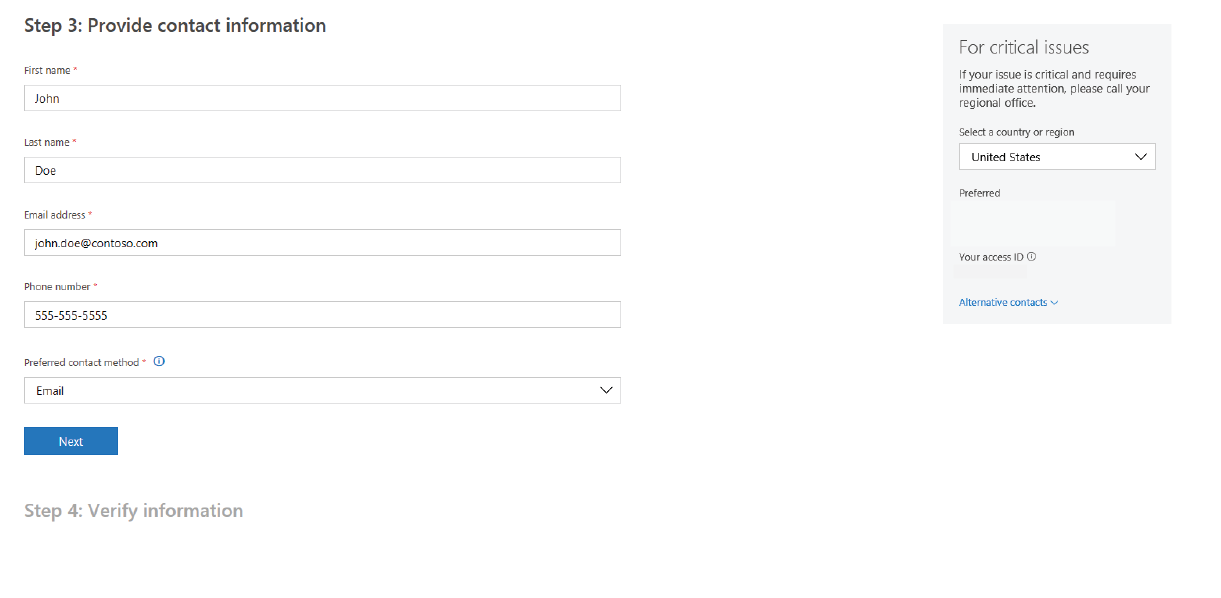
Finally, verify the details of the new Microsoft Support request, then select Submit to save your new support request.
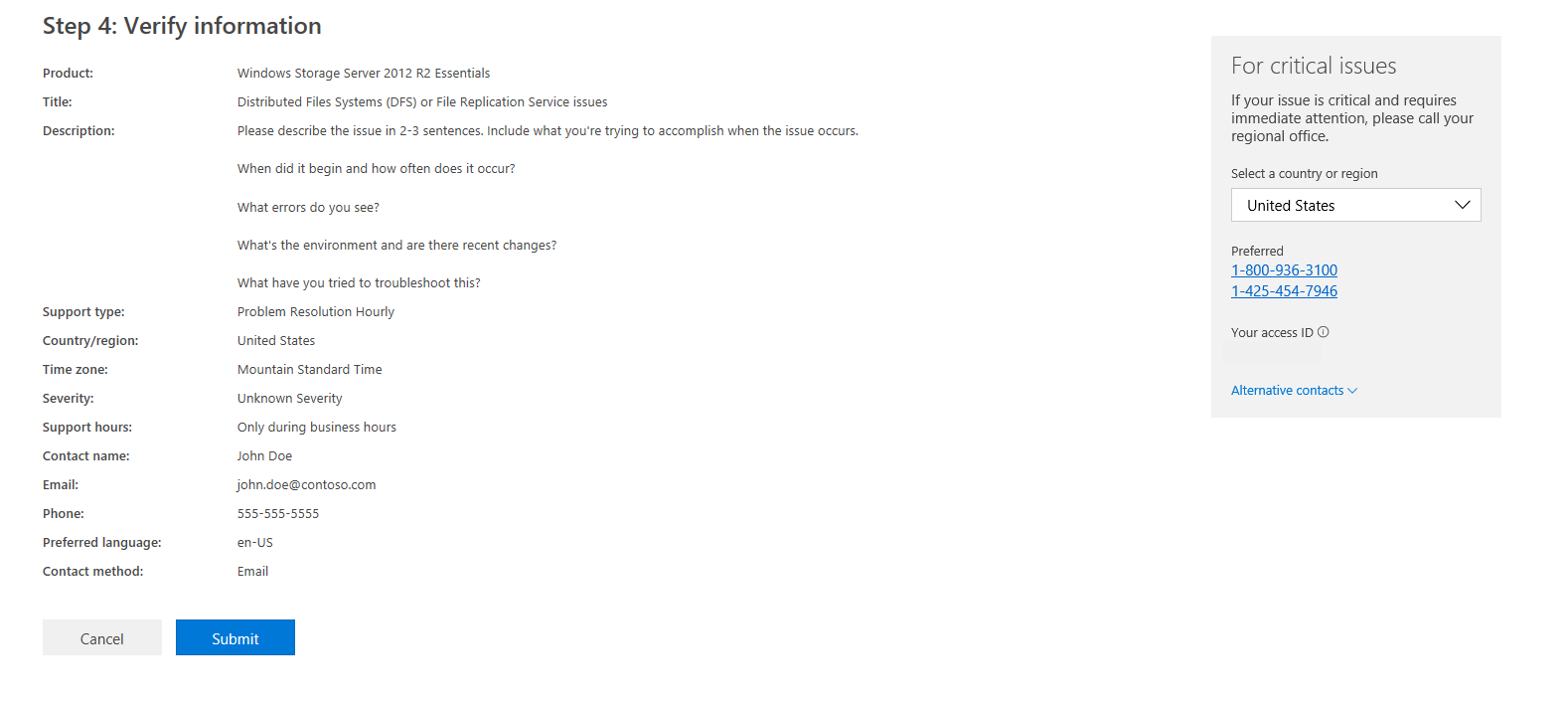
Allowlist websites
Depending on your company network configuration, you might need to add certain URLs to your allowlist to use the new platform.
For more information, see Services Hub connectivity guide.
Begin the process for the enhanced experience
To open a new support request:
-
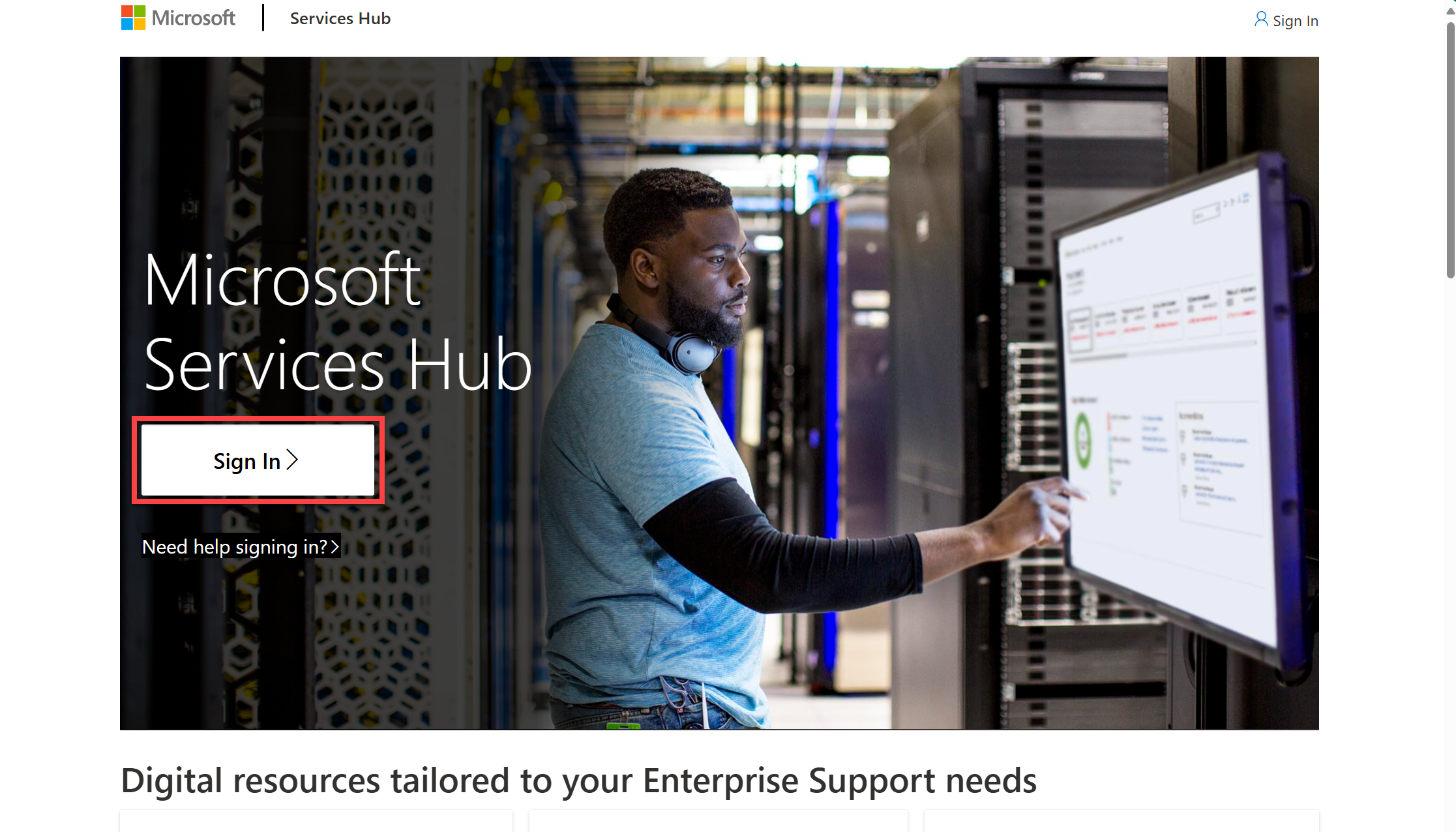
Select "Support" from the primary navigation ribbon along the top of the page.
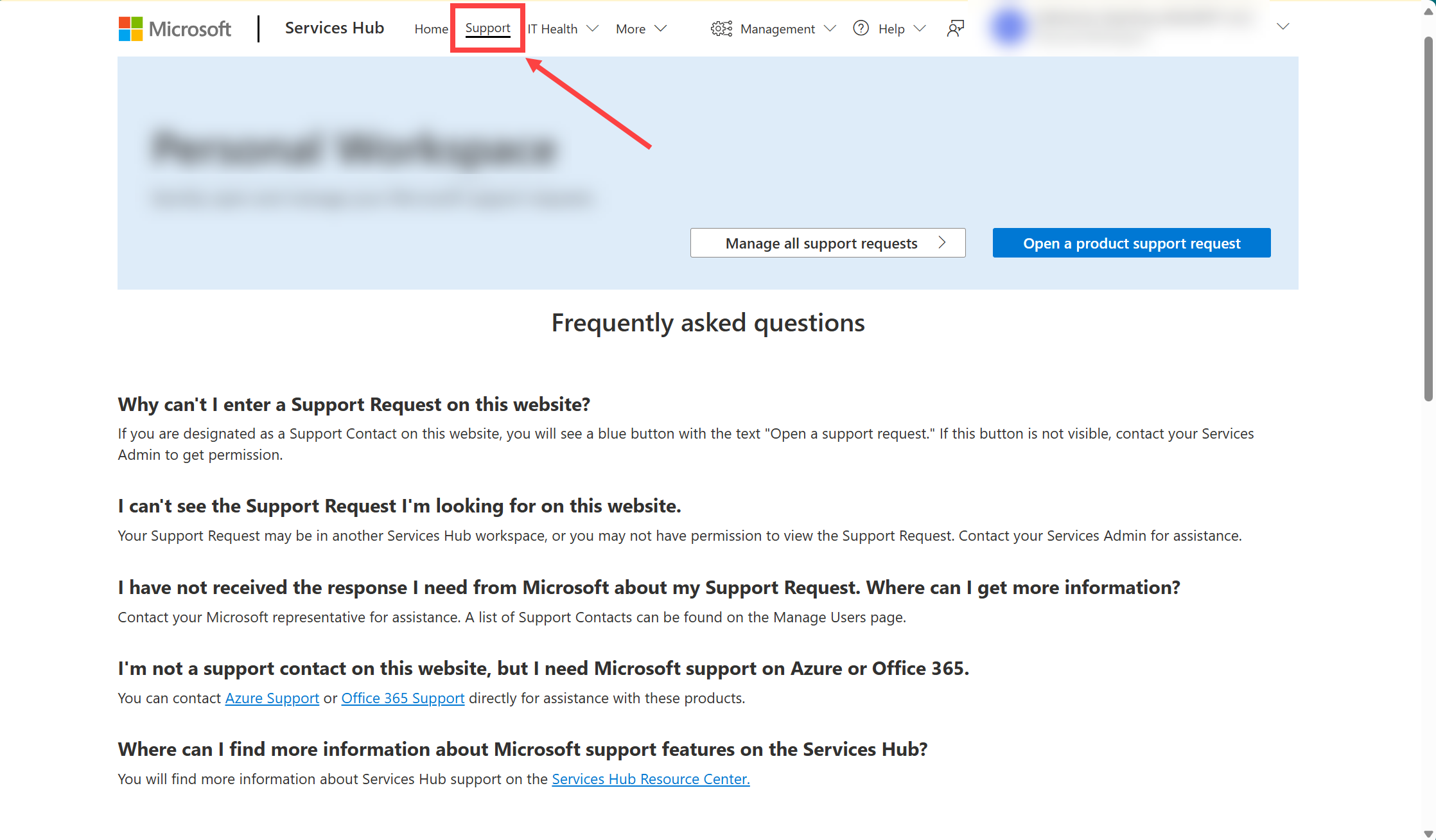
Select the blue “Open a support request" button.
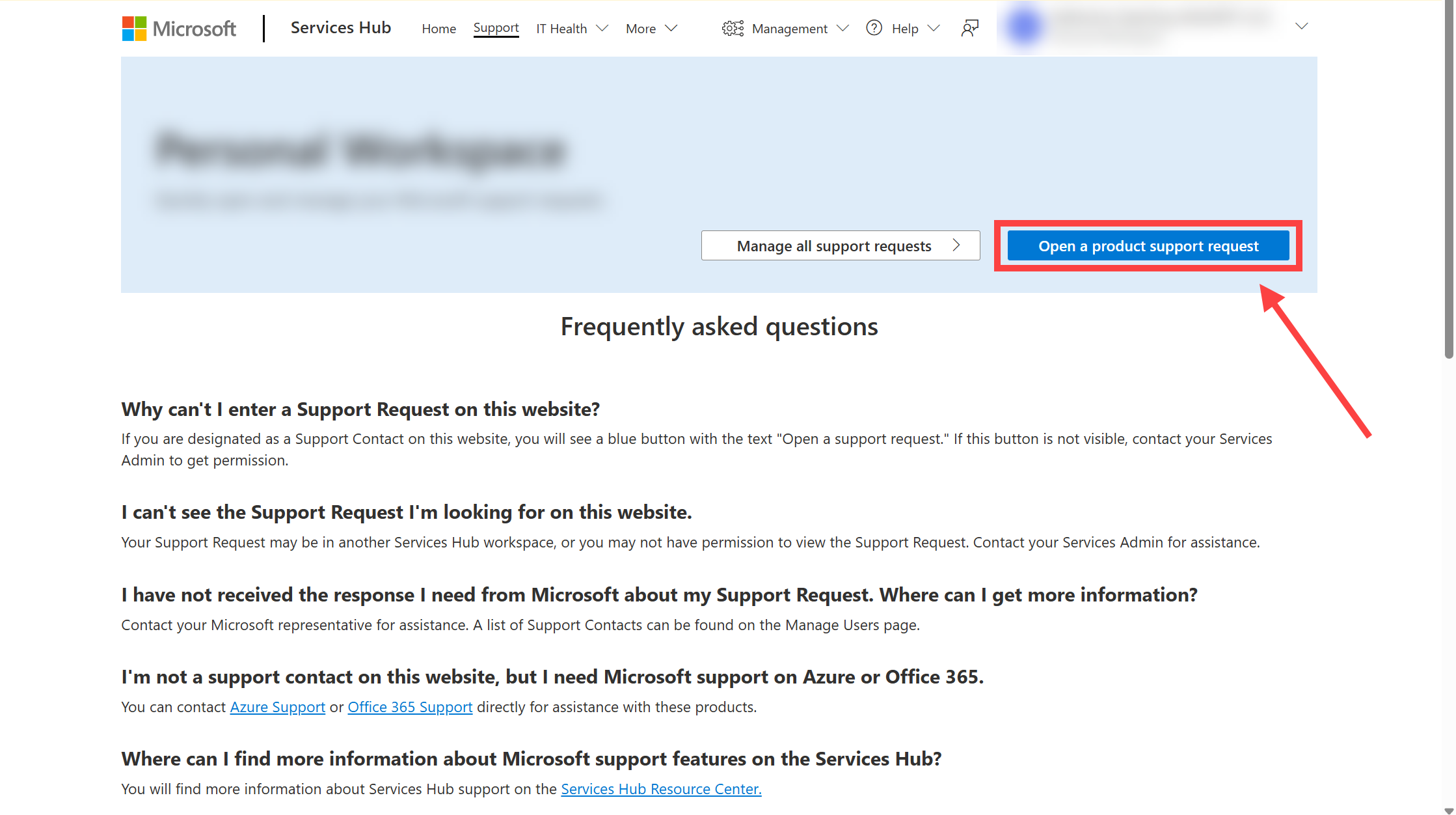
Enter the new experience
Select the button labeled "Use the new Support Experience".
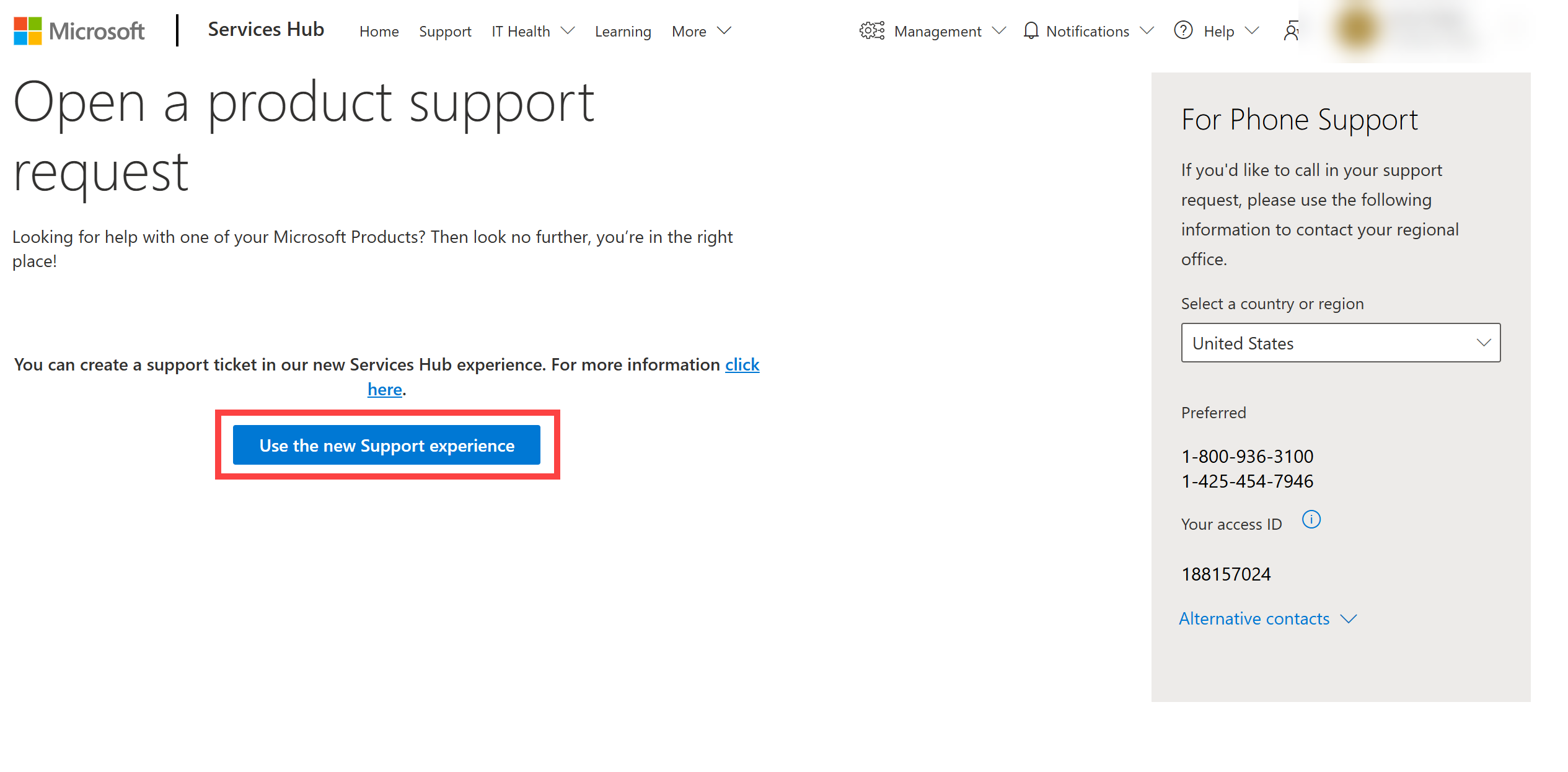
This button leads you to the new support request process. The following section provides instructions for you to follow once you arrive there.
Follow the new process
The self-help function is built on Azure self-help capabilities within a modernized platform. Microsoft empowers you with rich articles to self-serve based off your product and problem selections.
Select a Product Family from the dropdown.
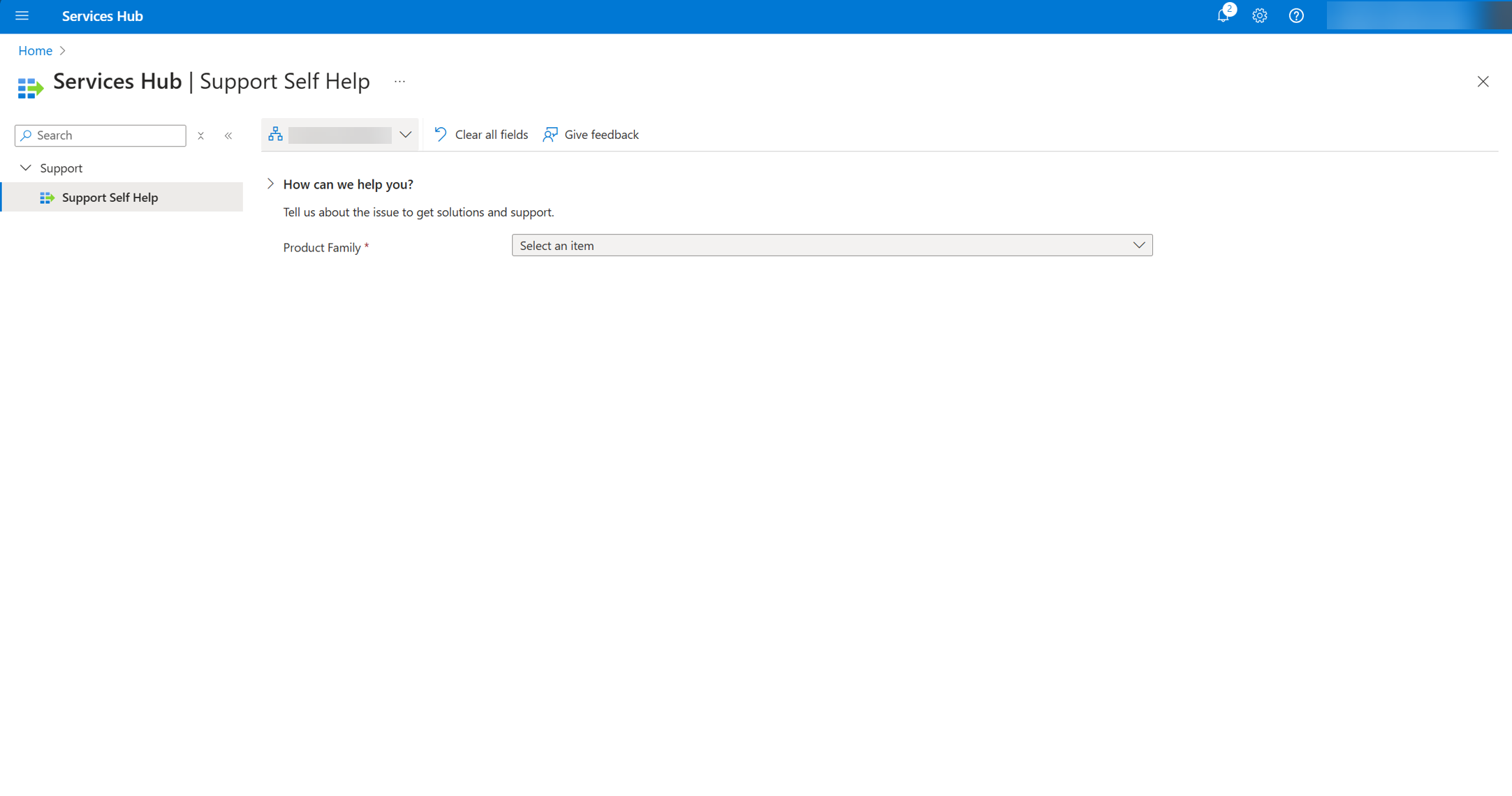
Select a Service Type, Product Version, problem type, and problem subtype.
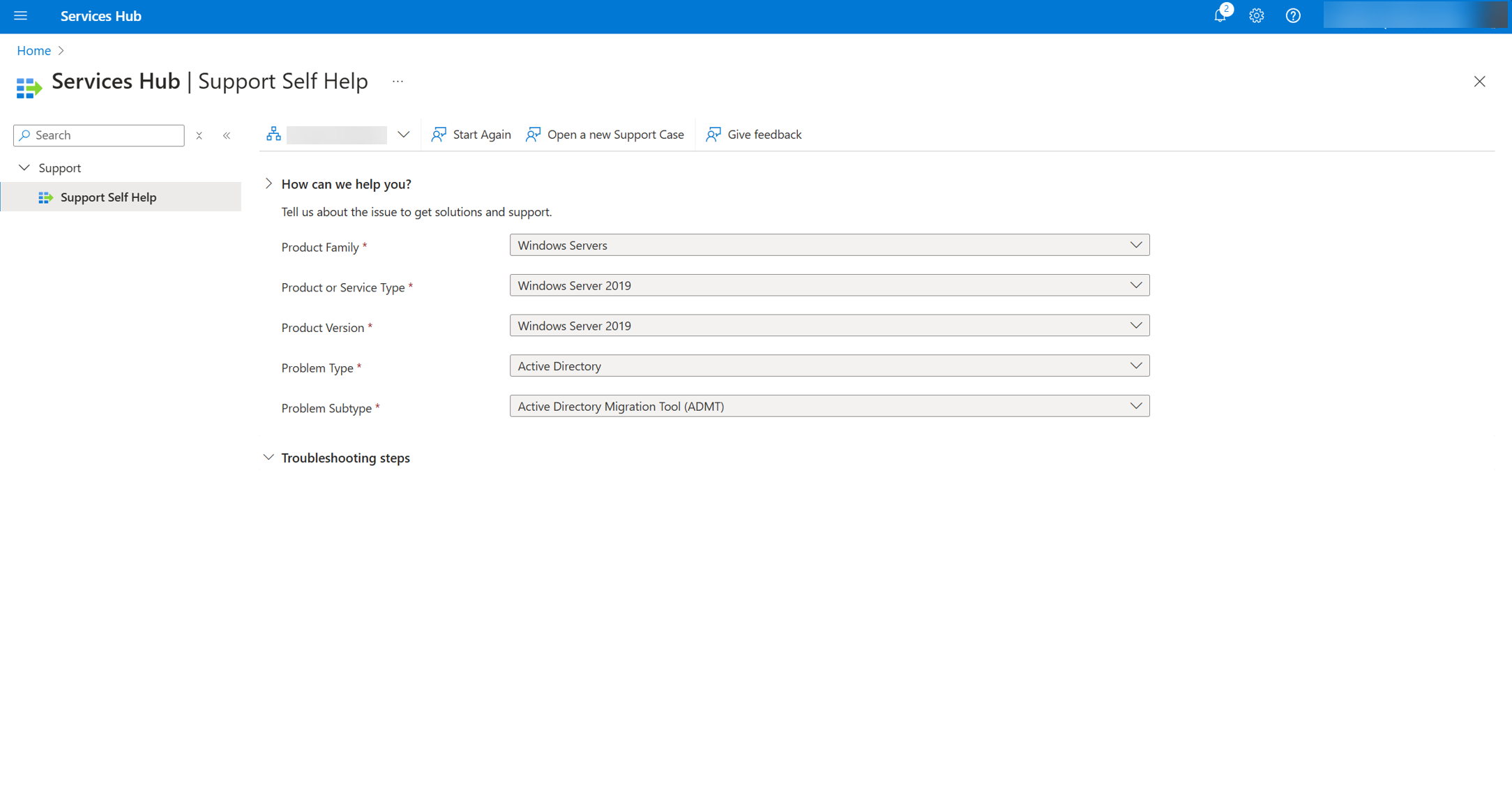
If we have appropriate articles, the self-help feature recommends them to you after you input your product and problem.
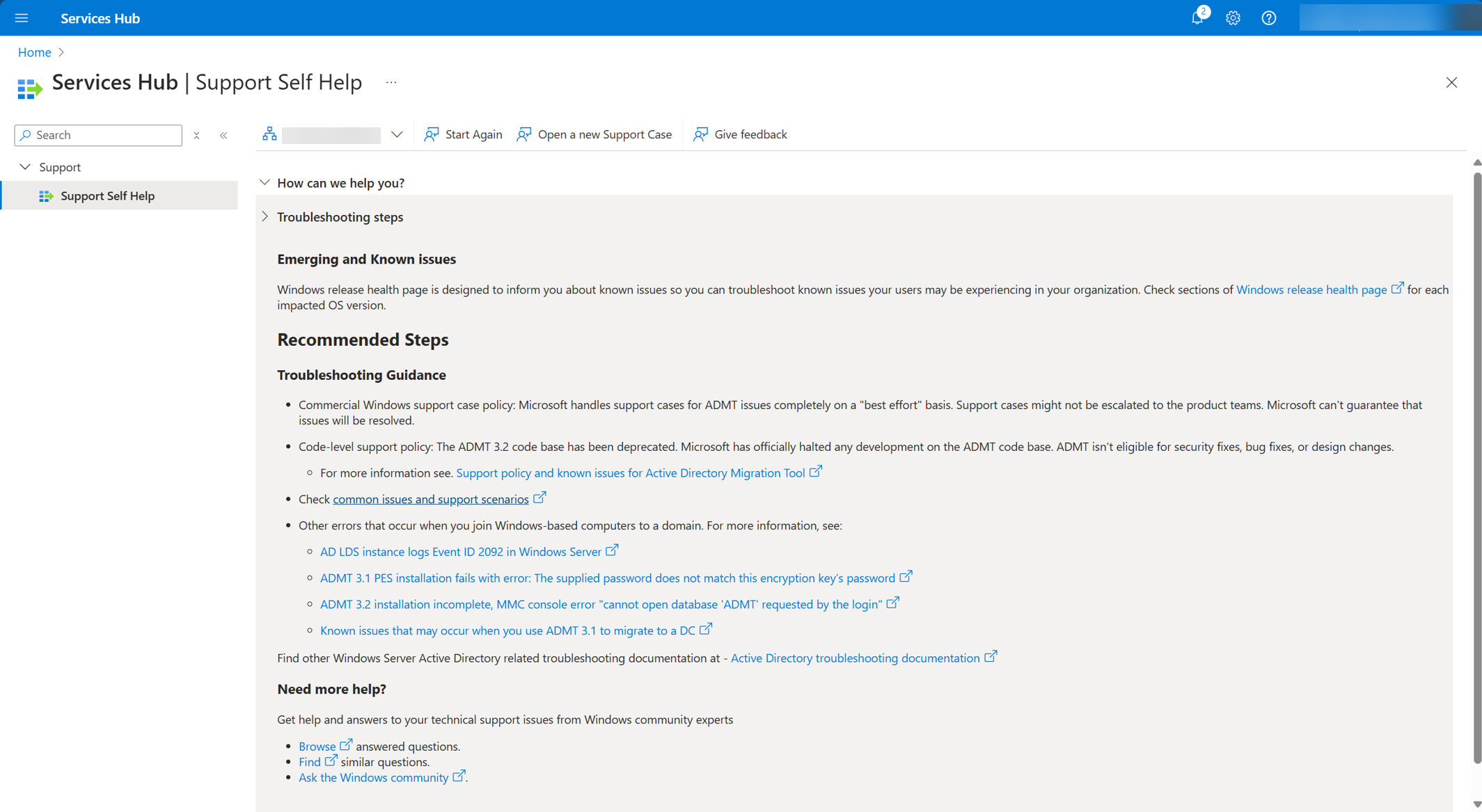
If there are no applicable self-help articles and recommended steps for your problem, or if the provided self-help content doesn't solve your problem, you can continue to submit a new support request.

Fill in your new support request form
The new support request form has three main sections:
- Problem Description
- Additional Details
- Review + Create
In the Problem Description section, select your Service type, Problem type, and Problem subtype from the dropdown lists. Then provide a summary of your current problem.
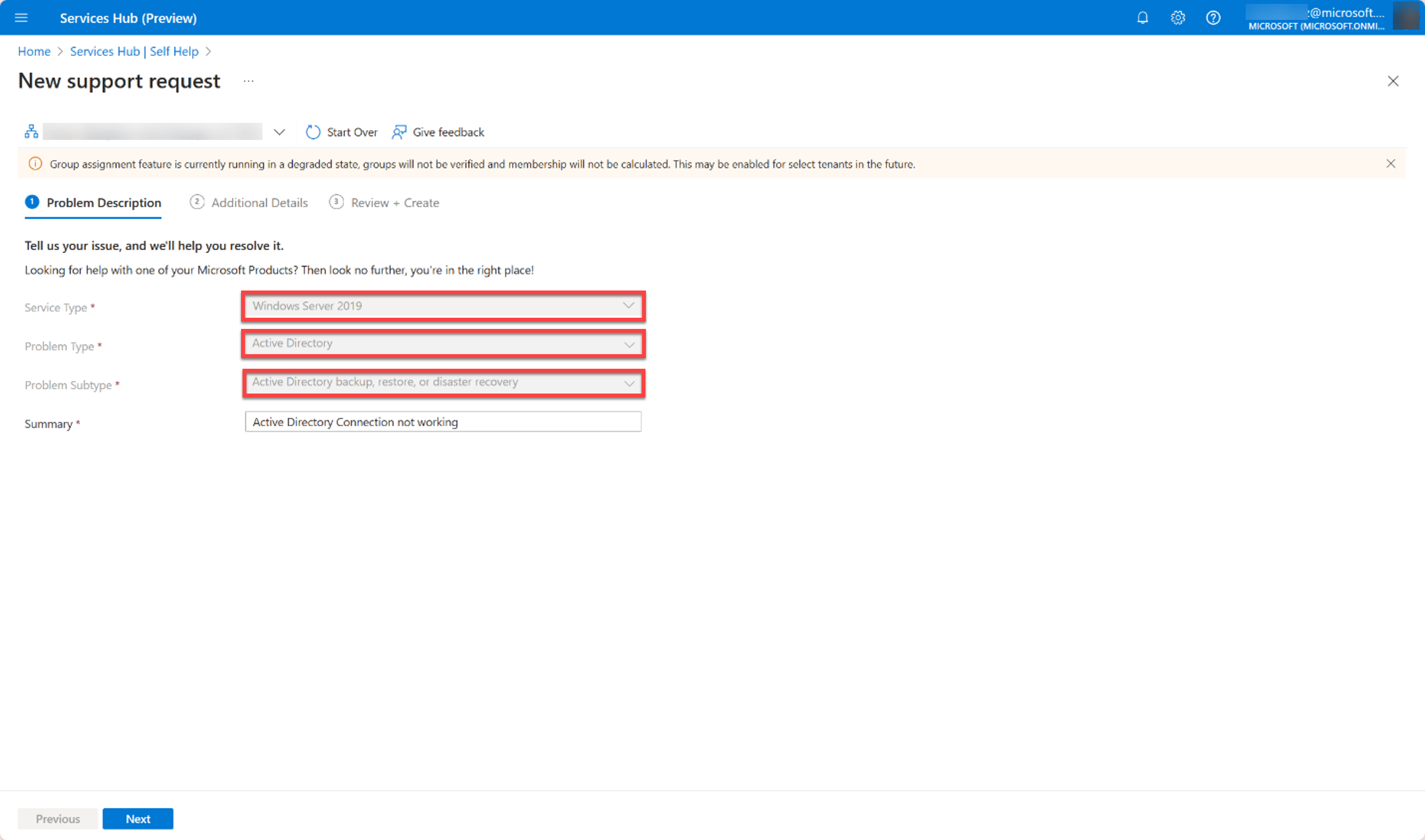
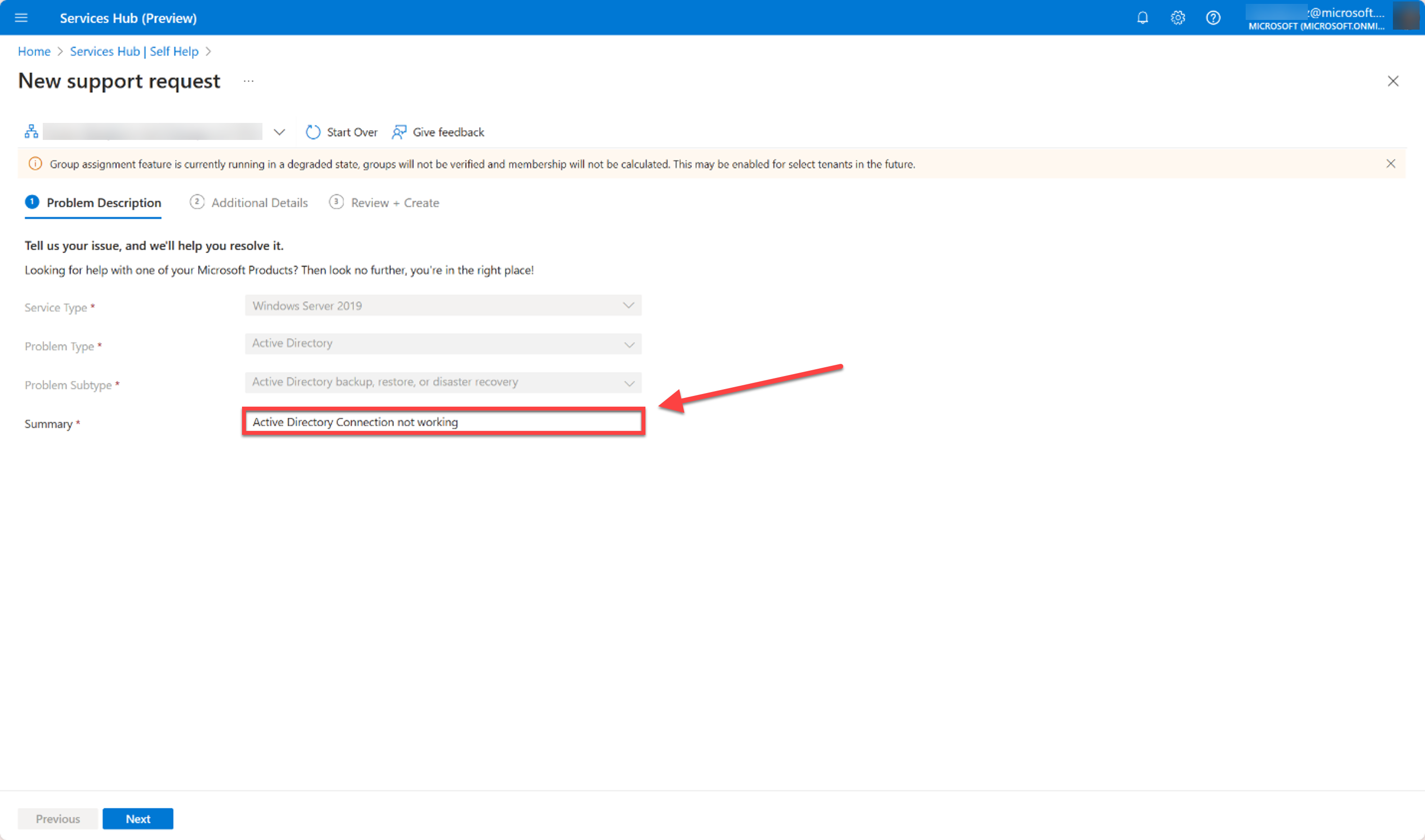
Note
Depending on your screen settings, you may need to scroll down to see and select the "Next" button.
Select the button labeled "Next".
In the Additional Details section, fill in all the required fields to provide additional details related to your problem support request.
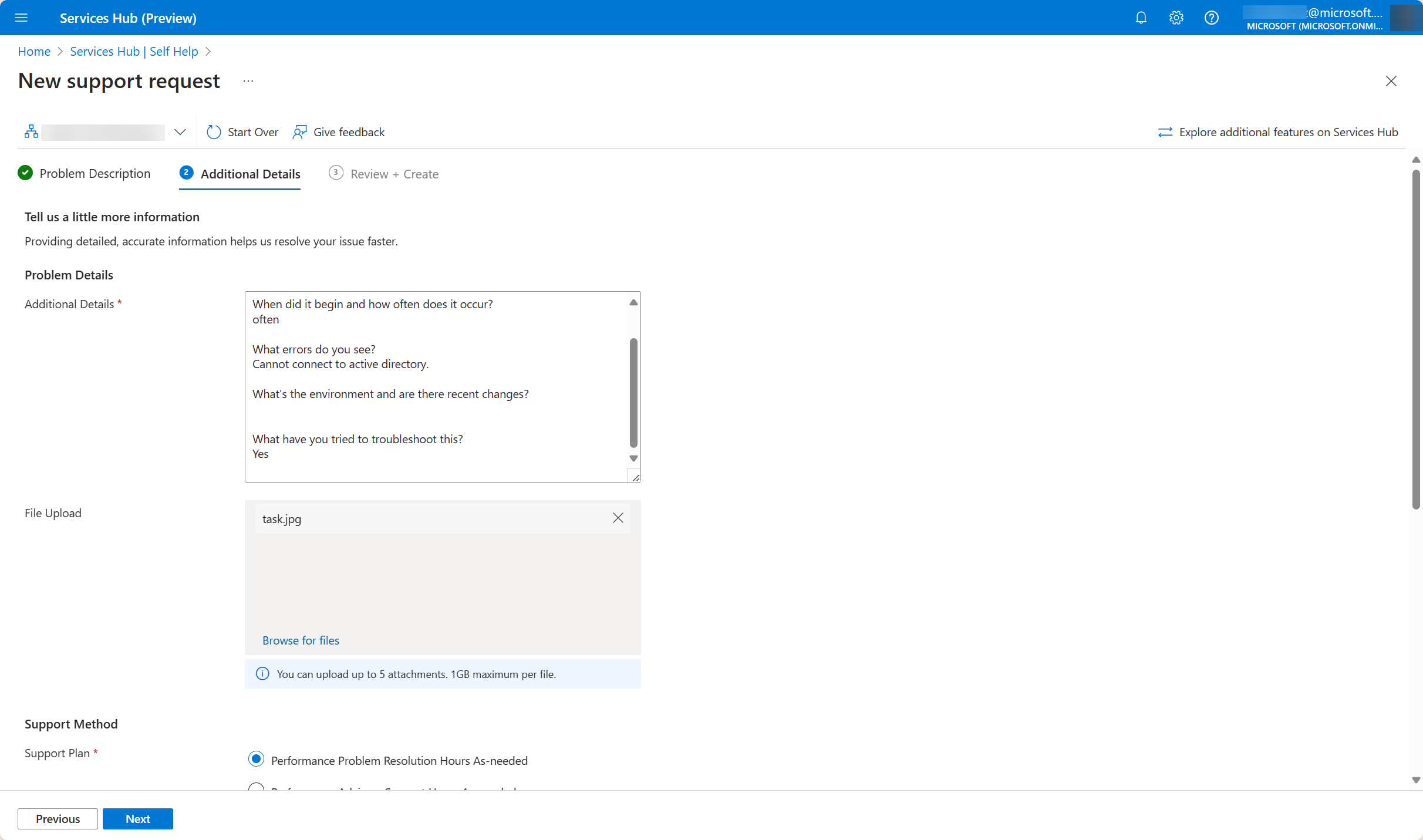
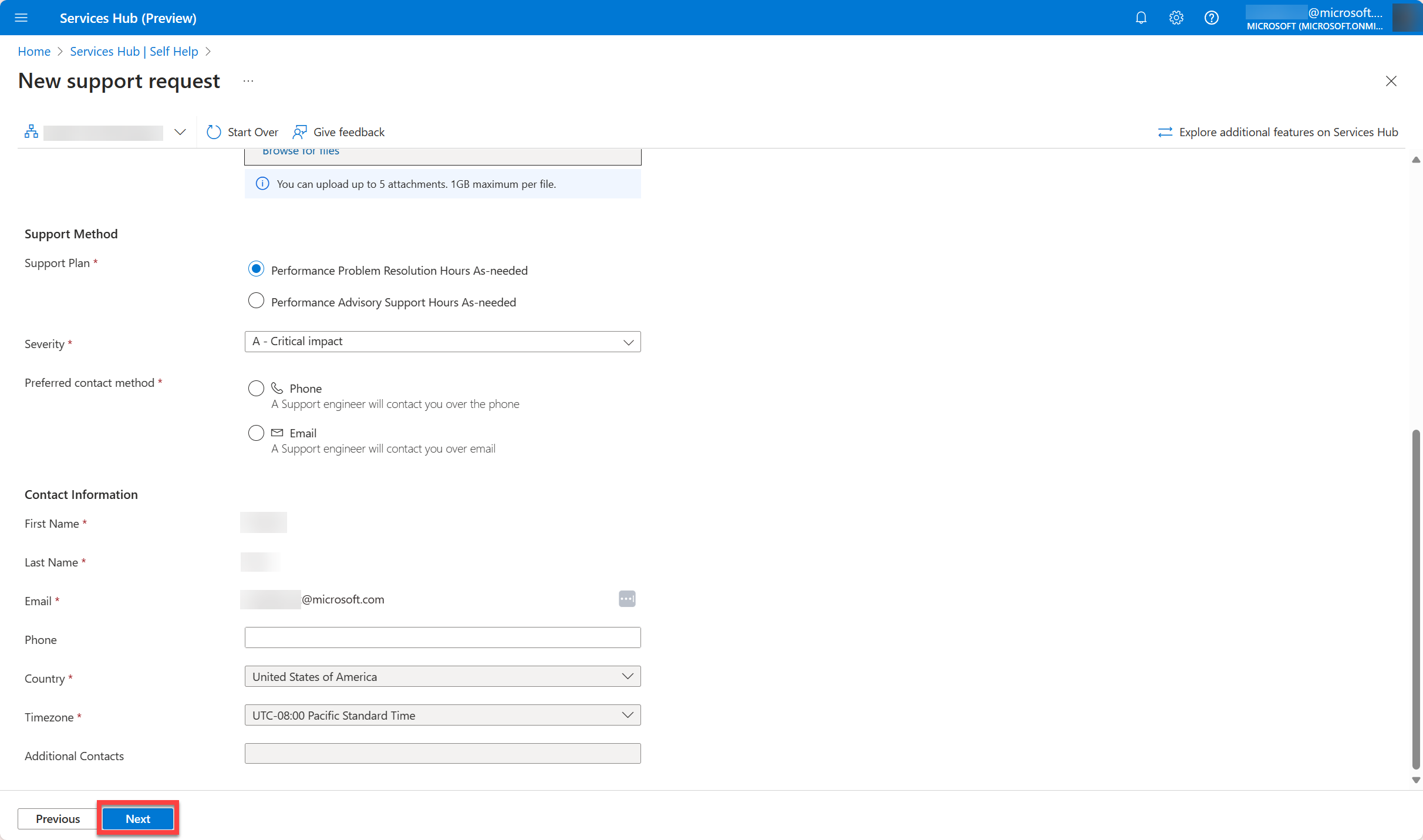
Select the button labeled "Next".
In the Review + Create section, review all the information you've provided.
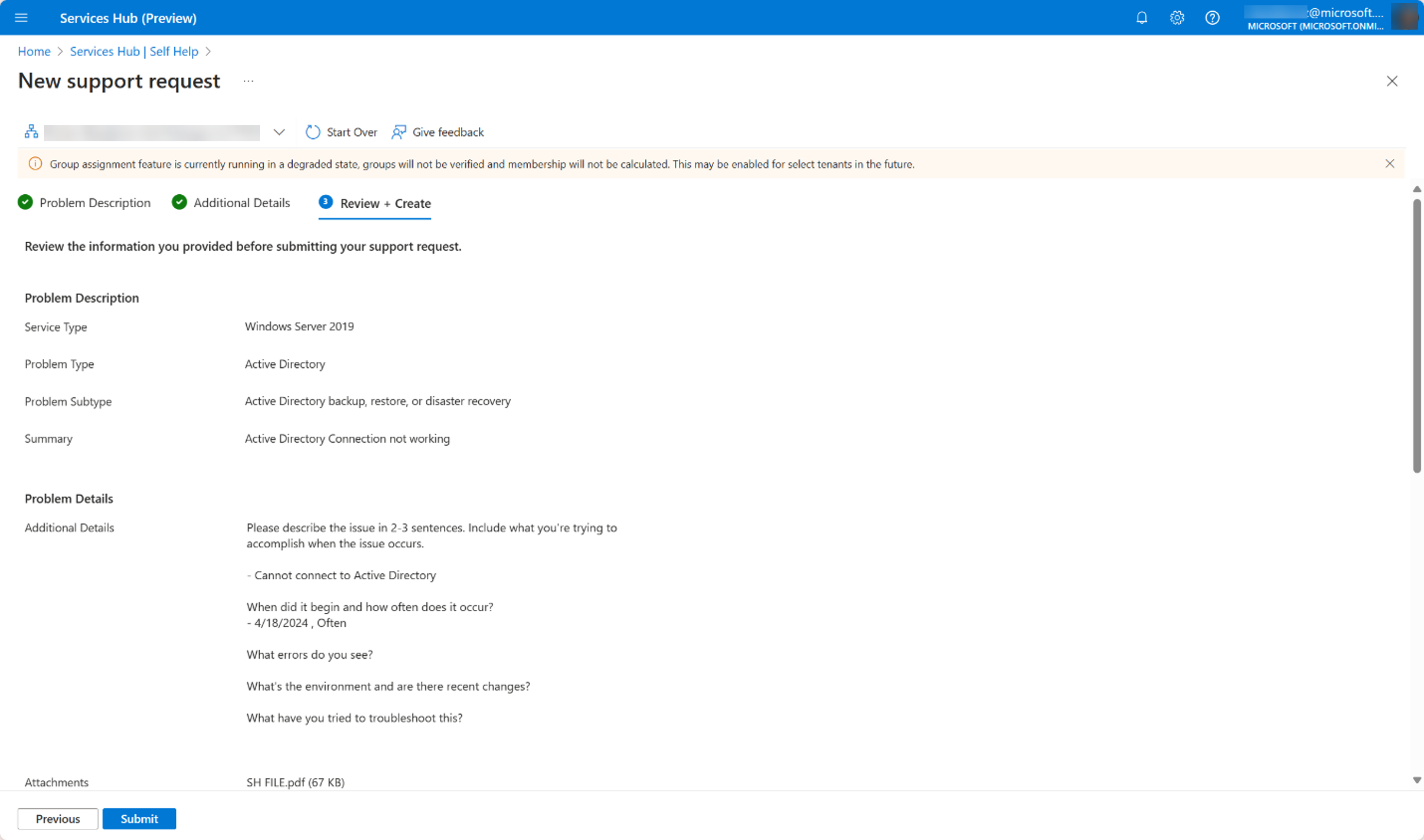
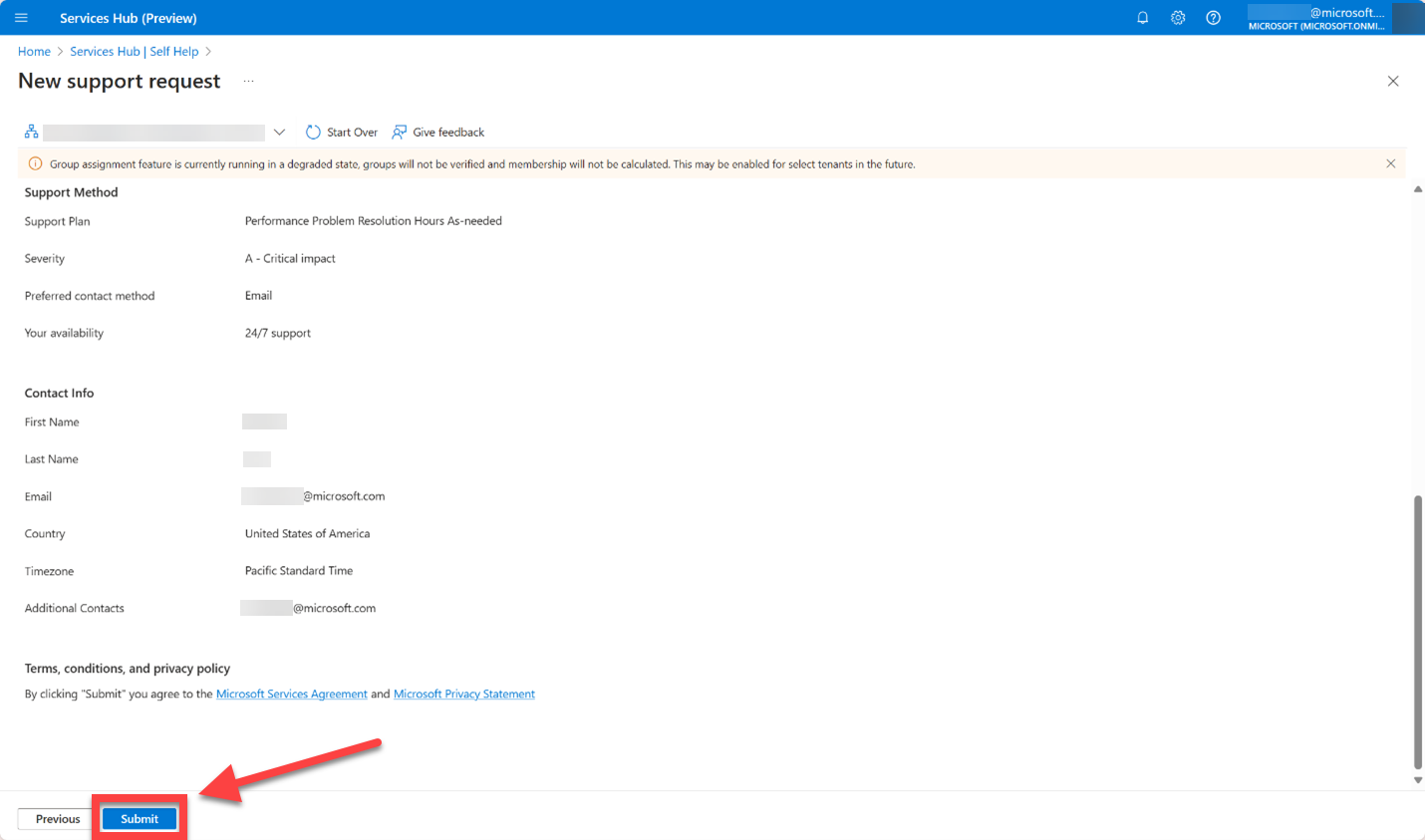
If everything is correct, select the button labeled "Submit".
Once your support request is submitted, the site shows you a confirmation screen.
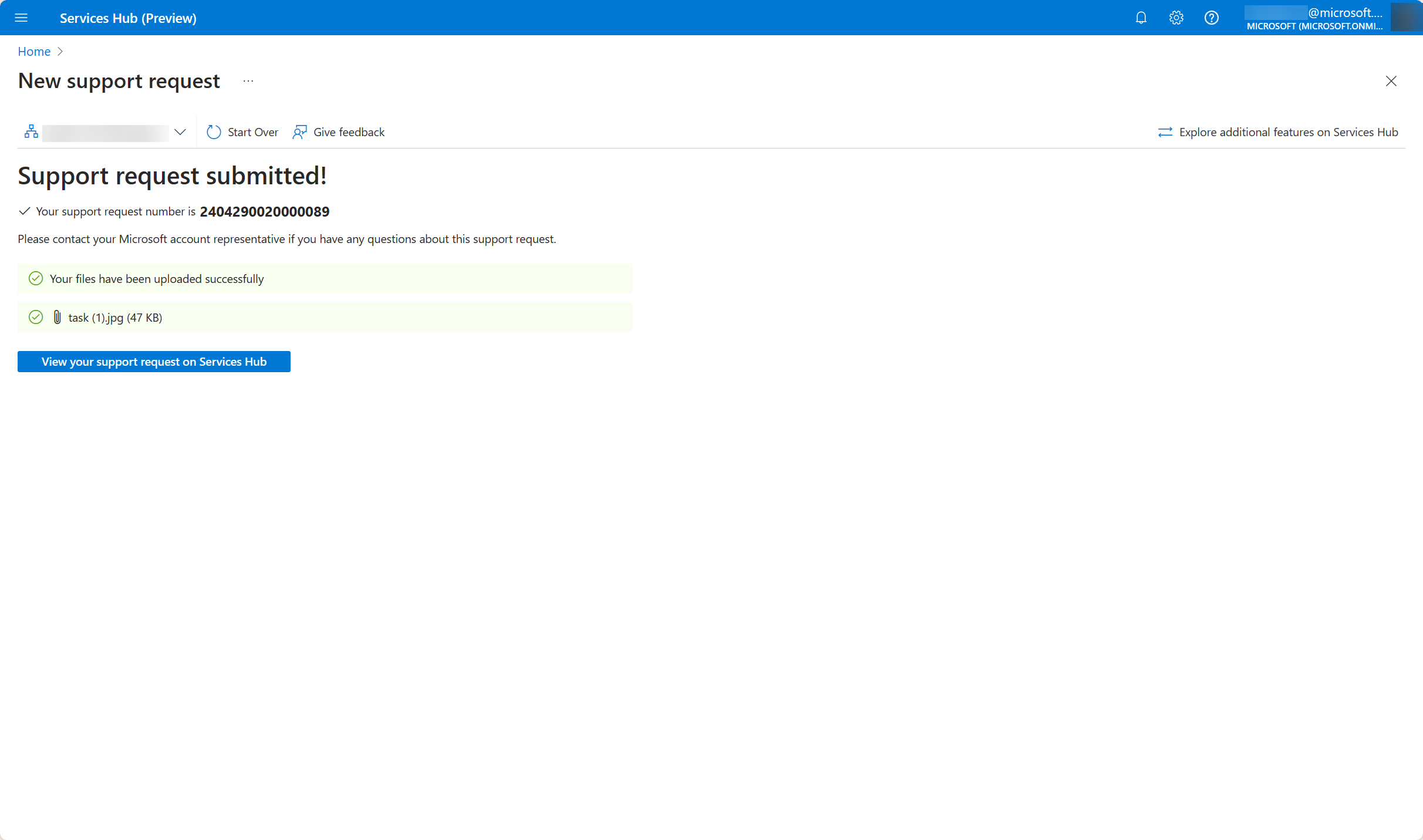
On the confirmation screen, select the buttons labeled "View your support request on Services Hub".
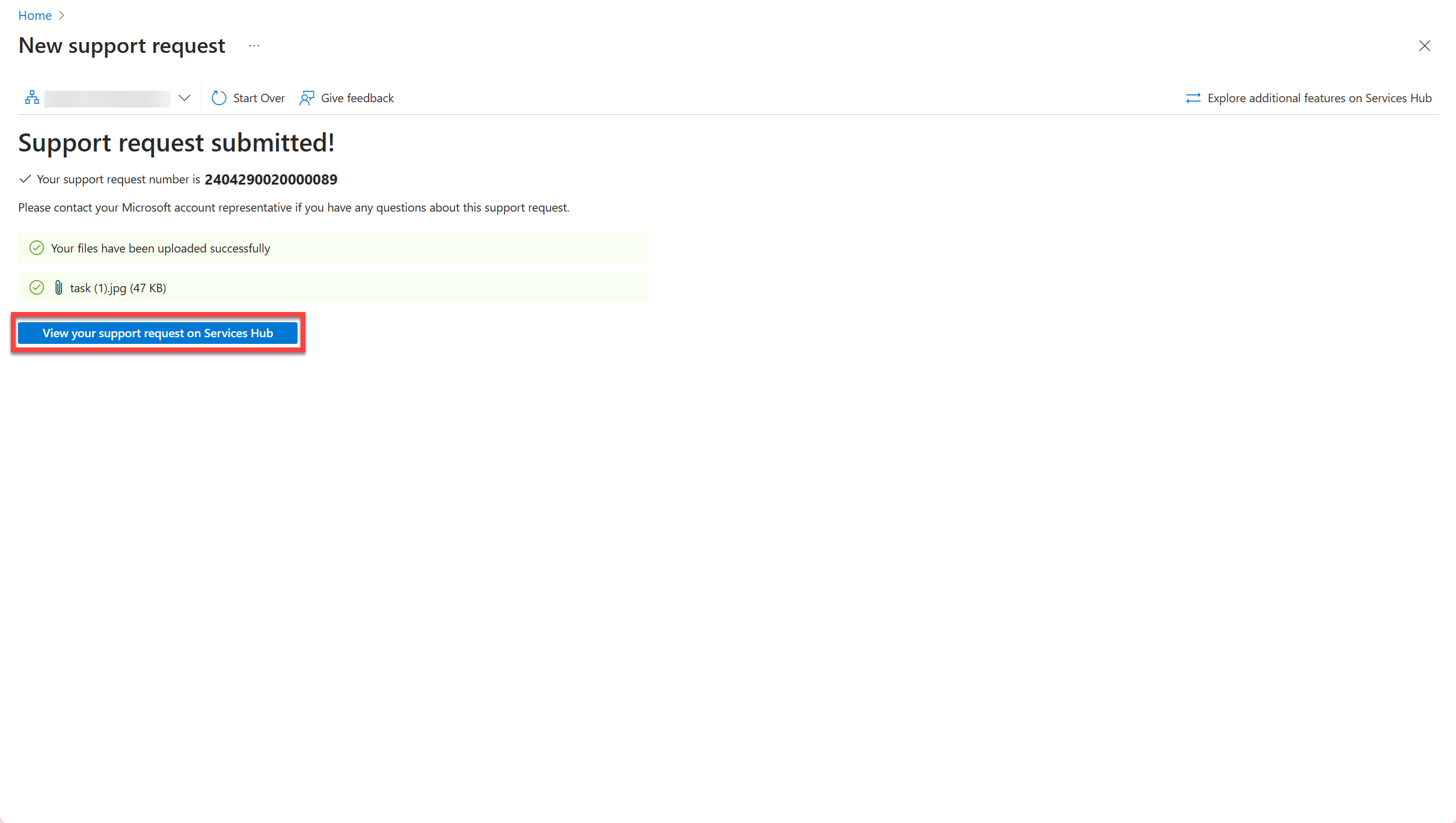
Selecting this button redirects you back to the Services Hub 1.0 experience.
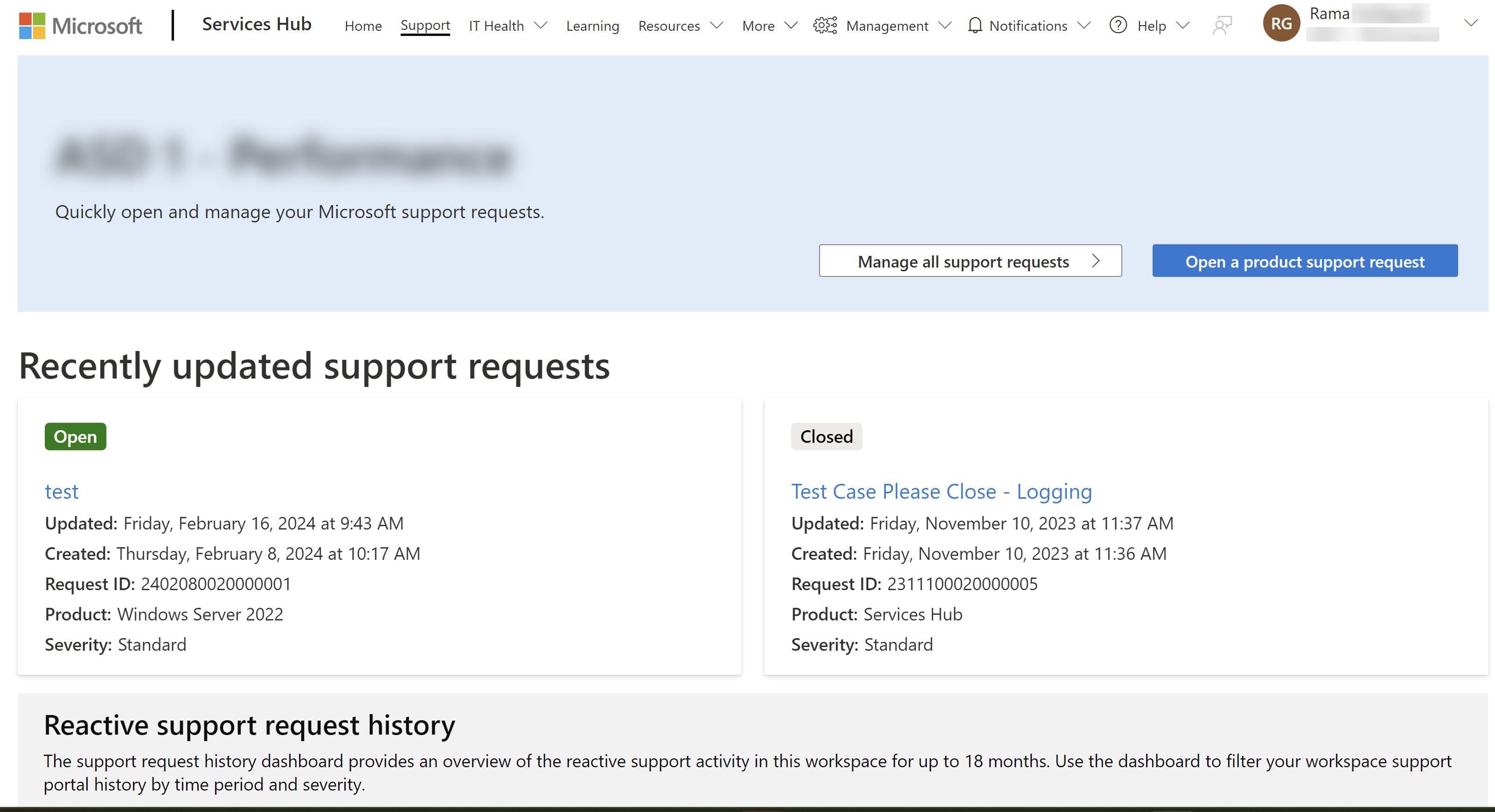
Contact Services Hub
You can also visit our Get Help page to contact us for help with the Services Hub website.
Support Contacts
Only a Support Contact can open a support request. For more information about Support Contacts, please see the Support Contact Overview.
Allowlist websites
Depending on your company network configuration, you may need to add certain URLs to your allowlist to use the new platform. For more information, see Services Hub connectivity guide.
Begin the process for the Support AI Assistant experience
To open a new support request:
-
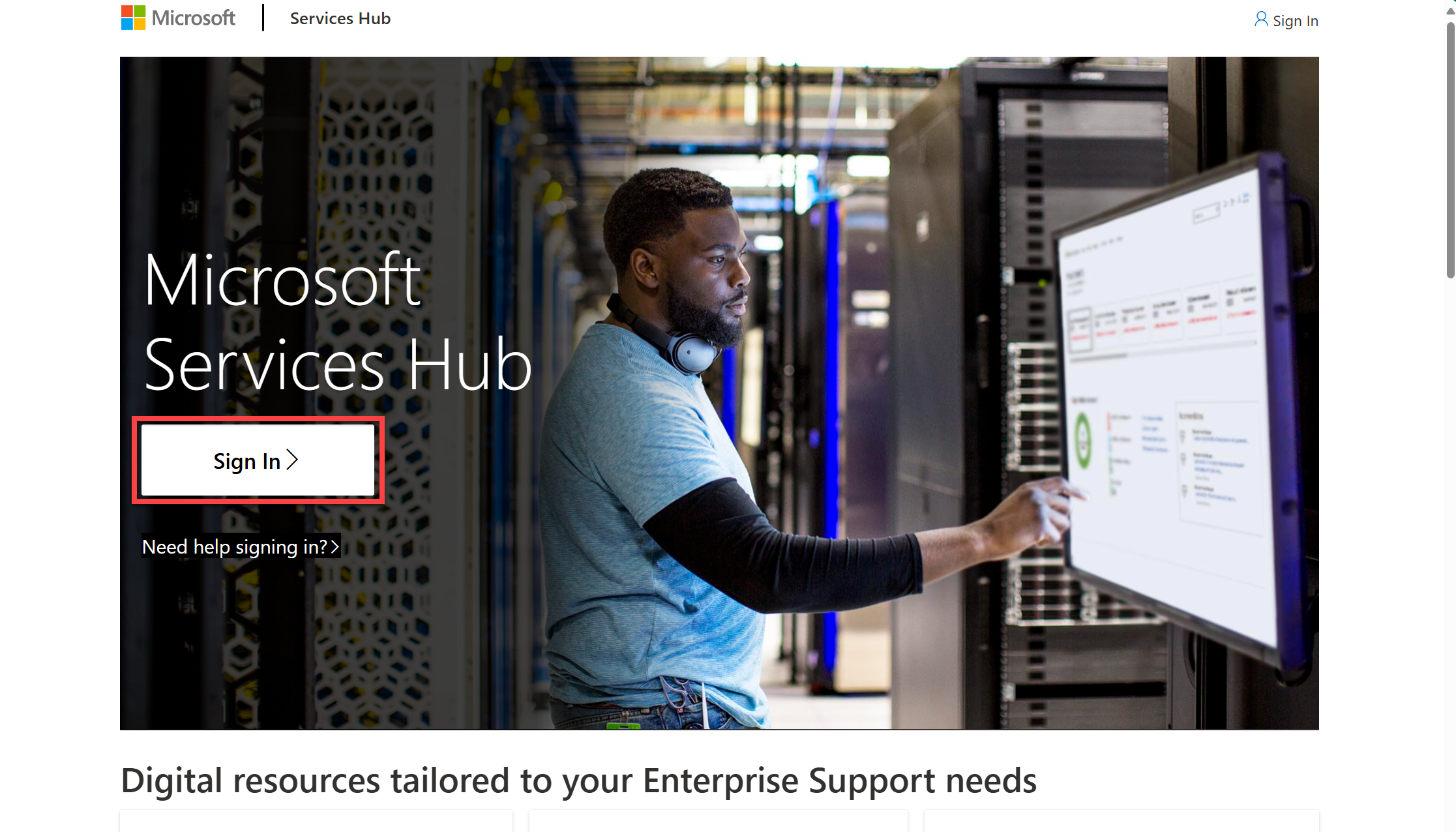
Select "Support" from the primary navigation ribbon along the top of the page.
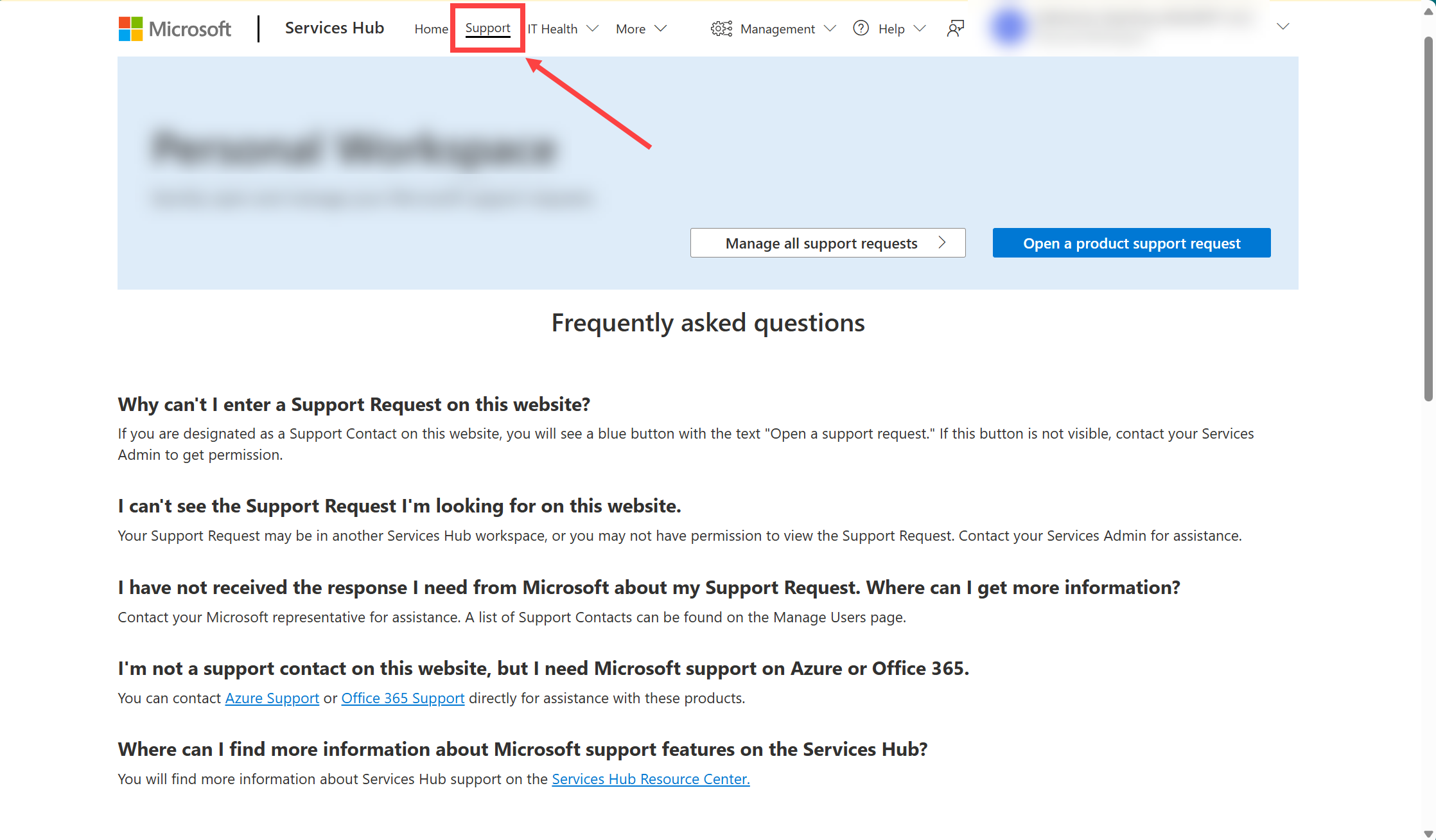
Select the blue “Open a support request" button.
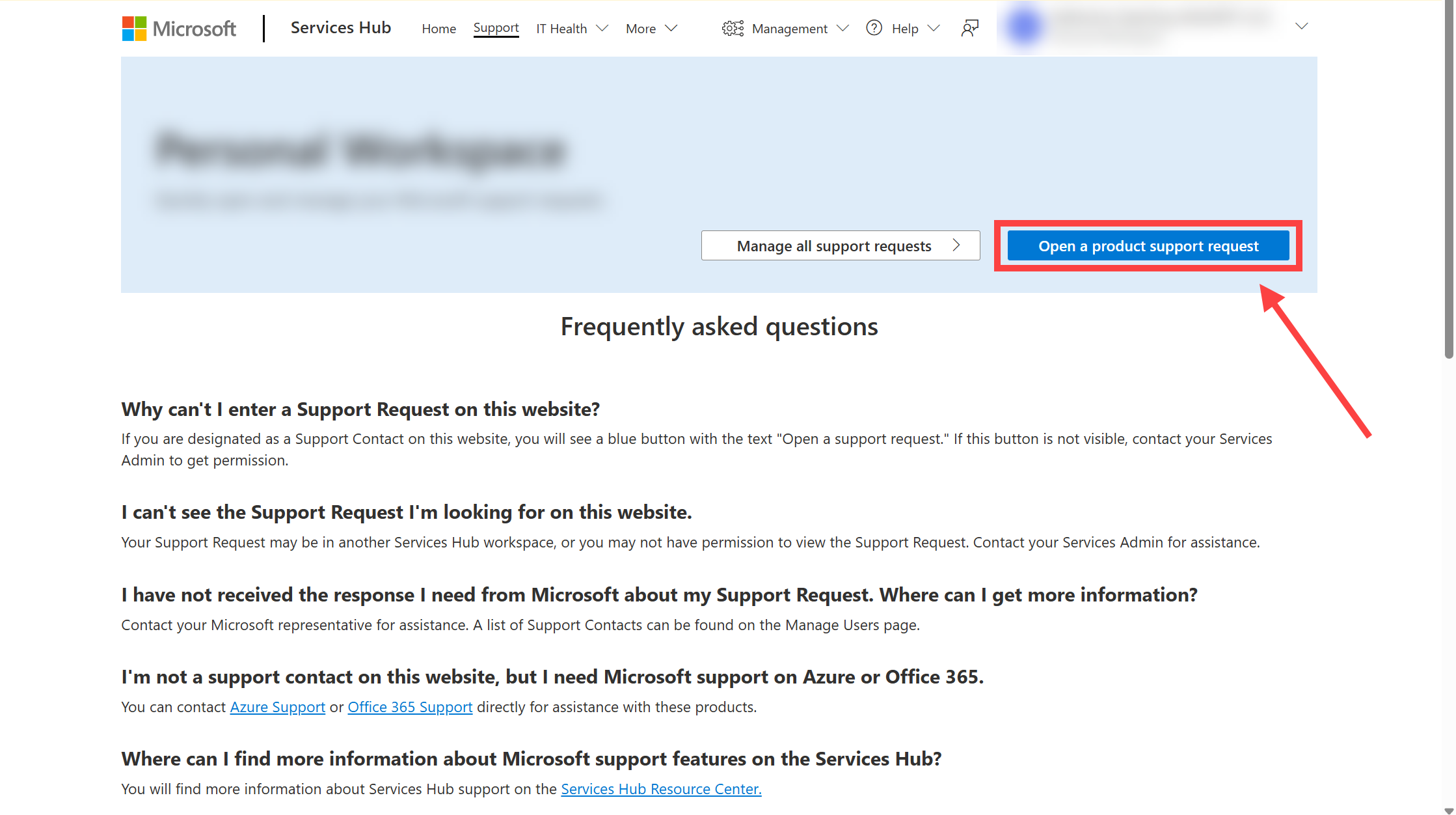
Enter the new experience
Select the button labeled "Use the new Support Experience".
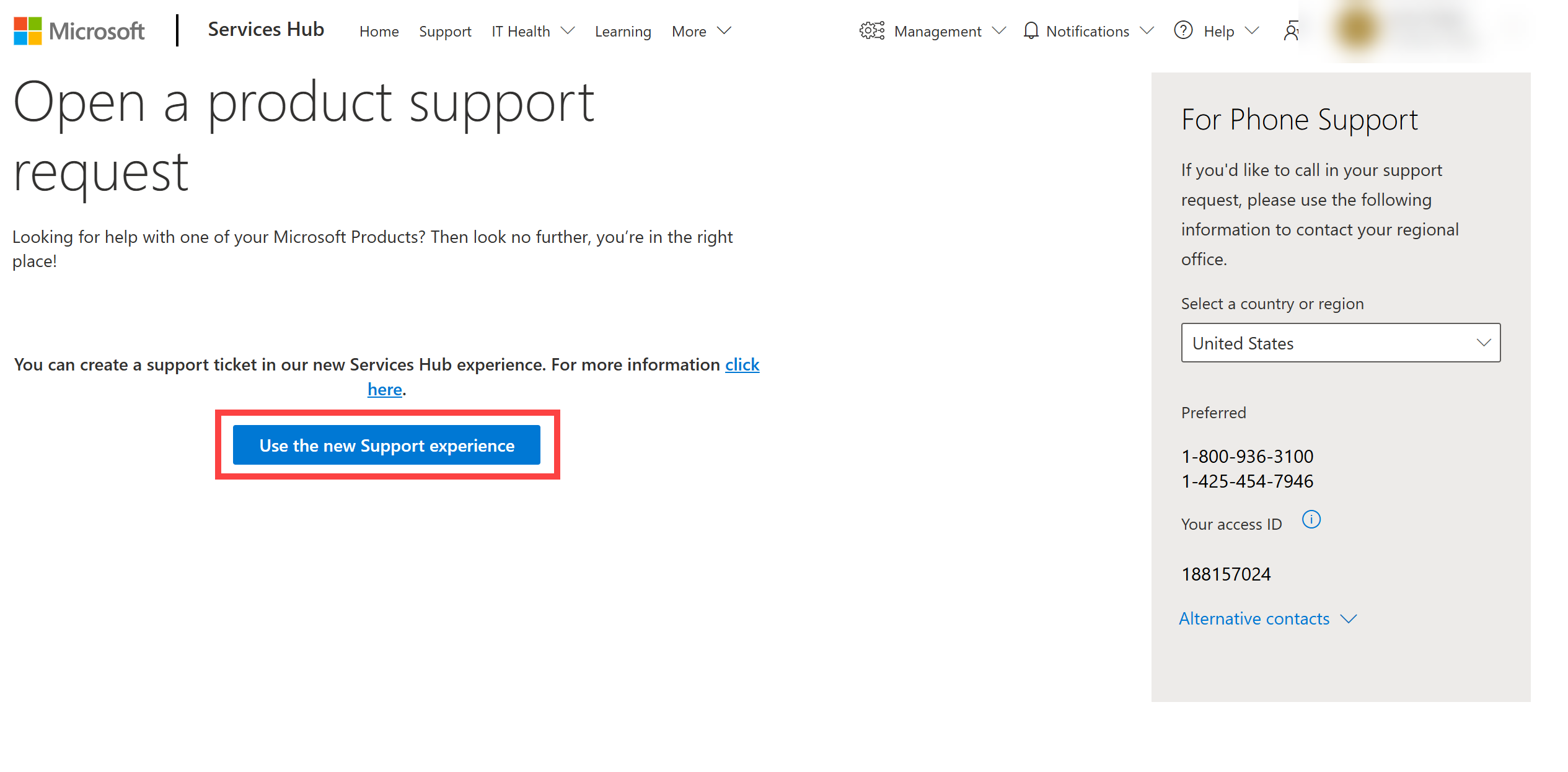
This button leads you to the new Support AI Assistant support request process. The following section provides instructions for you to follow once you arrive there.
Follow the new process
The new Support AI Assistant provides access to solutions and support by using publicly available information to help you:
- Troubleshoot issues
- Integrate MS learn solutions
- Create support requests
Use the dropdown selector to begin filling out the "How can we help you?" section with information on your current issue.
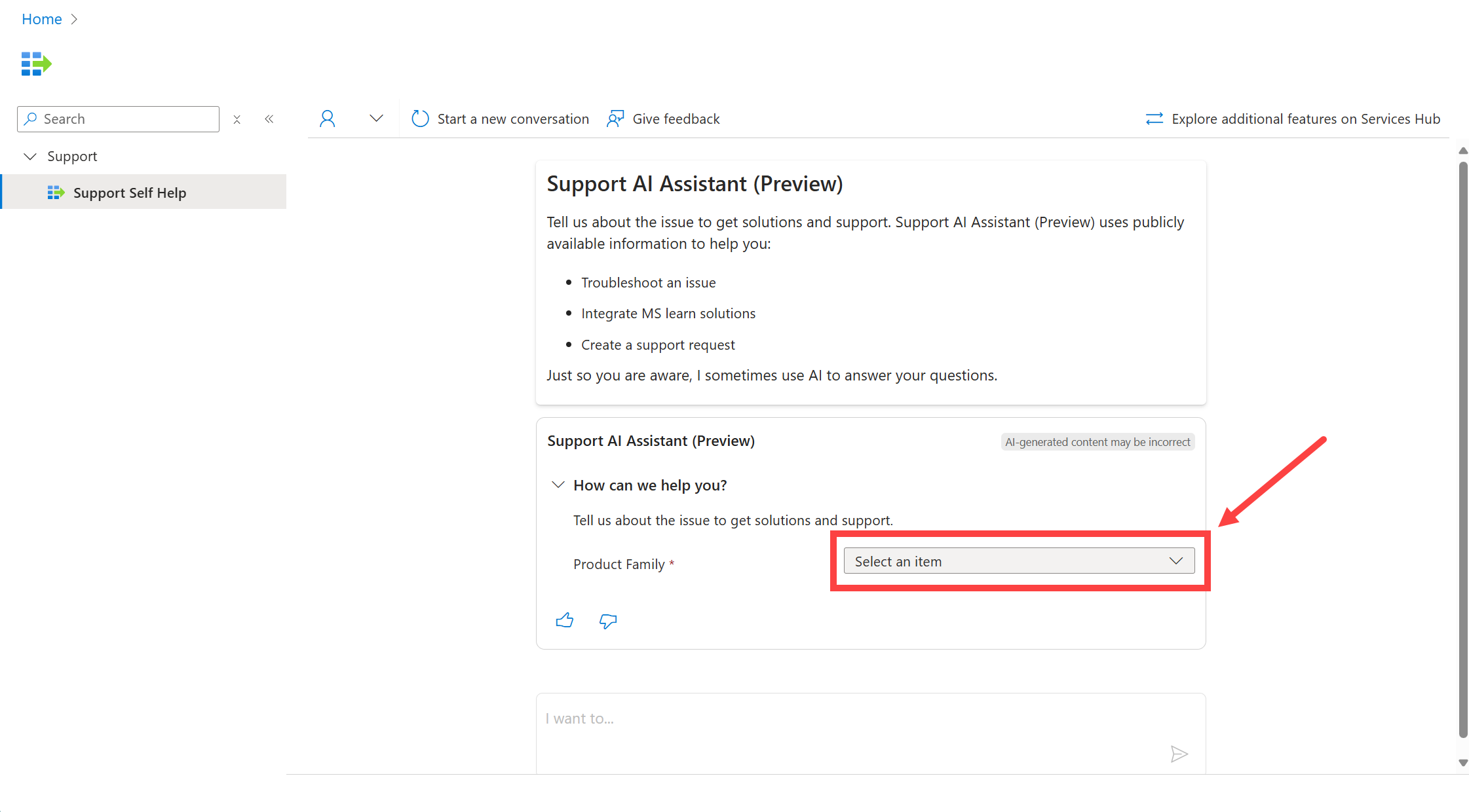
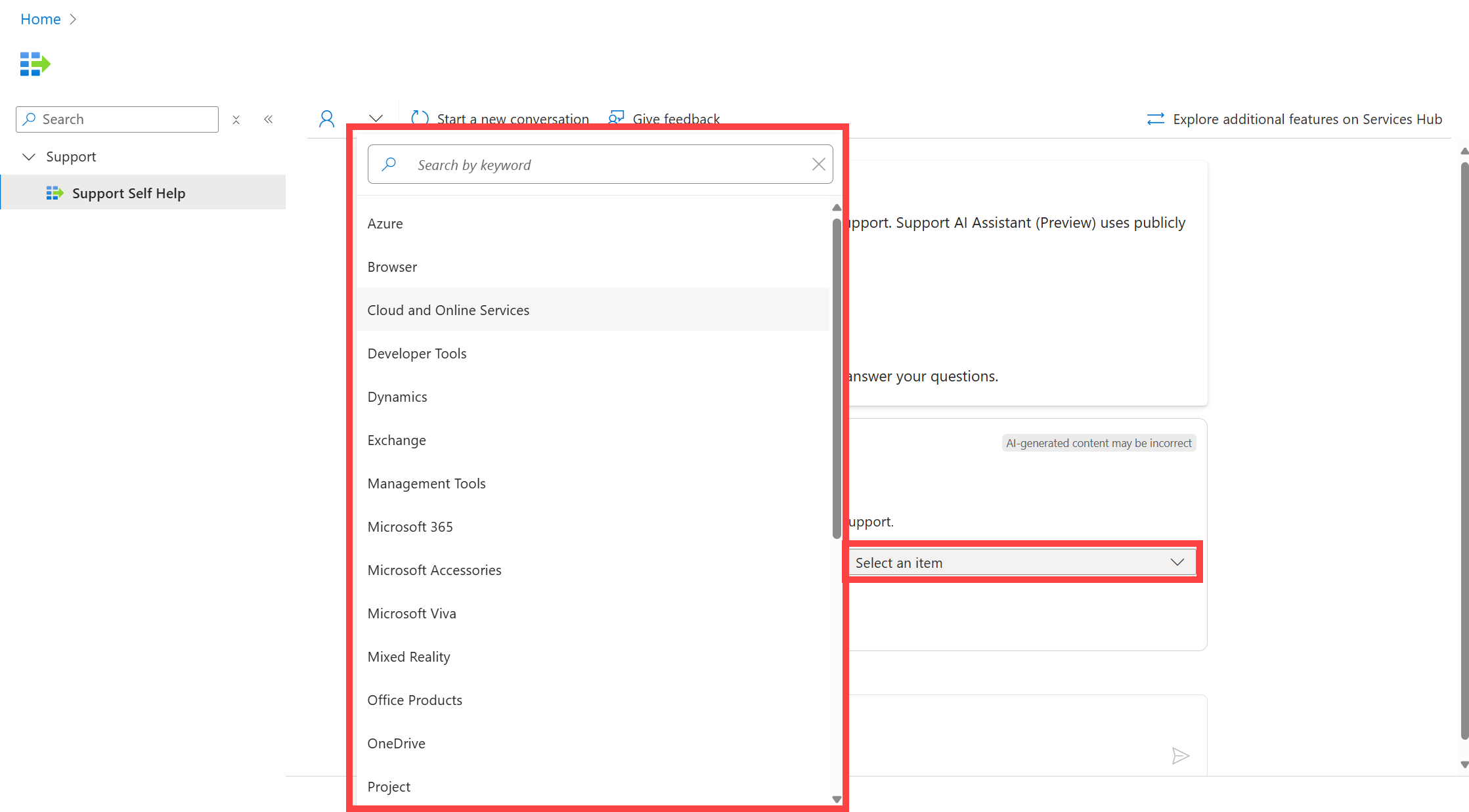
Use the rest of the dropdown selectors that appear after the first one to provide more information about your issue.
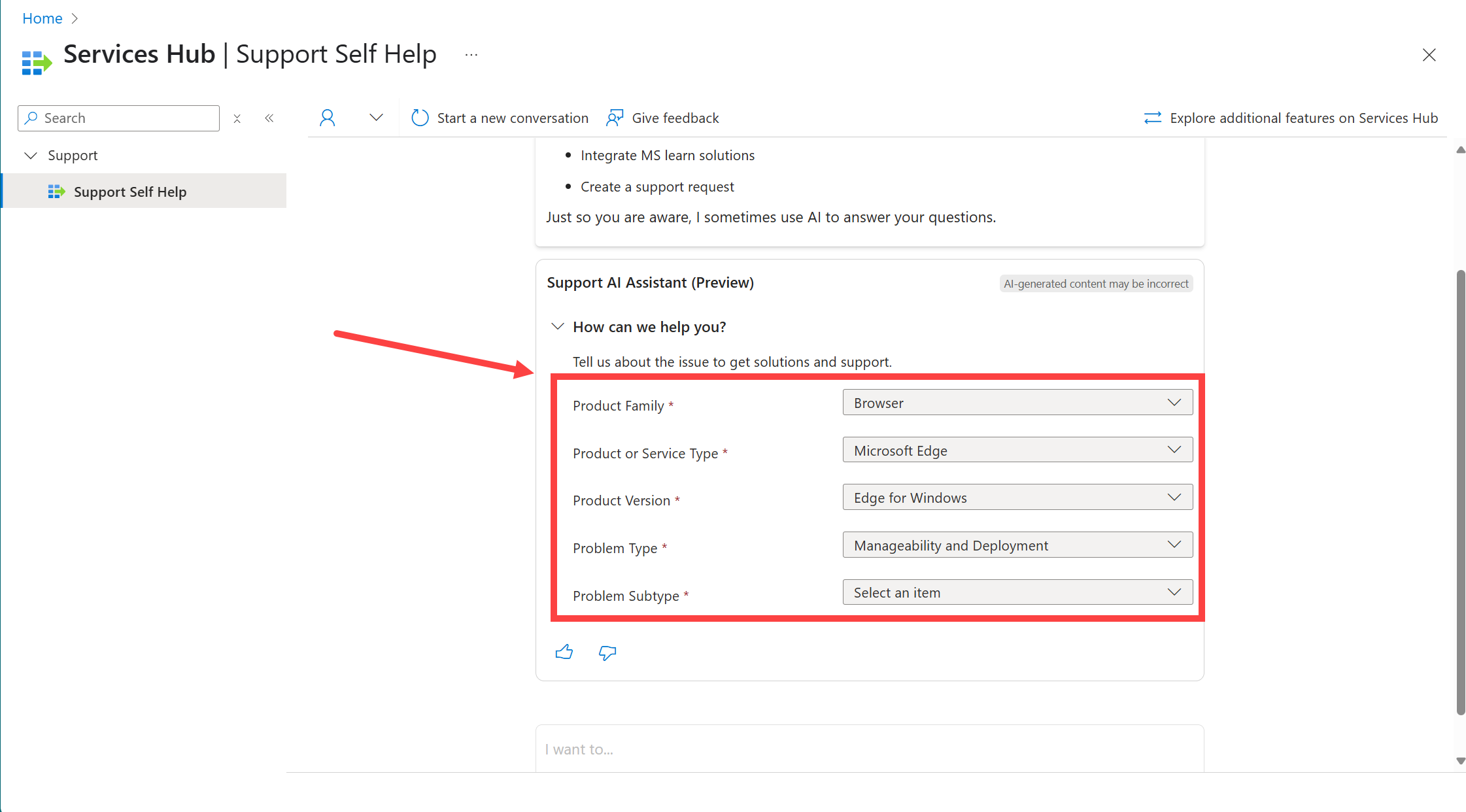
If we have recommended troubleshooting steps for your issue, the Support AI Assistant recommends them after you fill in the last dropdown selector.
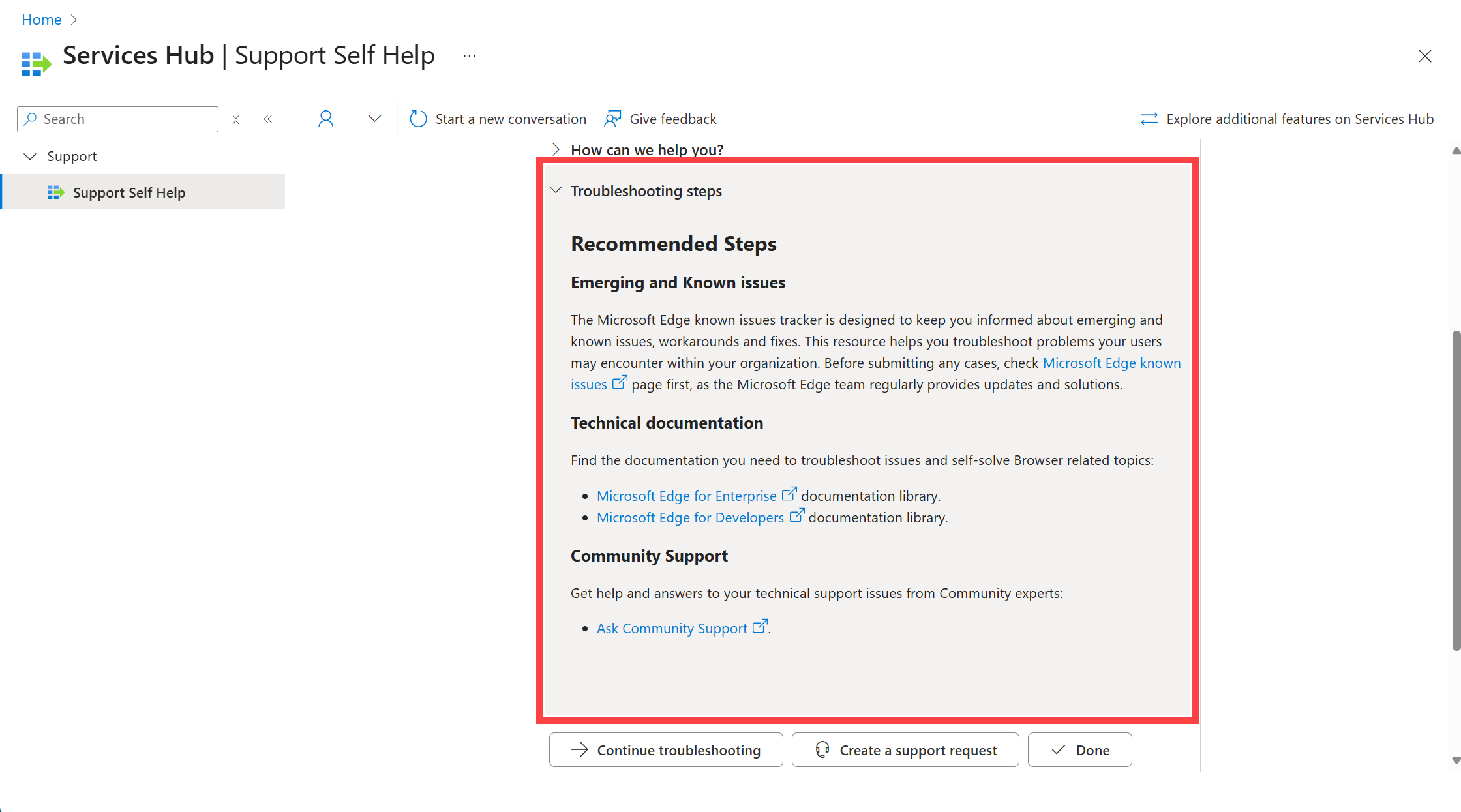
If we don't have recommended troubleshooting steps for your issue, the Support AI Assistant provides a message stating that, followed by buttons for you to select either "Continue Troubleshooting," "Create a support request," or "Done".
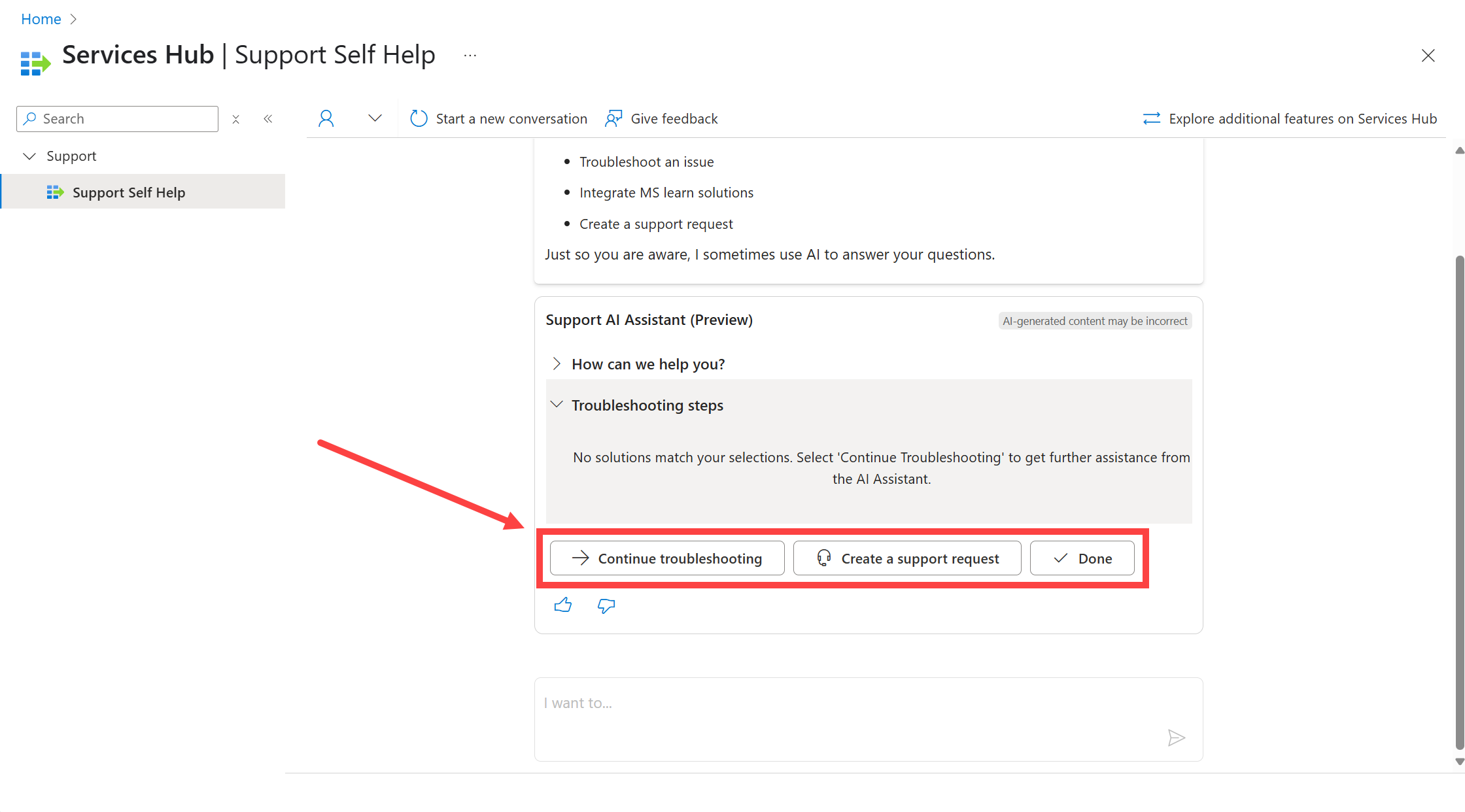
If the recommended steps and/or documentation solve your issue, select the button labeled "Done".
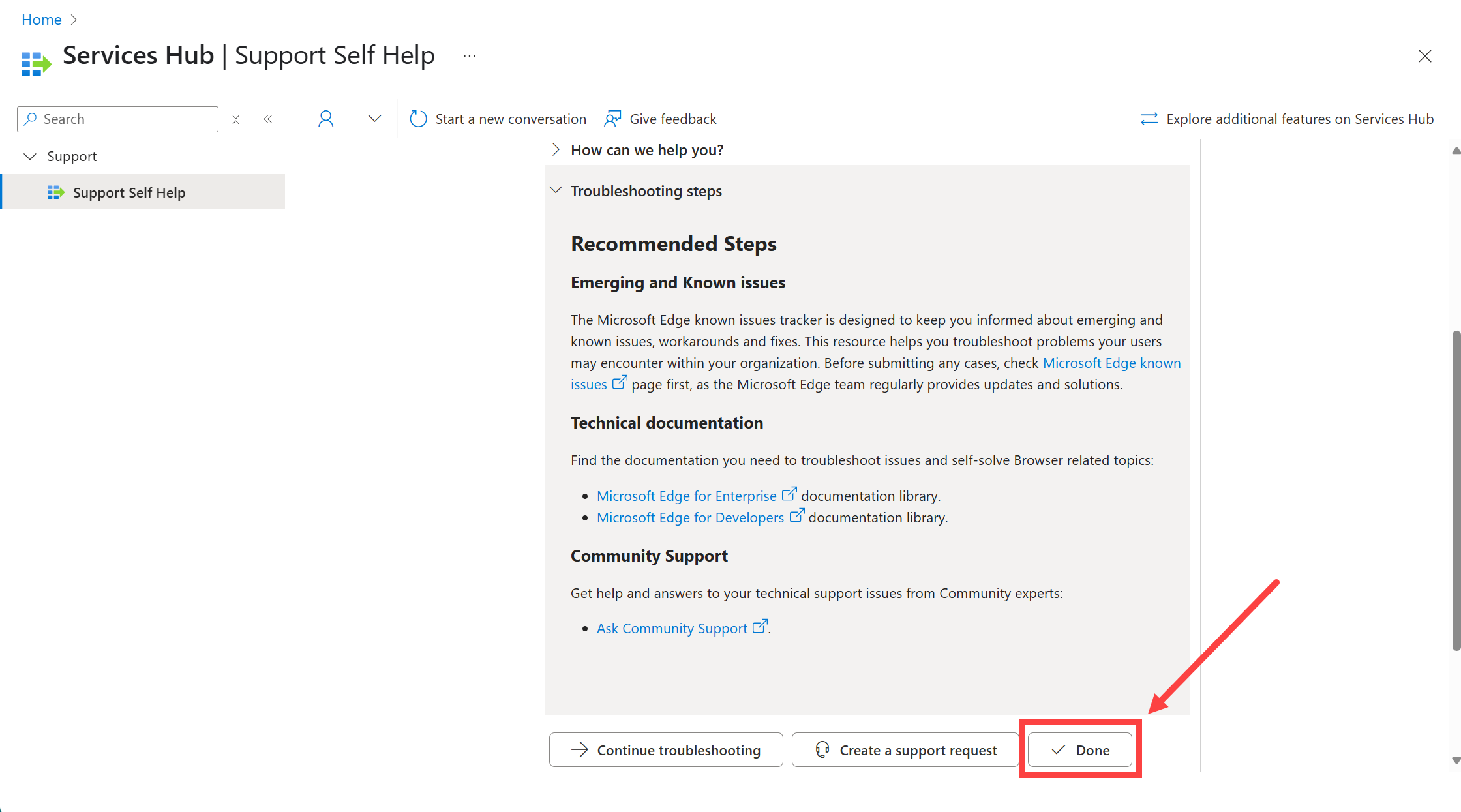
If you still need more help, you can select "Continue Troubleshooting" or "Create a support request."
If you select "Continue Troubleshooting", the Support AI Assistant prompts you to provide more information through a text box.
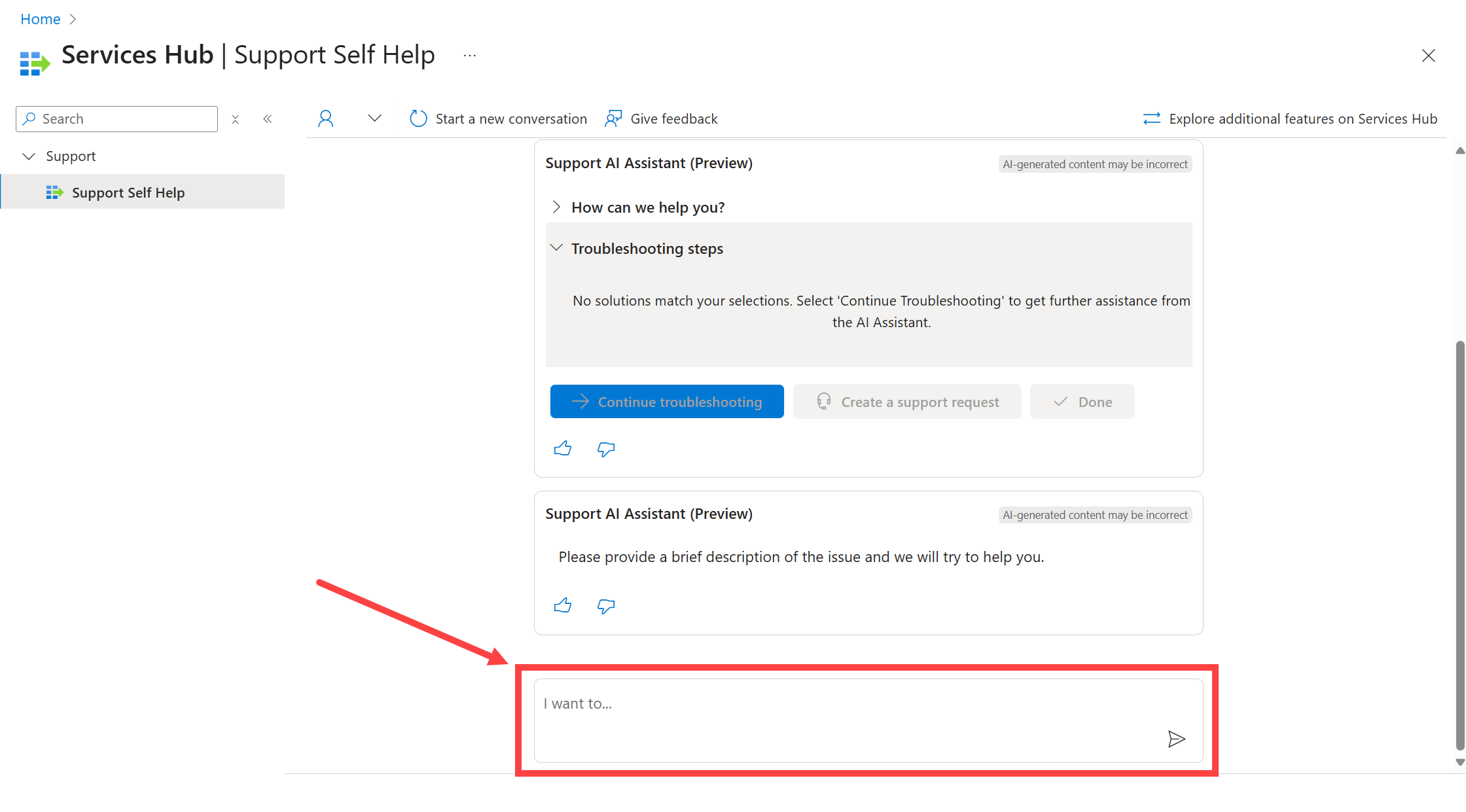
The Support AI Assistant then provides any information and help it can for your stated issue:
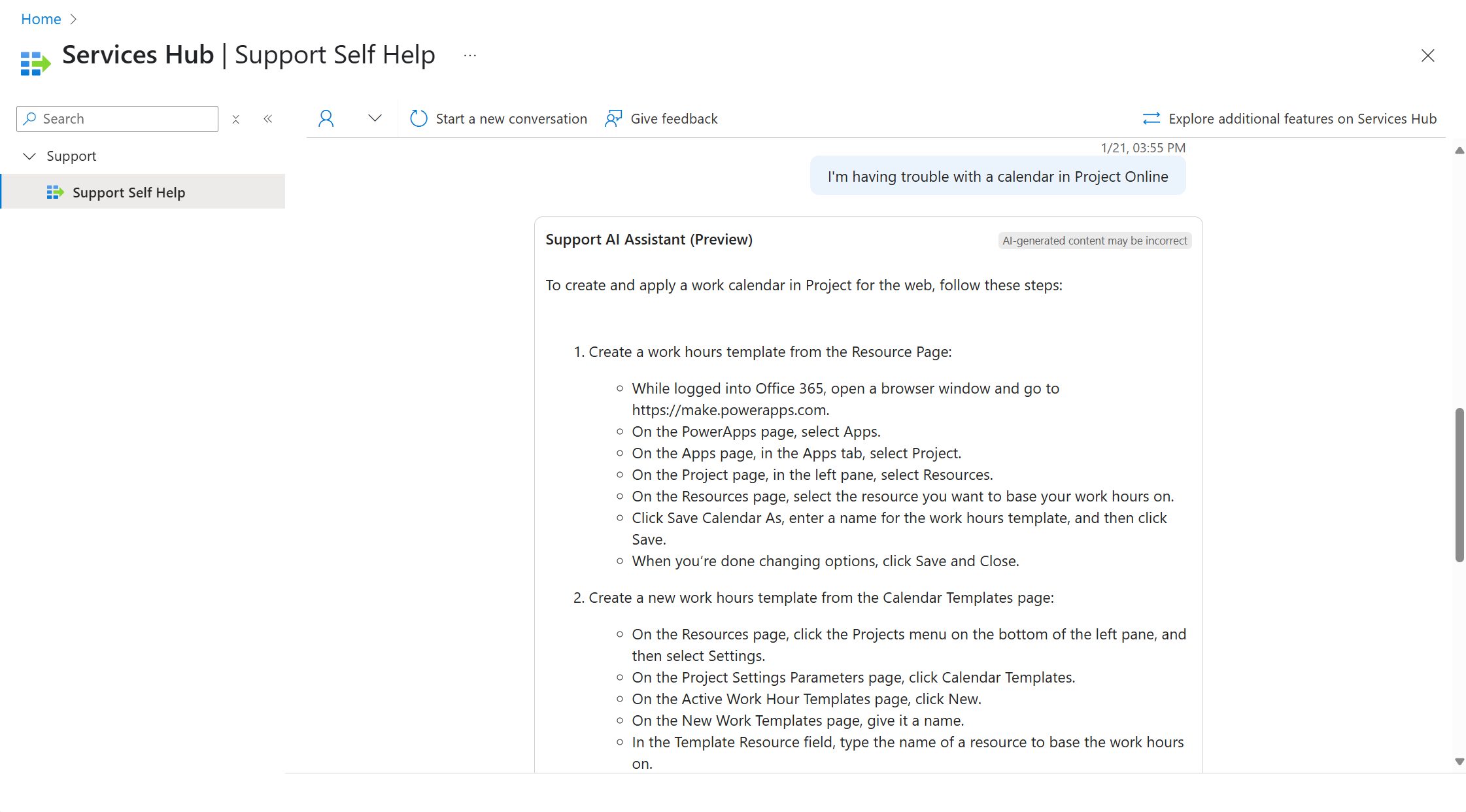
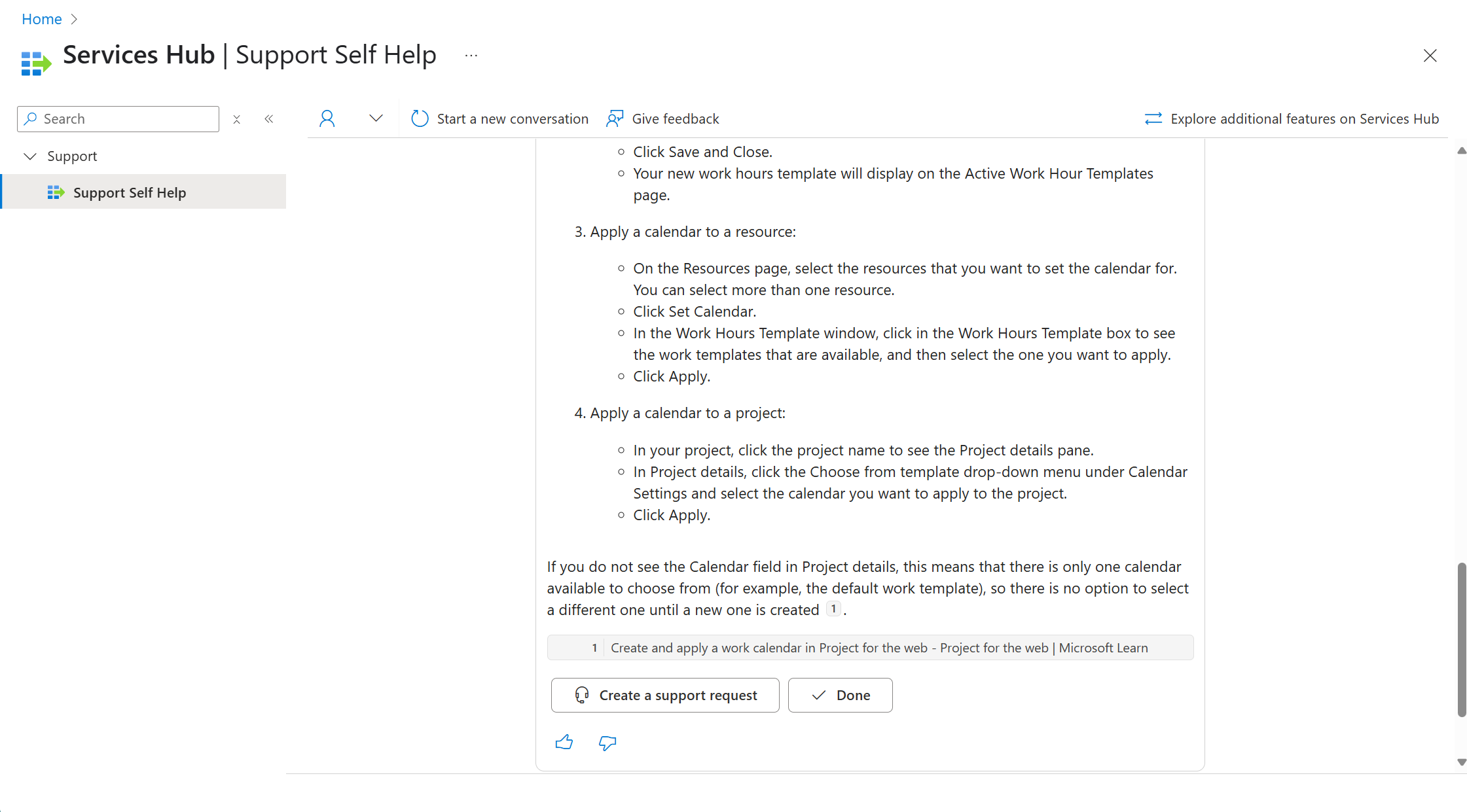
After the Support AI Assistant responds with its attempt to help, you can once again choose between the "Create a support request" and "Done" buttons.
Select "Done" if the latest information solved your issue. Select "Create a support request" if you still need more assistance (go to step five for instructions).
If you select "Create a support request," the Support AI Assistant sends you to the "New support request" page, and you can fill out and submit the form there to open a new support request for your issue.
The system automatically fills in some of the information you already provided the Support AI Assistant with about your issue to get you started with the new support request form.
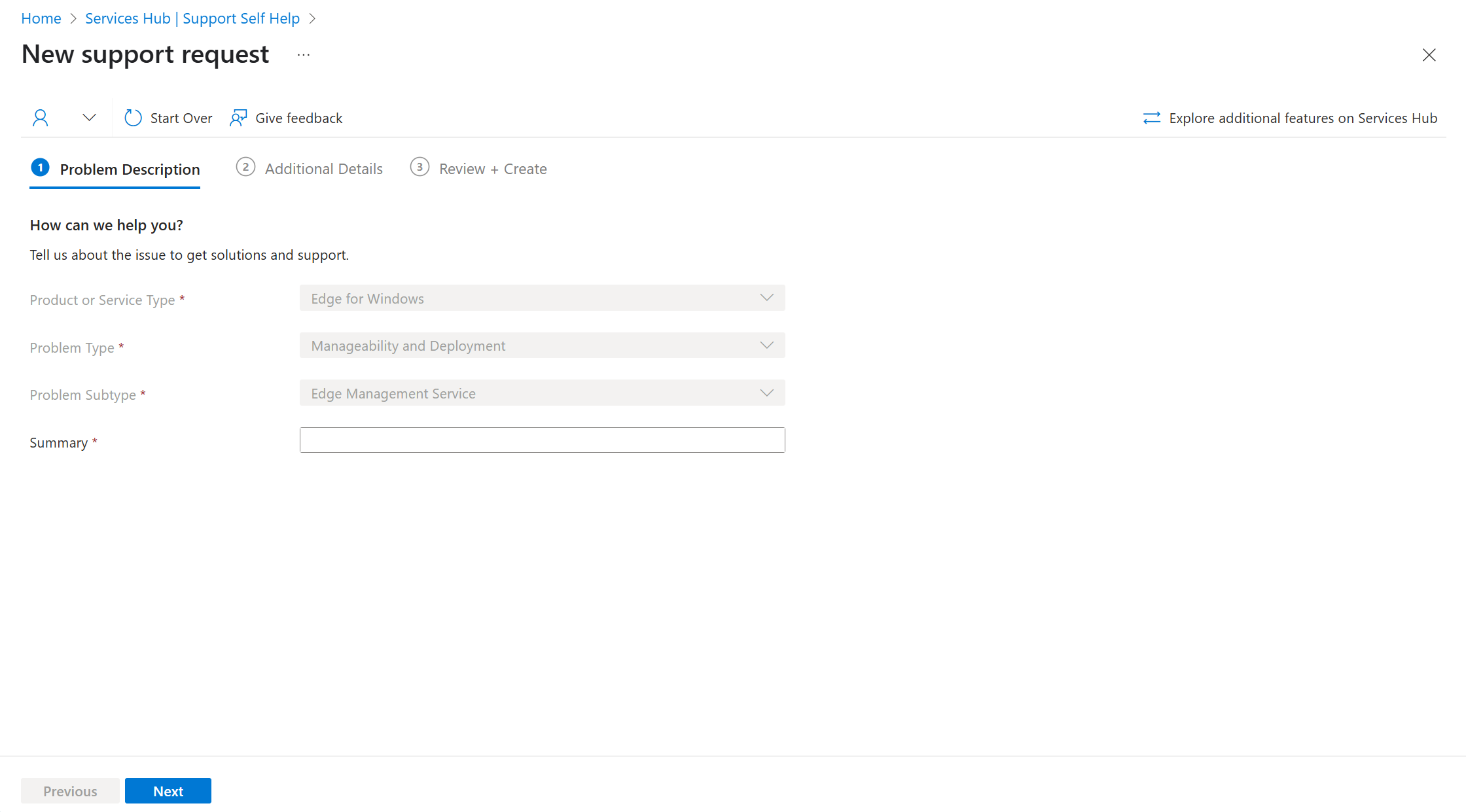
Fill in your new support request form
The new support request form has three main sections:
- Problem Description
- Additional Details
- Review + Create
In the Problem Description section, your Service type, Problem type, and Problem subtype should already be selected from the dropdown lists. This is pulled from the information you provided to the Support AI Assistant already.
In the text box labeled "Summary", fill in whatever explanation and background you want to provide about your current issue.
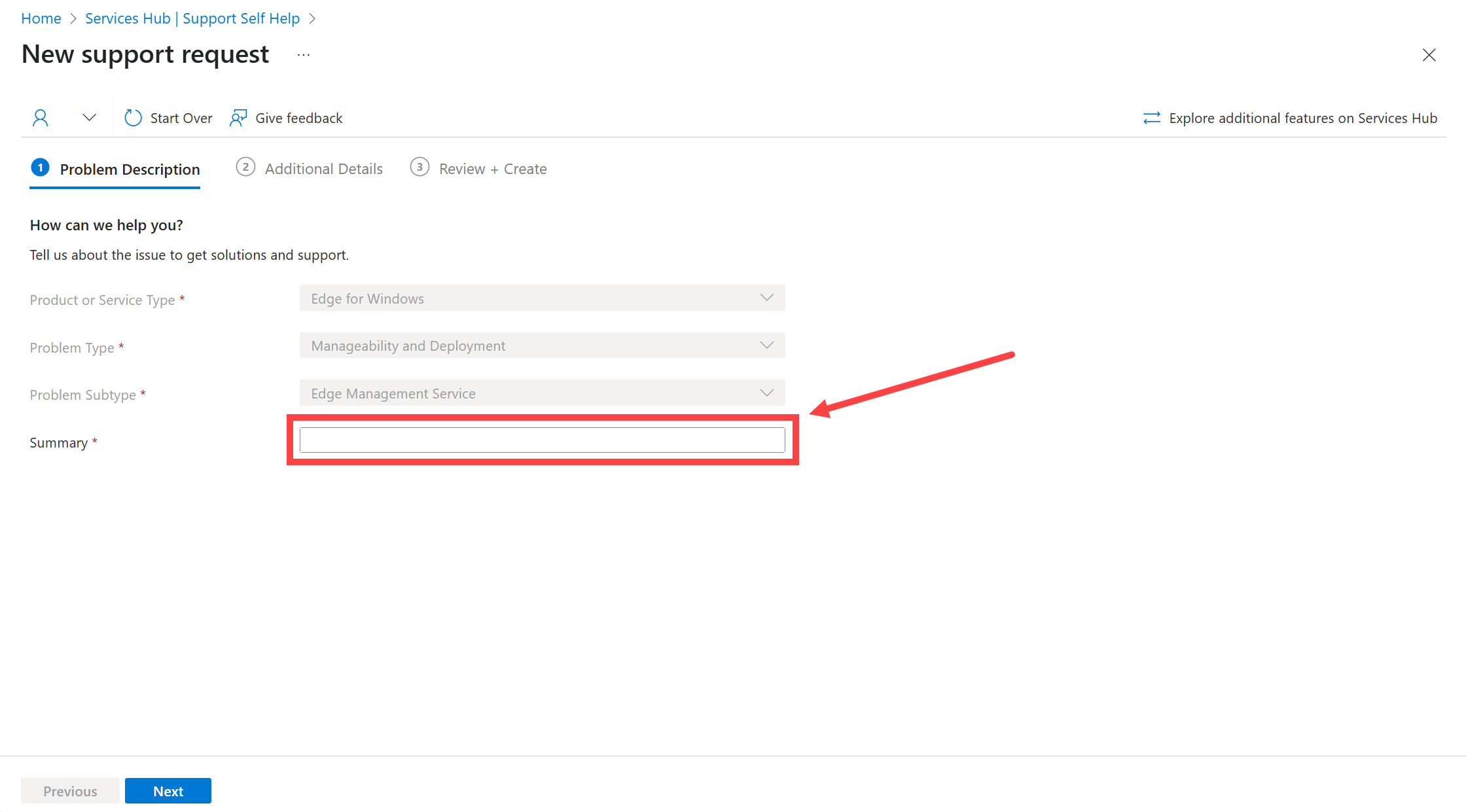
Note
Depending on your screen settings, you might need to scroll down to see and select the "Next" button.
Select the button labeled "Next".
In the Additional Details section, fill in all the required fields to provide additional details related to your problem support request.
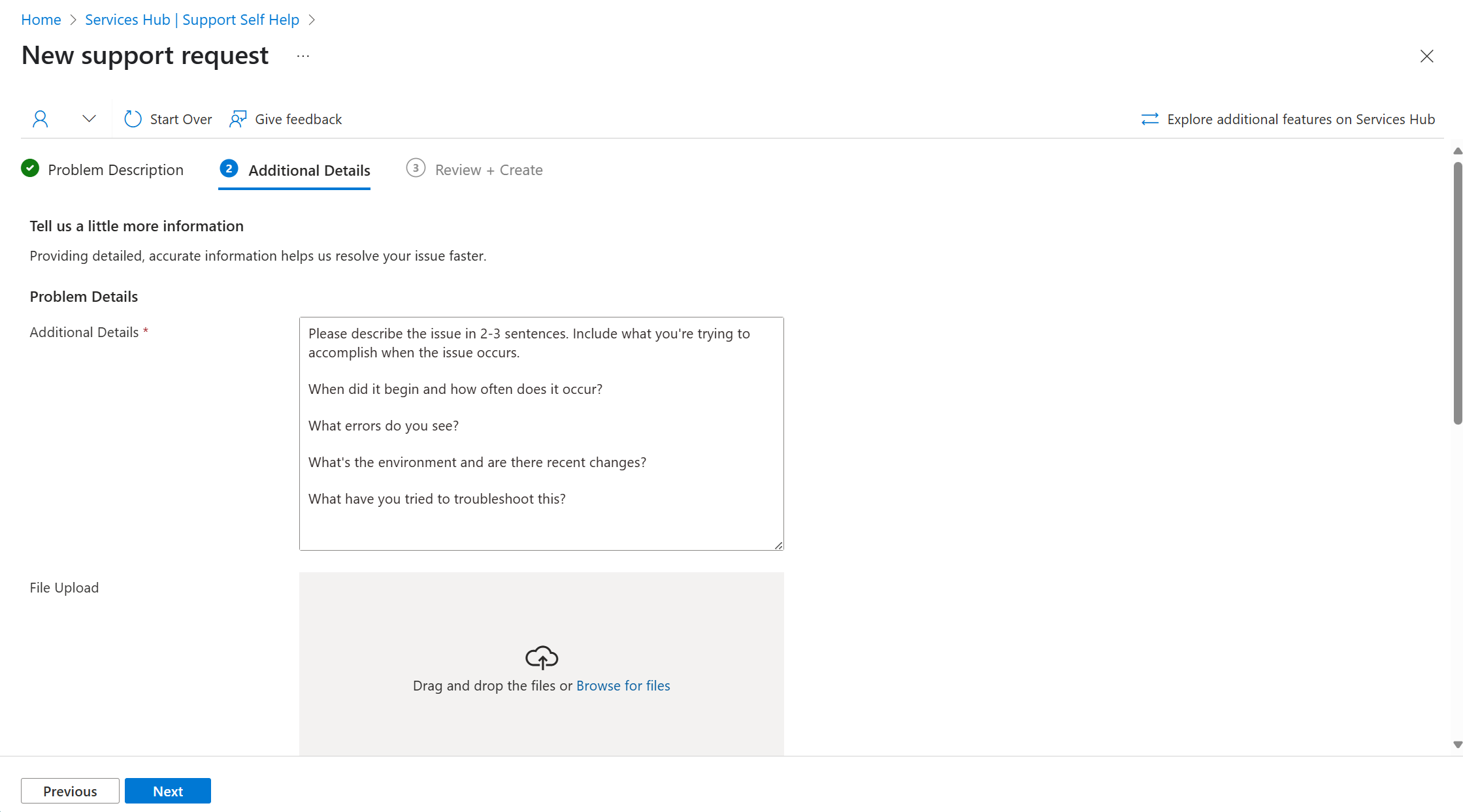
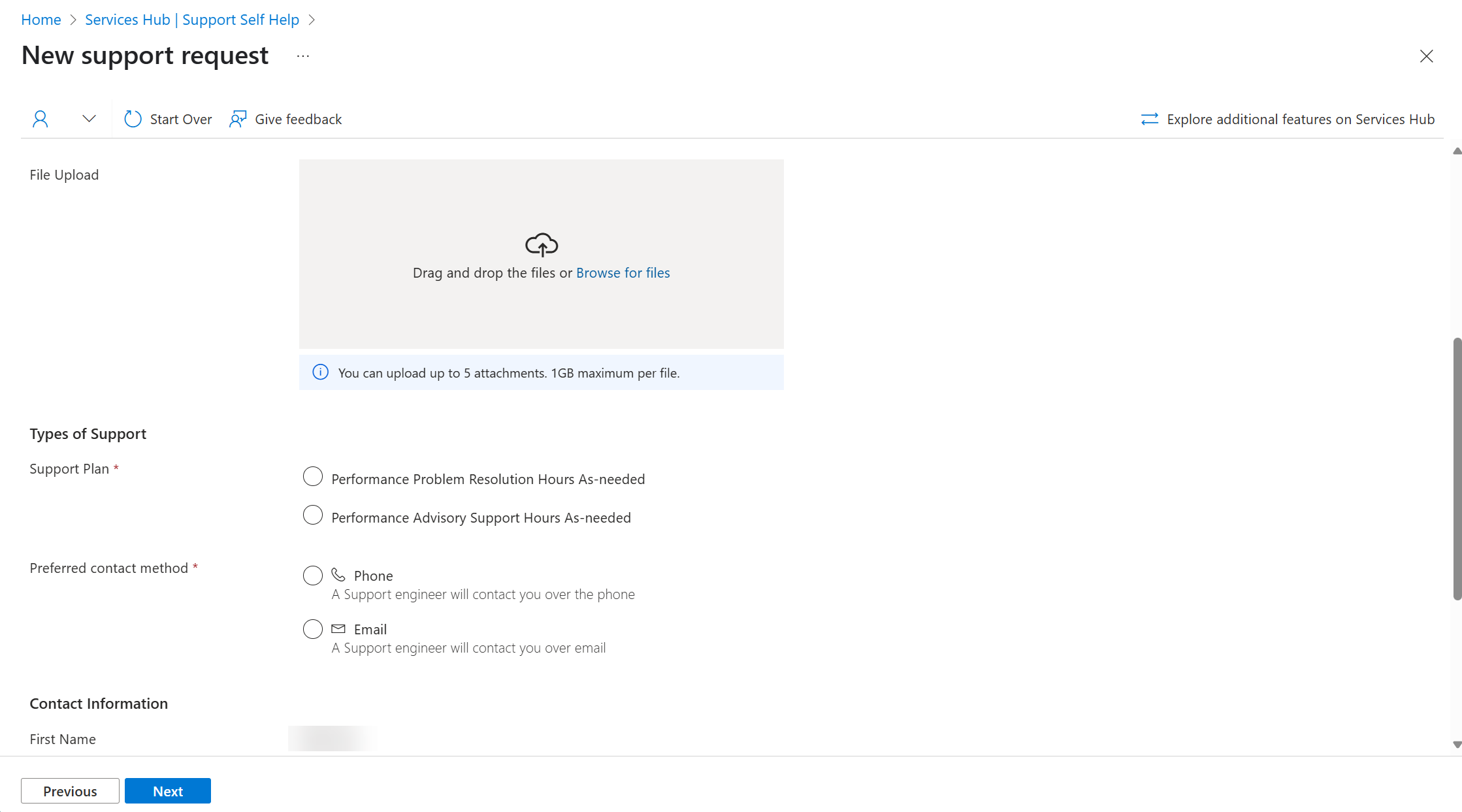
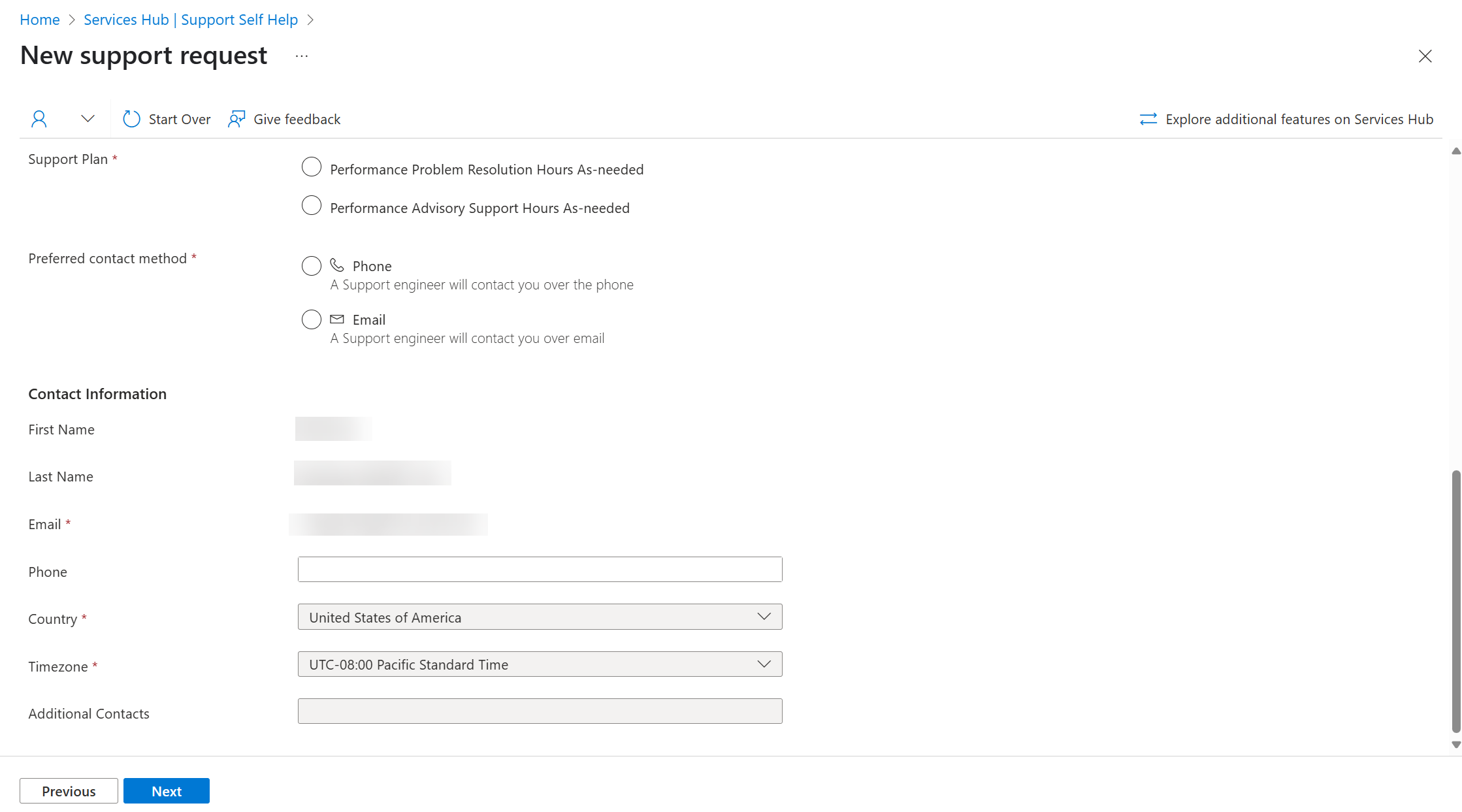
Select the button labeled "Next".
In the Review + Create section, review all the information you've provided.
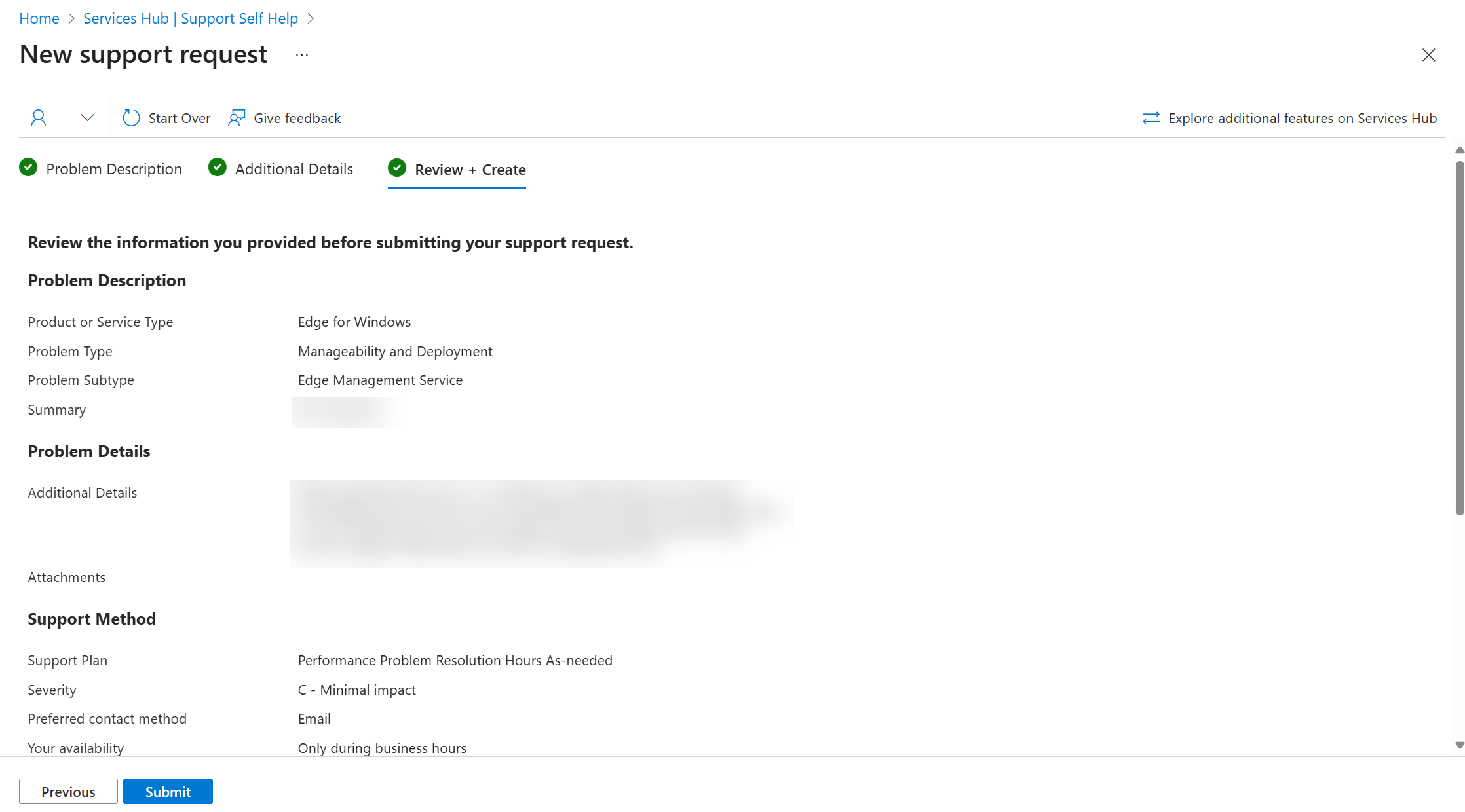
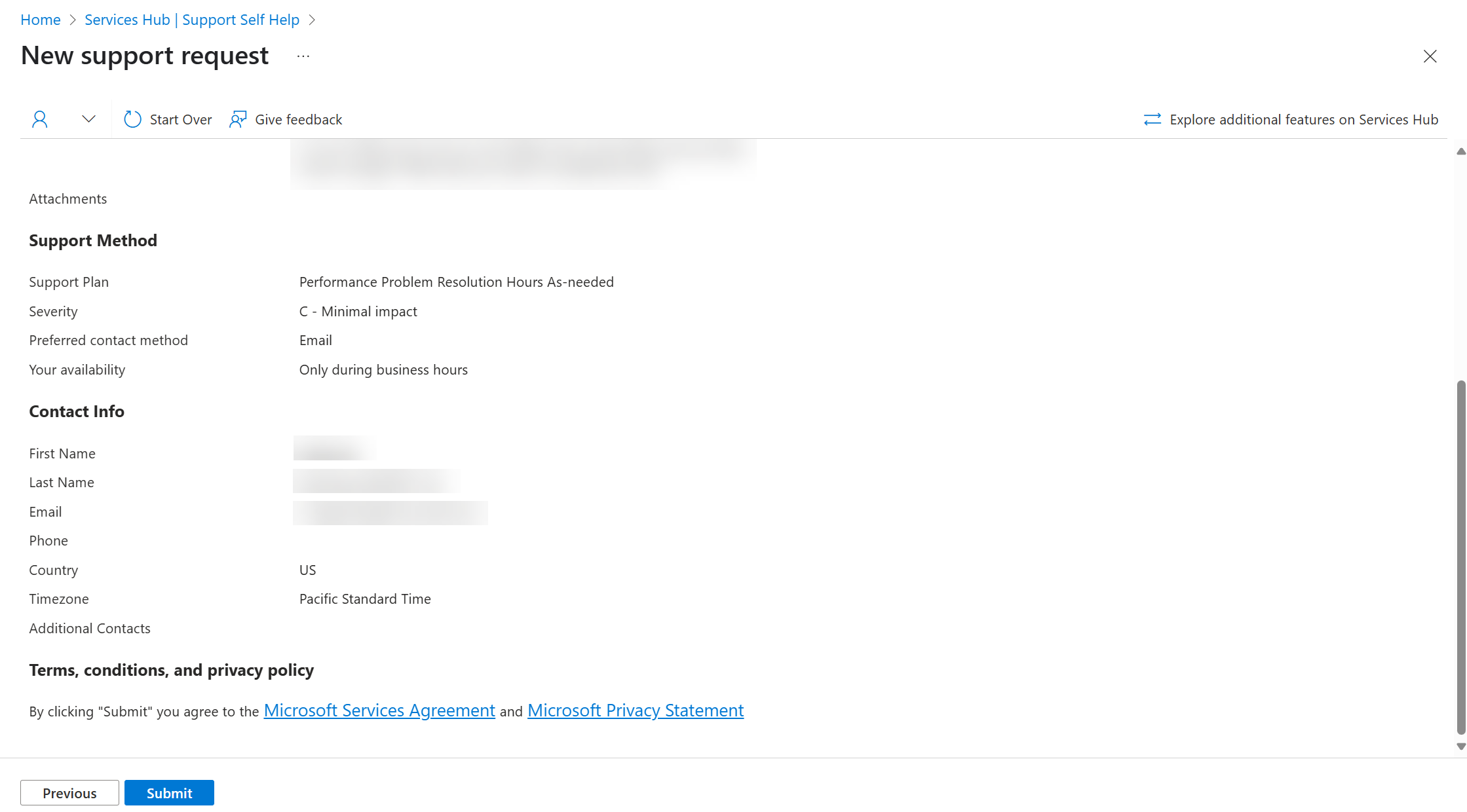
If everything is correct, select the button labeled "Submit".
After your support request is submitted, the site shows you a confirmation screen for the new support request.
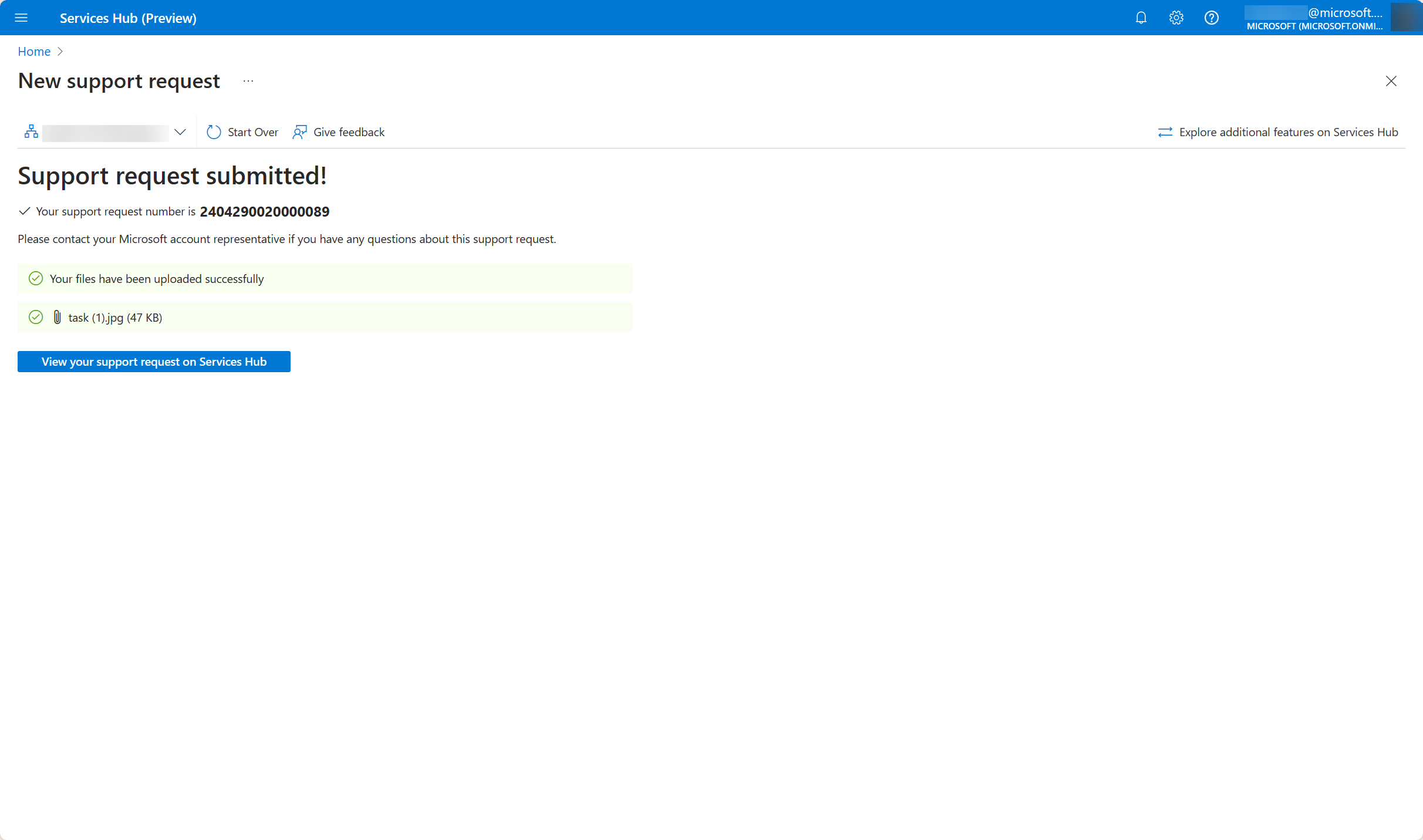
On the confirmation screen, select the buttons labeled "View your support request on Services Hub".
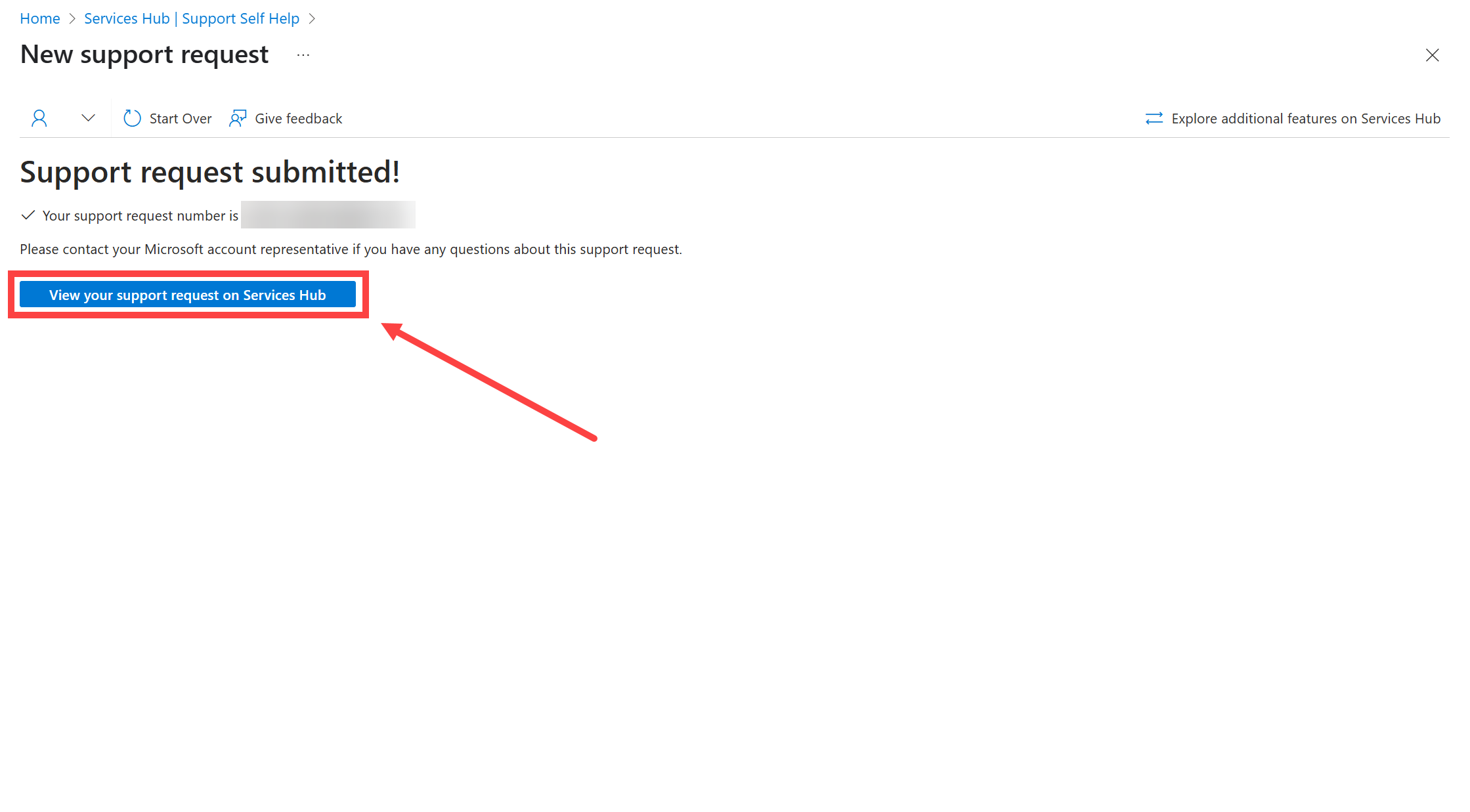
Selecting this button redirects you back to the Services Hub 1.0 experience.

Contact Services Hub
You can also visit our Get Help page to contact us for help with the Services Hub website.
Support Contacts
Only a Support Contact can open a support request. For more information about Support Contacts, please see the Support Contact Overview.