Connect to Project Online with the Project Online Desktop Client
The Project Online Desktop client is included with your Project Online Professional or Project Online Premium license. While you can use it as a standalone client to create and manage your project plans offline, you can also use it to connect to Project Online in your Office 365 environment to work with your Project Online users. For example, you can create, save, and publish your projects to Project Online, and team members assigned to your project tasks can use Project Online to give you updates on their task status.
Note
See Install Project if you need to learn how to install the Project Online Desktop Client. Follow the instructions to download and install the subscription version (Project Online).
How to connect to Project Online
You can do the following to connect to your Project Online site in your Office 365 environment:
After opening the Project Online Desktop Client, at the login screen, for Profile select Computer, and then select OK.
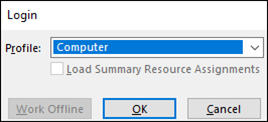
On the next screen, select Blank project.
On the new project page, select the File menu.
On the Backstage menu, select Info, and then select Manage Accounts.
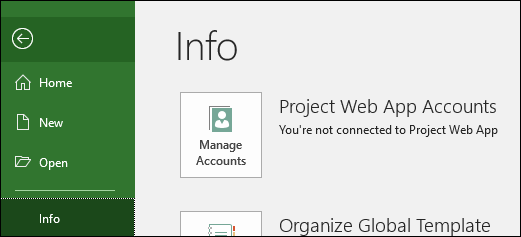
On the Project Web Apps Accounts page, select Add.
On the Account Properties page:
- For Account Name, type a name for this profile.
- For Project Server URL type the URL for your Project Web App home page in Project Online. Check with your Office 365 admin if you do not know what it is.
- Select Set as default account if you want to use this as your default profile each time you open Project Online Desktop Client.
- Click OK.
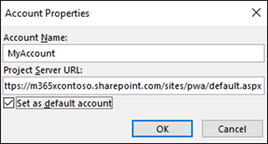
Your new account will now show On the Project Web App Accounts page. Click OK.
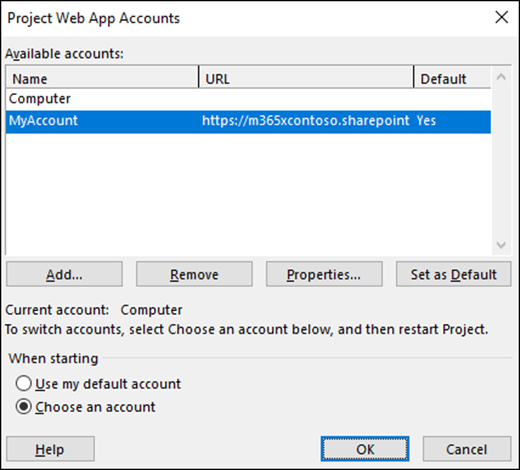
Close and then reopen the Project Online Desktop Client. At the login window, select your account and click OK to connect to Project Online.
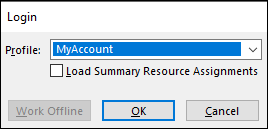
Note
You can also connect to Project Online with supported versions of Project Professional. See Project Online client requirements for more information.