Delete user data from the Project for the web
 Microsoft Project for the web will soon become Microsoft Planner, which is currently rolling out to customers. To learn more about setting up the new Planner for your organization, see Microsoft Planner for admins.
Microsoft Project for the web will soon become Microsoft Planner, which is currently rolling out to customers. To learn more about setting up the new Planner for your organization, see Microsoft Planner for admins.
To delete user data from Project for the web, you need the user's Microsoft Entra Object ID. You can get this by checking the user's profile properties in Microsoft Entra ID or by using Get-MgUser.
To find a user's Microsoft Entra Object ID in the Microsoft Entra Admin Center:
- In the Microsoft Entra Admin Center, select Users to see a list of all users in your organization.
- From the list of all users in your organization, select the name of the user.
- On the user profile page, in the Identity section, you can find the user's Microsoft Entra Object ID value in the Object ID field.
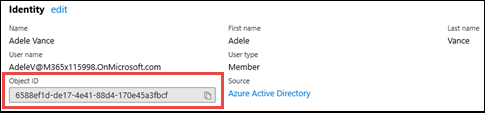
To find and delete a user's roadmaps
In the Microsoft 365 admin center, under Admin centers, select Dynamics 365.
In the Dynamics 365 Administration Center, select the default instance, and then choose Open.
On the PowerApps page, select the Settings icon in the menu bar and select Advanced Settings.
On the Dynamics 365 Settings Business Management page, select the filter icon and then select Advanced Find.
From the Look for menu, choose Roadmaps followed by Edit Columns and Add Columns.
Choose the columns that you want to search on. Be sure to include Microsoft 365 Group Microsoft Entra ID.
Display name Description Name Name of the roadmap. Order Hint Ordering of the roadmap rows within a roadmap. Owner Microsoft Entra ID ID of the user in Microsoft Entra who owns the roadmap. Parent Roadmap ID of the parent roadmap. Creator Microsoft Entra ID ID of the user in Microsoft Entra who created the roadmap. Microsoft 365 Group Microsoft Entra ID ID of the roadmap's Microsoft 365 group in Microsoft Entra ID. Roadmap Unique identifier of a roadmap. Roadmap Type The type of roadmap record. Select OK, and then select OK again.
In the Fields list, choose Owner Microsoft Entra ID and type in the user's Microsoft Entra Object ID.
Select Results.
Select the name of the roadmap you want to delete.
Select Delete.
To make changes to a user's roadmap
From your Advanced Find search results, make note of the Microsoft 365 Group Microsoft Entra ID for any roadmap that you want to make changes to. You must join this group as an owner in order to make updates to the roadmap.
To add yourself as a group owner, use New-MgGroupOwnerByRef:
New-MgGroupOwnerByRef -GroupId $GroupId -OdataId "https://graph.microsoft.com/v1.0/users/$UserId"
For example,
New-MgGroupOwnerByRef -GroupId "08ff59a5-b31f-4f2f-bcdd-1dc373c88583" -OdataId "https://graph.microsoft.com/v1.0/users/a948a1a1-89af-458c-9d4f-5fda9fa589c8"
Where 08ff59a5-b31f-4f2f-bcdd-1dc373c88583 is the GroupId GUID value and a948a1a1-89af-458c-9d4f-5fda9fa589c8 is the UserId GUID value.
Once you’re an owner of the groups, you can open the roadmaps from Project Home and make edits directly. Roadmap must be enabled to do this.)
For roadmaps not associated with a Microsoft 365 group
If your user's roadmap isn’t associated with a Microsoft 365 group, and you want to be able to make edits to it, you need to add a group that you own to the roadmap.
This first requires you to create a Microsoft 365 Group and get the Microsoft 365 Group Microsoft Entra ID value for it. After you do this, perform the following steps:
- In the Advanced Find search results, select the name of the roadmap to open it in Dynamics 365.
- In the Roadmap Information page in Dynamics 365, select the menu item with three dots, and in the menu select Flow, and then select Form Editor.
- In the Form Editor, select Microsoft 365 Group Microsoft Entra ID from the Unused Fields list, and drag and drop it to the General section of the form, under Owner.
- After filling in the information in Form Editor, select Save and then Publish.
- After the change is completed, you’ll see the Microsoft 365 Group Microsoft Entra ID field displayed on the Roadmap Information page. Enter the Microsoft 365 Group Microsoft Entra ID value of the group you own into the field box.
You’re now the owner of the Microsoft 365 Group for the roadmap and can edit it.
To find a user's projects
In the Microsoft 365 admin center, under Admin centers, select Dynamics 365.
In the Dynamics 365 Administration Center, choose the default instance, and then select Open.
Select Advanced Find.
From the Look for menu, choose Projects.
To begin building your query, choose Select, and then select the fields you need to start searching for projects your user was a part of. You’ll need the user's Microsoft Entra ID or account name. For example:
- To find all projects owned by the user, select the Owner field, and then select Equals, and then enter the account name for the user.
- To find all projects created by the user, select the Created By field, and then select Equals, and then enter the account name for the user.
After you’ve selected your search criteria, in the ribbon, select Edit Columns.
On the Edit columns page, select Add columns, and then select the columns you want to include in the query. When done, select OK.
Select Results to run your query.
To delete or edit a project
To delete or edit a user's project, perform the following steps:
- From the Advanced Find search results list, note the project you want to delete or update.
- On the PowerApps admin page, select the drop-down menu and select Project.
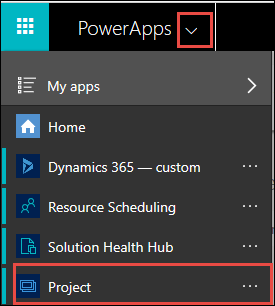
- On the Project page, in the System Views menu, select All Projects.
- Choose the project you’re interested in deleting or redacting.
- On the project page, you can choose:
- Delete to delete the project.
- Tasks to update the project's tasks.
To delete or edit Task History for a project
Users can delete all history records for a project by deleting the project.
To selectively remove history records, perform the following steps.
- Sign in to Power Apps and select the appropriate Dataverse environment. For most users, this will be the default environment.
- Navigate to solutions > Project. The Name property for this table is msdyn_ProjectServiceCore_Patch.
- Locate and select the Project History table.
- Click the Edit option for the table.
- Select the records you want to delete and click Delete n records
Impact of deleting a project on data copied to Planner and To Do
Deleting a Project or the user's data would lead to deletion of the Project/User data from Assigned to me view of Planner and To Do as well.
See Also
Create, edit, or save an Advanced Find search