Add non-user resources in Project for the web
 Microsoft Project for the web will soon become Microsoft Planner, which is currently rolling out to customers. To learn more about setting up the new Planner for your organization, see Microsoft Planner for admins.
Microsoft Project for the web will soon become Microsoft Planner, which is currently rolling out to customers. To learn more about setting up the new Planner for your organization, see Microsoft Planner for admins.
Project for the web is built on the Microsoft Power Platform, and some aspects of resource setup for Project for the web is done in Dynamics 365, such as how to add resources that aren’t users in your organization (for example, contacts or equipment) and making them available to assign to tasks.
While users in Microsoft Entra ID are available to assign to project tasks in Project for the web, you need to manually add non-user resources.
Note
Guest users accounts in Microsoft Entra ID are not supported to be available to directly assign to tasks in Project for the web.
Types of non-user resources
Some of the more commonly used non-user resources you’ll be able to add include:
| Name | Description |
|---|---|
| Contact or Account |
The resource isn’t directly a part of your organization, but needs to be scheduled. A common example is subcontractors. |
| Equipment |
The resource is a piece of equipment, tool, or machine that must be scheduled. |
Note
You will only be able to assign user, contact, account, or equipment resource types to project tasks in Project for the web.
For more information about non-user resources, see Set up a bookable resource.
Create a non-user resource
You first need to go to the Dynamics 365 Project Resources page:
- While logged into Office 365, open a browser window and go to
https://make.powerapps.com. - On the PowerApps page, select Apps.
- On the Apps page, in the Org Apps tab, select Project.
- On the Project page, in the left pane, select Resources.
When you get to the resources page, perform the following steps:
On the Resources page, select New.
On the New Bookable Resource page, select in the Resource Type field, and select the resource type you need to create.
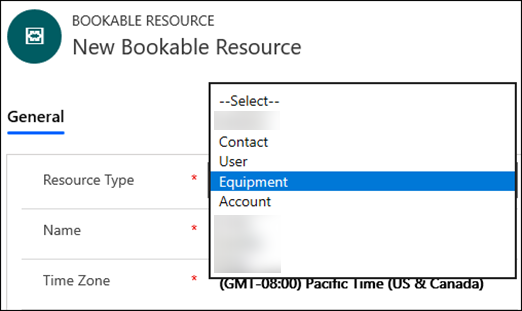
Provide the information needed for the resource type you selected.
In the Name field, type the name you want to give the resource.
When you’re done, select Save and Close.
The new resource will display in the Bookable Resources page and can be assigned to tasks in Project for the web.