Using the SUA wizard
Applies to
- Windows 10
- Windows 8.1
- Windows 8
- Windows 7
- Windows Server 2012
- Windows Server 2008 R2
The Standard User Analyzer (SUA) wizard works much like the SUA tool to evaluate User Account Control (UAC) issues. However, the SUA wizard doesn't offer detailed analysis, and it can't disable virtualization or elevate your permissions.
For information about the SUA tool, see Using the SUA Tool.
Testing an Application by Using the SUA wizard
Install Application Verifier before you can use the SUA wizard. If Application Verifier isn't installed on the computer that is running the SUA wizard, the SUA wizard notifies you. In addition, install the Microsoft® .NET Framework 3.5 or later before you can use the SUA wizard.
The following flowchart shows the process of using the SUA wizard.
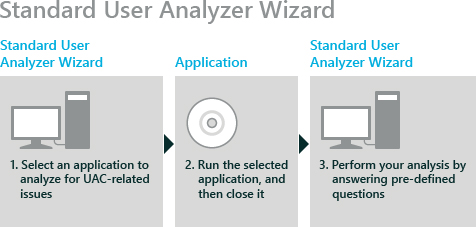
To test an application by using the SUA wizard
On the computer where the SUA wizard is installed, sign in by using a non-administrator account.
Run the Standard User Analyzer wizard.
Click Browse for Application, browse to the folder that contains the application that you want to test, and then double-click the executable file for the application.
Click Launch.
If you're prompted, elevate your permissions. The SUA wizard may require elevation of permissions to correctly diagnose the application.
If a Permission denied dialog box appears, click OK. The application starts, despite the warning.
In the application, exercise the functionality that you want to test.
After you finish testing, exit the application.
The SUA wizard displays a message that asks whether the application ran without any issues.
Click No.
The SUA wizard shows a list of potential remedies that you might use to fix the application.
Select the fixes that you want to apply, and then click Launch.
The application appears again, with the fixes applied.
Test the application again, and after you finish testing, exit the application.
The SUA wizard displays a message that asks whether the application ran without any issues.
If the application ran correctly, click Yes.
The SUA wizard closes the issue as resolved on the local computer.
If the remedies don't fix the issue with the application, click No again, and the wizard may offer another remedies. If the other remedies don't fix the issue, the wizard informs you that there are no more remedies available. For information about how to run the SUA tool for more investigation, see Using the SUA Tool.