Using the SUA Tool
Applies to
- Windows 10
- Windows 8.1
- Windows 8
- Windows 7
- Windows Server 2012
- Windows Server 2008 R2
By using the Standard User Analyzer (SUA) tool, you can test your applications and monitor API calls to detect compatibility issues with the User Account Control (UAC) feature.
The SUA Wizard also addresses UAC-related issues. In contrast to the SUA tool, the SUA Wizard guides you through the process step by step, without the in-depth analysis of the SUA tool. For information about the SUA Wizard, see Using the SUA Wizard.
In the SUA tool, you can turn virtualization on and off. When you turn virtualization off, the tested application may function more like the way it does in earlier versions of Windows®.
In the SUA tool, you can choose to run the application as Administrator or as Standard User. Depending on your selection, you may locate different types of UAC-related issues.
Testing an Application by Using the SUA Tool
Before you can use the SUA tool, you must install Application Verifier. You must also install the Microsoft® .NET Framework 3.5 or later.
The following flowchart shows the process of using the SUA tool.
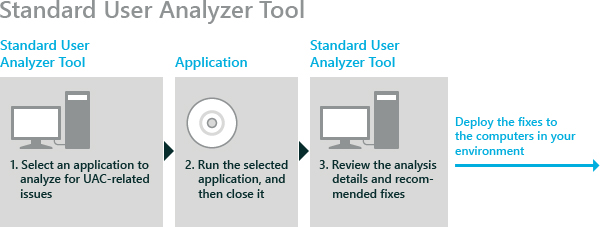
To collect UAC-related issues by using the SUA tool
Close any open instance of the SUA tool or SUA Wizard on your computer.
If there is an existing SUA instance on the computer, the SUA tool opens in log viewer mode instead of normal mode. In log viewer mode, you cannot start applications, which prevents you from collecting UAC issues.
Run the Standard User Analyzer.
In the Target Application box, browse to the executable file for the application that you want to analyze, and then double-click to select it.
Clear the Elevate check box, and then click Launch.
If a Permission denied dialog box appears, click OK. The application starts, despite the warning.
Exercise the aspects of the application for which you want to gather information about UAC issues.
Exit the application.
Review the information from the various tabs in the SUA tool. For information about each tab, see Tabs on the SUA Tool Interface.
To review and apply the recommended mitigations
In the SUA tool, on the Mitigation menu, click Apply Mitigations.
Review the recommended compatibility fixes.
Click Apply.
The SUA tool generates a custom compatibility-fix database and automatically applies it to the local computer, so that you can test the fixes to see whether they worked.
Related topics
Tabs on the SUA Tool Interface
Showing Messages Generated by the SUA Tool