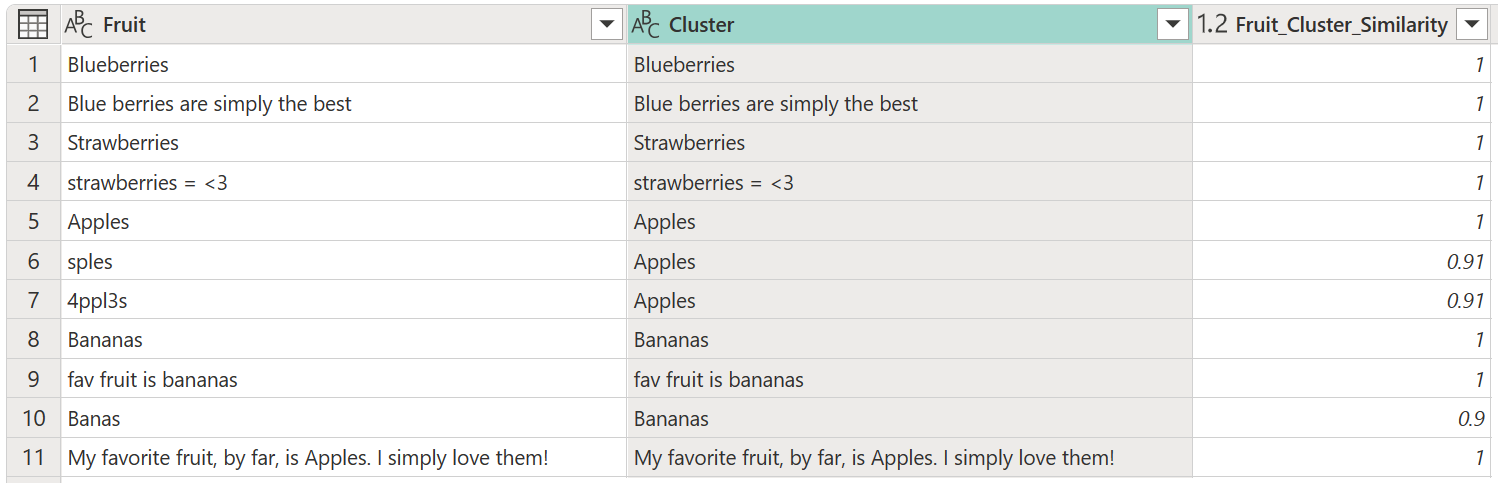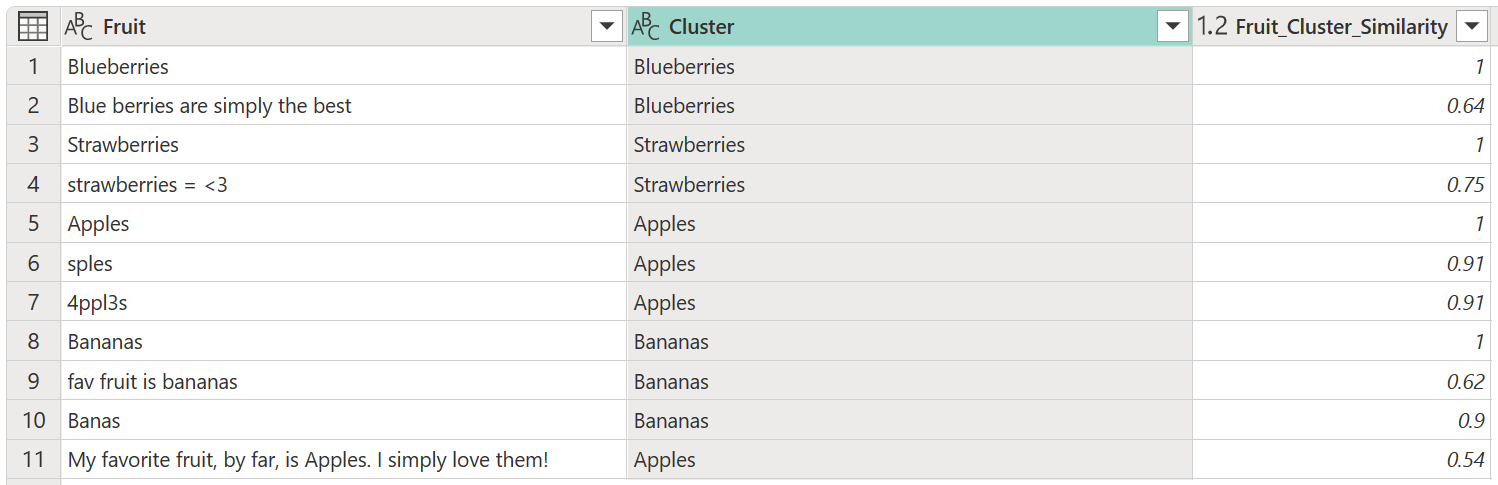How fuzzy matching works in Power Query
Power Query features such as fuzzy merge, cluster values, and fuzzy grouping use the same mechanisms to work as fuzzy matching.
This article goes over many scenarios that demonstrate how to take advantage of the options that fuzzy matching has, with the goal of making 'fuzzy' clear.
Adjust the similarity threshold
The best scenario for applying the fuzzy match algorithm is when all text strings in a column contain only the strings that need to be compared and no extra components. For example, comparing Apples against 4ppl3s yields higher similarity scores than comparing Apples to My favorite fruit, by far, is Apples. I simply love them!.
Because the word Apples in the second string is only a small part of the whole text string, that comparison yields a lower similarity score.
For example, the following data set consists of responses from a survey that had only one question—"What is your favorite fruit?"
| Fruit |
|---|
| Blueberries |
| Blue berries are simply the best |
| Strawberries |
| Strawberries = <3 |
| Apples |
| 'sples |
| 4ppl3s |
| Bananas |
| fav fruit is bananas |
| Banas |
| My favorite fruit, by far, is Apples. I simply love them! |
The survey provided one single textbox to input the value and had no validation.
Now you're tasked with clustering the values. To do that task, load the previous table of fruits into Power Query, select the column, and then select the Cluster values option in the Add column tab in the ribbon.
![]()
The Cluster values dialog box appears, where you can specify the name of the new column. Name this new column Cluster and select OK.
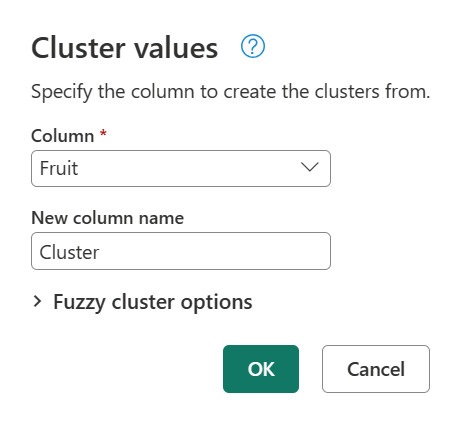
By default, Power Query uses a similarity threshold of 0.8 (or 80%). The minimum value of 0.00 causes all values with any level of similarity to match each other, and the maximum value of 1.00 only allows exact matches. A fuzzy "exact match" might ignore differences like casing, word order, and punctuation. The result of the previous operation yields the following table with a new Cluster column.
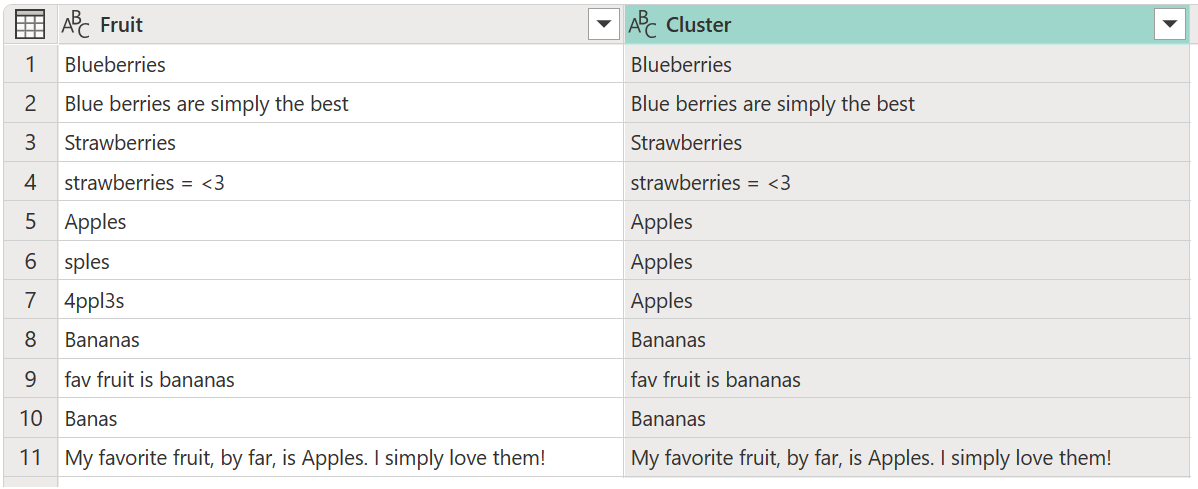
While the clustering is done, it's not giving you the expected results for all the rows. Row number two (2) still has the value Blue berries are simply the best, but it should be clustered to Blueberries, and something similar happens to the text strings Strawberries = <3, fav fruit is bananas, and My favorite fruit, by far, is Apples. I simply love them!.
To determine what's causing this clustering, double-click Clustered values in the Applied steps panel to bring back the Cluster values dialog box. Inside this dialog box, expand Fuzzy cluster options. Enable the Show similarity scores option, and then select OK.
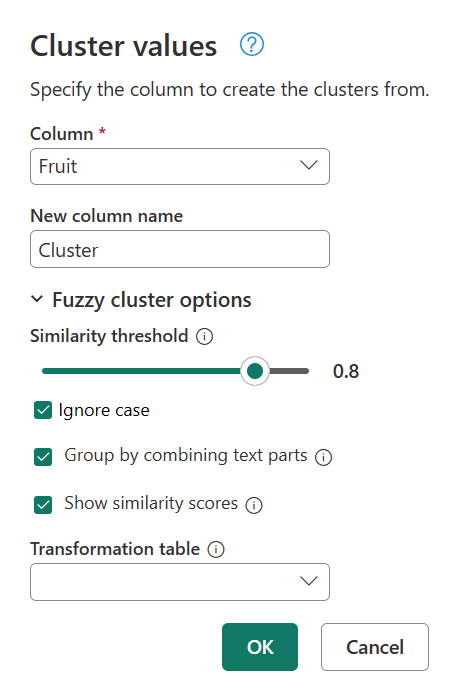
Enabling the Show similarity scores option creates a new column in your table. This column shows you the exact similarity score between the defined cluster and the original value.
Upon closer inspection, Power Query couldn't find any other values in the similarity threshold for the text strings Blue berries are simply the best,Strawberries = <3, fav fruit is bananas, and My favorite fruit, by far, is Apples. I simply love them!.
Go back to the Cluster values dialog box one more time by double-clicking Clustered values in the Applied steps panel. Change the Similarity threshold from 0.8 to 0.6, and then select OK.
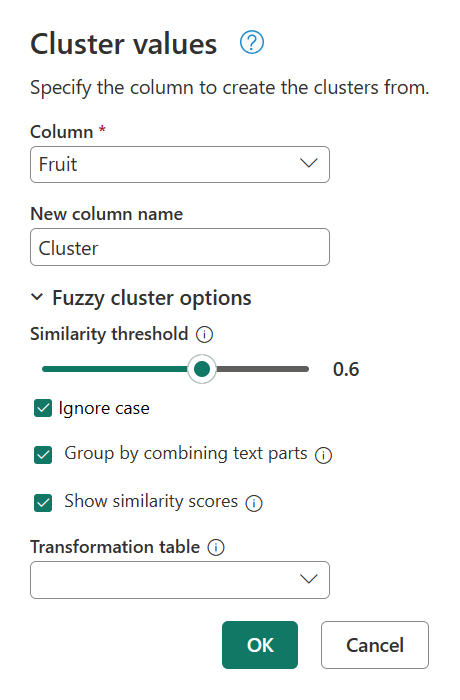
This change gets you closer to the result that you're looking for, except for the text string My favorite fruit, by far, is Apples. I simply love them!. When you changed the Similarity threshold value from 0.8 to 0.6, Power Query was now able to use the values with a similarity score that starts from 0.6 all the way up to 1.
Note
Power Query always uses the value closest to the threshold to define the clusters. The threshold defines the lower limit of the similarity score that's acceptable to assign the value to a cluster.
You can try again by changing the Similarity score from 0.6 to a lower number until you get the results that you're looking for. In this case, change the Similarity score to 0.5. This change yields the exact result that you're expecting with the text string My favorite fruit, by far, is Apples. I simply love them! now assigned to the cluster Apples.
Note
Currently, only the Cluster values feature in Power Query Online provides a new column with the similarity score.
Special considerations for transformation table
The transformation table helps you map values from your column to new values before performing the fuzzy matching algorithm.
Some examples of how the transformation table can be used:
- Transformation table in cluster values
- Transformation table in fuzzy merge queries
- Transformation table in group by
Important
When the transformation table is used, the maximum similarity score for the values from the transformation table is 0.95. This deliberate penalty of 0.05 is in place to distinguish that the original value from such column isn't equal to the values that it was compared to since a transformation occurred.
For scenarios where you first want to map your values and then perform the fuzzy matching without the 0.05 penalty, we recommend that you replace the values from your column and then perform the fuzzy matching.