Microsoft Entra ID (with certificates) - single sign-on
This guide walks you through setting up the connector so your users can access SAP data and run RFCs (Remote Function Call) in Microsoft Power Platform using their Microsoft Entra ID for authentication. The process involves configuring both public and private certificates for secure communication.
Important
This article is for setting up a proof of concept only. The settings and recommendations are not intended for production use. For more information about this topic, consult your security team, internal policies, and Microsoft Partner for more guidance.
Prerequisites
Be sure you have already:
- Set up SAP Connection. Be sure to use version July 2024 - 3000.230 or later of the On-premise data gateway.
- Set up Secure Network Communications.
You also need to be familiar with public and private key technologies.
Certificate
We generate an example self-signed root certificate similar to those certificates provided by a Certificate Authority. You can use it to issue tokens for your users.
Create a demo public key infrastructure
Extend the Set up Secure Network Communication documentation by implementing the other half of our demo PKI (Public Key Infrastructure).
Create the folder structure.
cd C:\
mkdir pki-certs
cd C:\pki-certs\
mkdir signingUsersCert
mkdir userCerts
Create extension files to ensure our certificates are created with the correct metadata and restrictions.
signingUsersCert/extensions.cnf
subjectKeyIdentifier=hash
authorityKeyIdentifier=keyid:always,issuer
basicConstraints = critical,CA:true,pathlen:0
keyUsage = cRLSign, keyCertSign
userCerts/extensions.cnf
subjectKeyIdentifier=hash
authorityKeyIdentifier=keyid,issuer
keyUsage = digitalSignature, keyEncipherment
extendedKeyUsage = clientAuth
Create the necessary index.txt and serial files to keep track of signed certificates.
# Create the necessary serial and index files if they don't exist
if (-Not (Test-Path "signingUsersCert\index.txt")) { New-Item -Path "signingUsersCert\index.txt" -ItemType File }
if (-Not (Test-Path "signingUsersCert\serial")) { Set-Content -Path "signingUsersCert\serial" -Value "0001" }
Generate our intermediate Users cert.
openssl genrsa -out signingUsersCert/users.key.pem 2048
# Create Certificate Signing Request
openssl req -new -key signingUsersCert/users.key.pem -sha256 -out signingUsersCert/users.csr.pem -subj "/O=Contoso/CN=Users Intermediate Cert"
# Sign the certificate with the rootCA cert.
openssl x509 -req -in signingUsersCert/users.csr.pem -days 3650 `
-CA rootCA/ca.cert.pem -CAkey rootCA/ca.key.pem `
-out signingUsersCert/users.cert.pem `
-extfile signingUsersCert/extensions.cnf -extensions v3_ca `
-CAserial rootCA/serial
Generate user certs
Run the following to generate and sign a certificate for a user with the SAP username TESTUSER01:
# Create the private key.
openssl genrsa -out userCerts/TESTUSER01.key.pem 2048
# Generate the certificate signing request
openssl req -key userCerts/TESTUSER01.key.pem -new -sha256 -out userCerts/TESTUSER01.csr.pem -subj "/CN=TESTUSER01"
# Sign the certificate + add extensions with the intermediate cert.
openssl x509 -req -days 365 -in userCerts/TESTUSER01.csr.pem -sha256 `
-CA signingUsersCert/users.cert.pem -CAkey signingUsersCert/users.key.pem `
-out userCerts/TESTUSER01.cert.pem -extfile userCerts/extensions.cnf `
-CAserial signingUsersCert/serial
Note
CN=TESTUSER01 should be the first parameter.
You now have a root cert, an intermediate SNC (short for Secure Network Communications) Cert, an intermediate Users Cert, and a certificate to identify the user cert.
Verify the chain with the following command:
$ openssl verify -CAfile rootCA/ca.cert.pem -untrusted signingUsersCert/users.cert.pem userCerts/TESTUSER01.cert.pem
userCerts/TESTUSER01.cert.pem: OK
Windows Store
Take these steps to add users signing certificate and certificate chain to Windows Store.
- Generate .p12 file from users signing certificate & private key.
openssl pkcs12 -export -out user_signing_cert.p12 -inkey .\signingUsersCert\users.key.pem -in .\signingUsersCert\users.cert.pem
- Open the Windows Certificate Manager:
- Press
Win + R, typecertlm.msc, and press Enter.
- Press
- Import the public Root CA certificate.
- Import into
Trusted Root Certification Authorities.
- Import into
- Import the User Certificate + Key:
- In the Certificate Manager, navigate to the appropriate certificate store (for example, Personal).
- Right-click and select
All Tasks > Import. - Follow the wizard to import the
.p12file, ensuring to mark the key as exportable so the OPDG (short for On Premises Data Gateway) can use it to encrypt data. - Right click on
Users Intermediate Certand selectAll Tasks>Manage Private Keys....
- Add the
NT SERVICE\PBIEgwServiceuser to the list of people who have permissions. - Check subject name of certificate in the Windows Certificate Store:
Get-ChildItem -Path Cert:\LocalMachine\My | Where-Object { $_.Subject -like "*Users Intermediate Cert*" } | Format-List -Property Subject
Entra ID to SAP user mapping
You can map X.509 certificates to users explicitly, using rules, or by adding a user intermediate certificate to SAP.
Map X.509 certificates to users explicitly
Explicitly map a small number of Entra ID users to SAP users.
Navigate the SAP GUI to T-Code SM30.
Enter table VUSREXTID and select the maintain button.
Select option DN when prompted for Type of ACL.
Choose New Entry and enter CN=TESTUSER01@CONTOSO.COM (replacing the content for your own UPN) for the external ID. Make sure CN comes first. Select your UPN for the username field; and last Check the Activated option and save the results.
Note
DO NOT INCLUDE p: prefix.
Map X.509 certificates to users using rules
Use Certificate Rules to easy bulk-map Entra ID users to SAP users.
Ensure the login/certificate_mapping_rulebased profile parameter is set to a current value of 1.
Note
This mapping method does not persist between restarts.
Then create the following rule in t-code CERTRULE
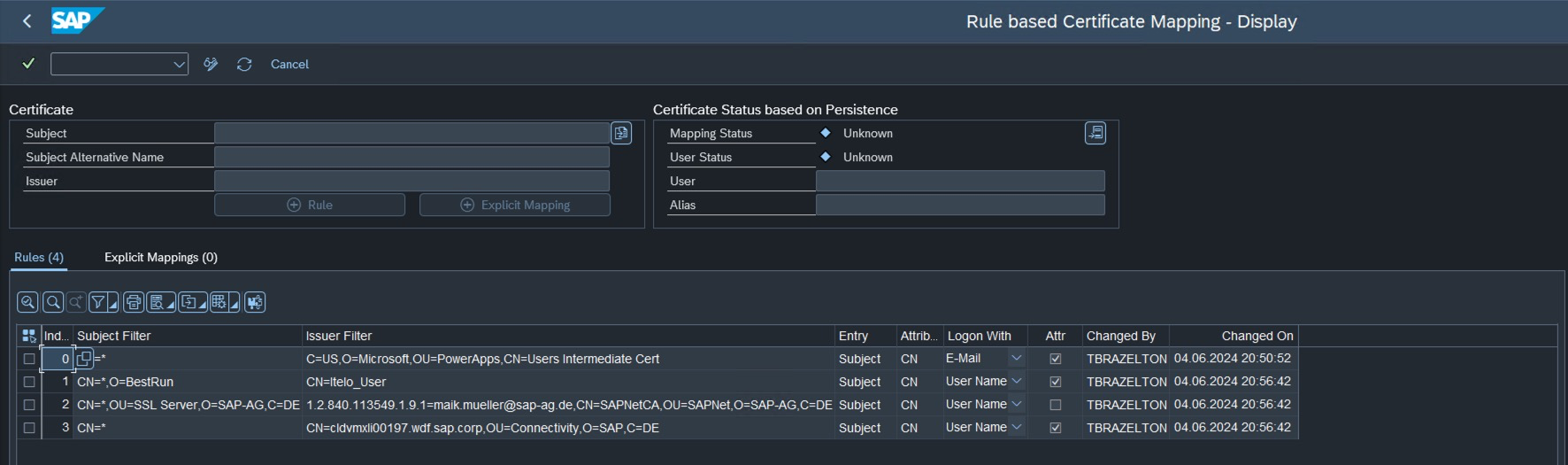
Note
Wait two minutes to ensure cached connections to SAP have expired and then retest the connection. If not, you may run into the No suitable SAP user found for X.509-client certificate error.
User intermediate certificate
Take these steps to add a user intermediate certificate to SAP:
- Open t-code
STRUSTand double-click onSTRUSTto add the public certificate users.cert.pem file to the box. - In SAP GUI, go to transaction code STRUST.
- If SNC SAPCryptolib has a red X, right-click and select Create.
- Select SNC SAPCryptolib and then double-click your Own Certificate.
- Select Import Certificate and choose your
signingUsersCert\users.cert.pempublic certificate. - Select Add to Certificate List.
SAP system update
Add the SsoCertificateSubject to your SAP System parameters.
"SsoCertificateSubject": "CN=Users Intermediate Cert, O=Contoso",
Also enable
"SncSso": "On"
Replace the connection with a new one that uses Microsoft Entra ID (using certificates) to sign in to SAP with your Microsoft Entra ID account.
Important
Delete the temporary TESTUSER01 public and private keys on completion of this tutorial.
Important
Ensure the secure handling and eventual deletion of private keys upon completion of this setup to maintain security integrity.
Learn more: On-premises data gateway FAQ