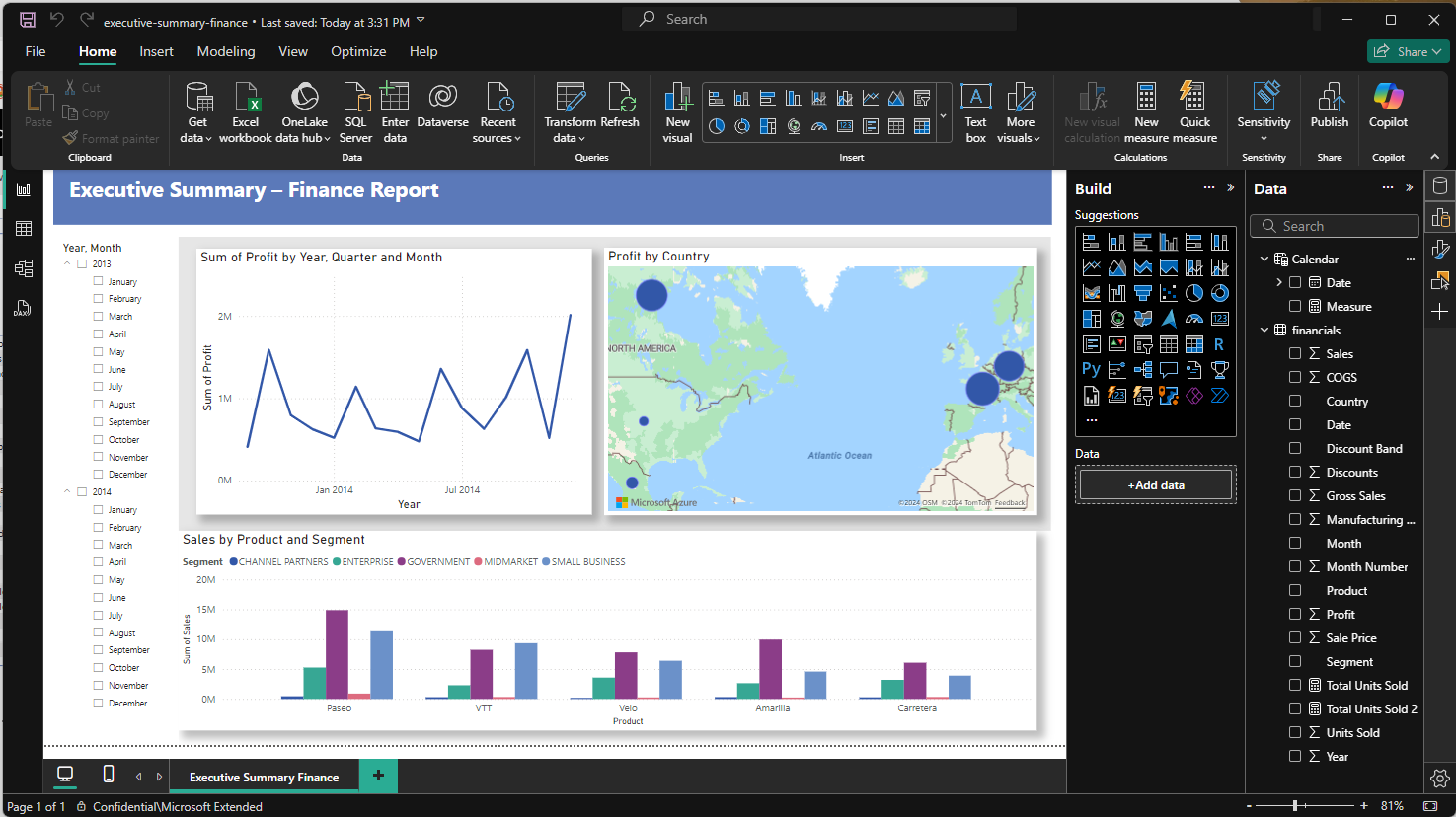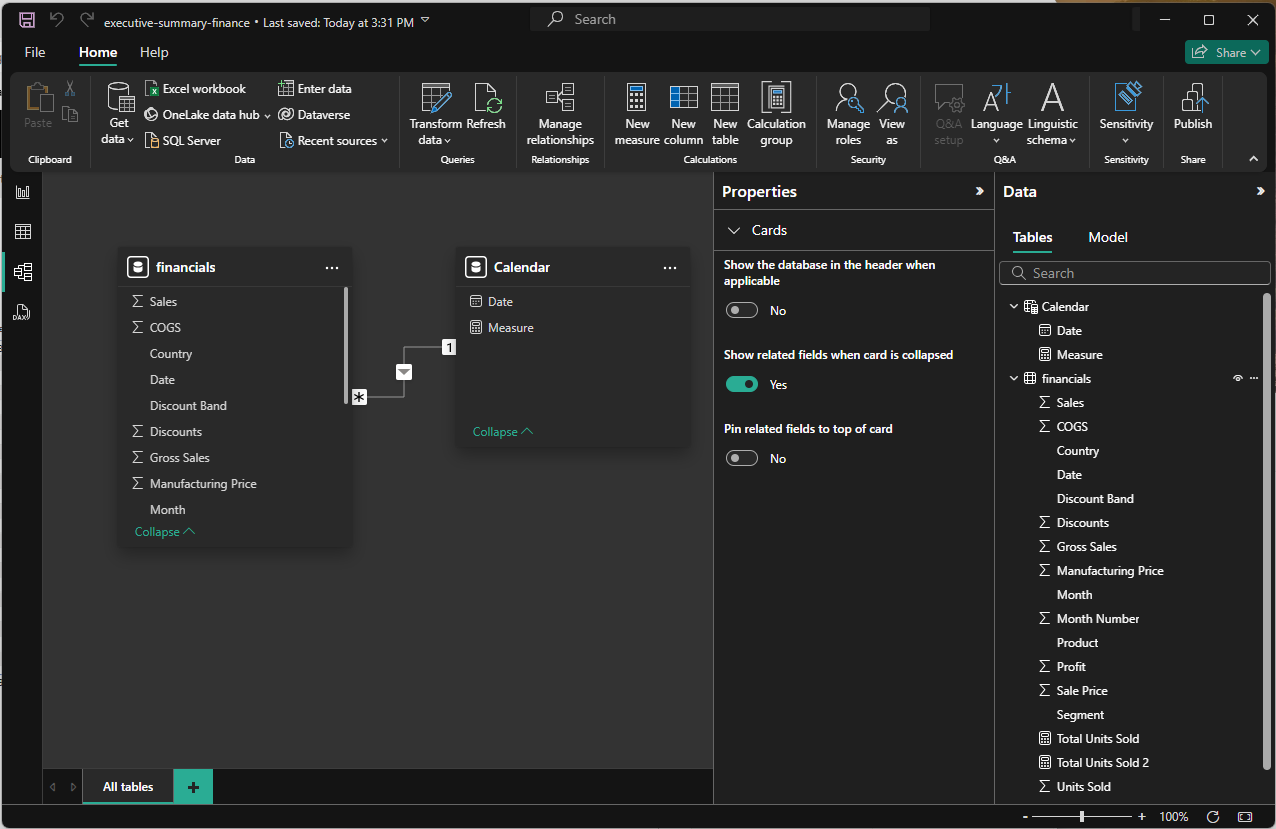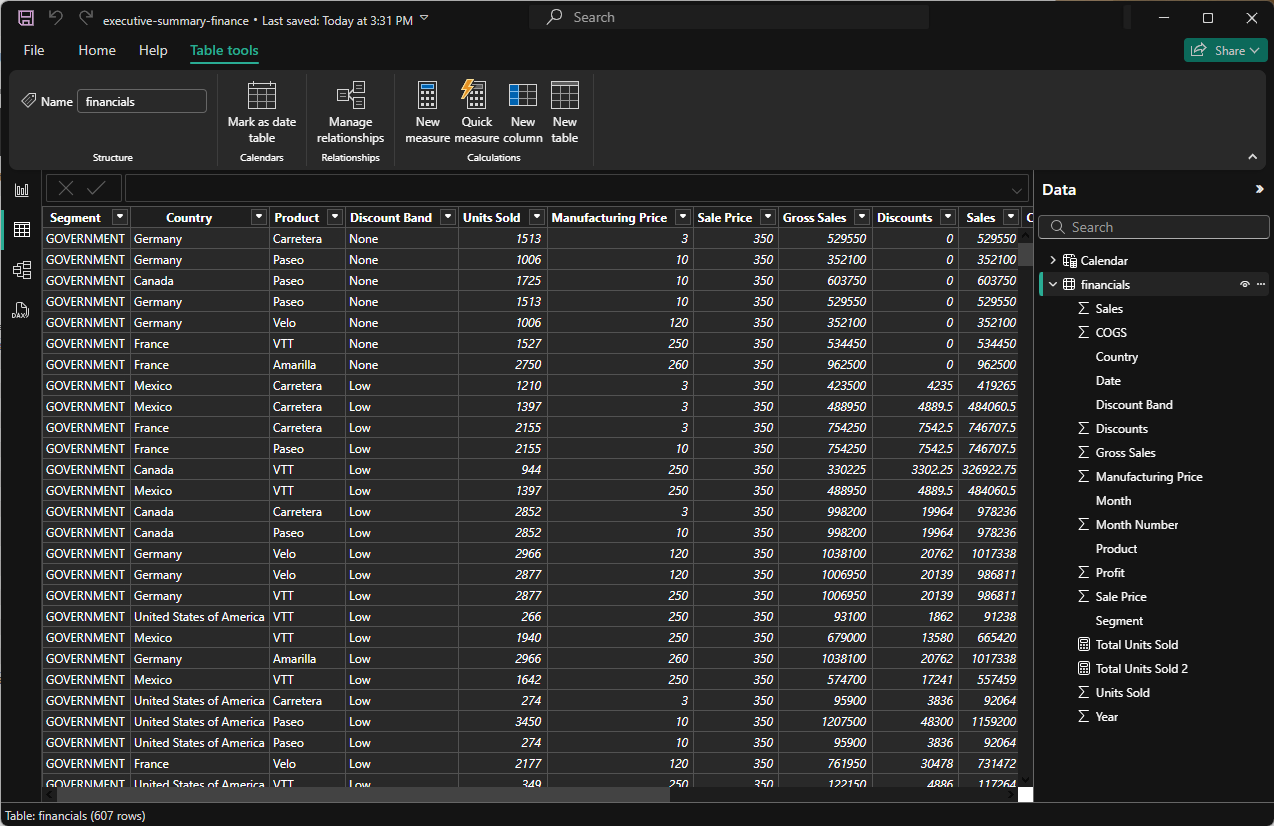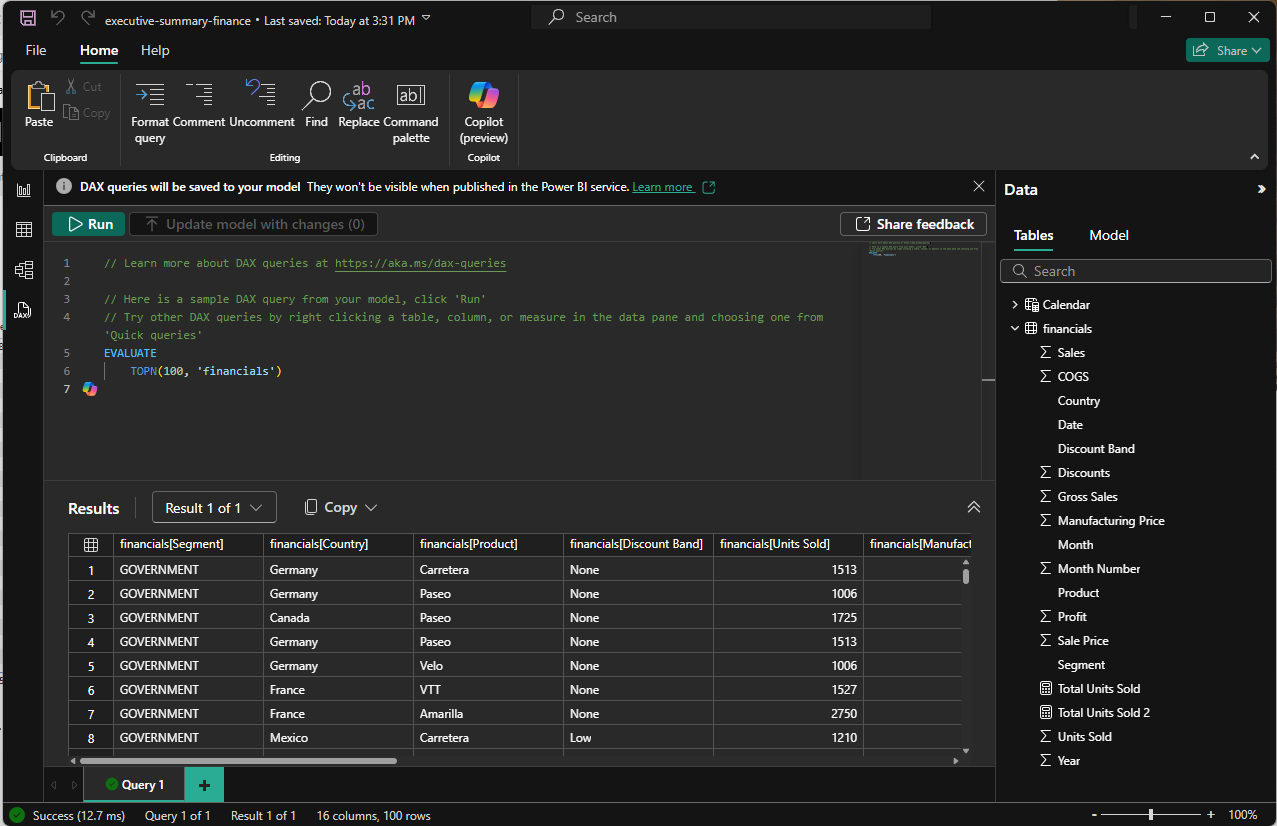Dark mode in Power BI Desktop
APPLIES TO:
Power BI Desktop
Power BI service
When you create reports in Power BI Desktop, you can choose different modes, depending on what you're more comfortable looking at. For example, Dark mode replaces all the chrome around the design surface with white-on-black text instead of black-on-white.
Note
This article is about dark mode in Power BI Desktop. For information about dark mode in Power BI Mobile, see Dark mode in Power BI Mobile.
Select a mode
Go to File > Options and settings > Options > Global > Report settings.
In the Customize appearance (preview) section, select the theme you want:
- Legacy: The standard white theme of the desktop application.
- Dark: A dark theme that transforms the desktop application into a darker interface.
- Light: A white theme with a more stylish look than the default theme.
- System default: Adapts the theme based on your Windows system settings.
Select OK to save your settings.
There's a mode for every window in Power BI Desktop. For example, for dark mode:
Report view
Note
Dark mode is not applied to the Report view Canvas, including the Filter Pane and Wallpaper.
Model view
Table view
DAX query view
Try the different modes and see which you prefer.
Considerations and limitations
Collapsing of the Power Query editor ribbon is not currently available in Dark mode or Light mode.