A quick tour of the Mobile app home page
In this tour, you become acquainted with the home page of the Power BI mobile app and the navigation aids it provides to get to what you need quickly.
Applies to:

|

|

|
|---|---|---|
| iPhone | iPad | Android |
When you open Power BI Mobile app, you land on the home page, where you have quick access to your most Frequent, Recent, and Recommended reports, dashboards, apps, and scorecards. In addition, there is the metrics hub that enables you to keep on top of your metrics, and an activity feed that keeps you up-to-date about what's happening with your Power BI content. Finally, there are also convenient navigation aids to get you quickly to the content you need.
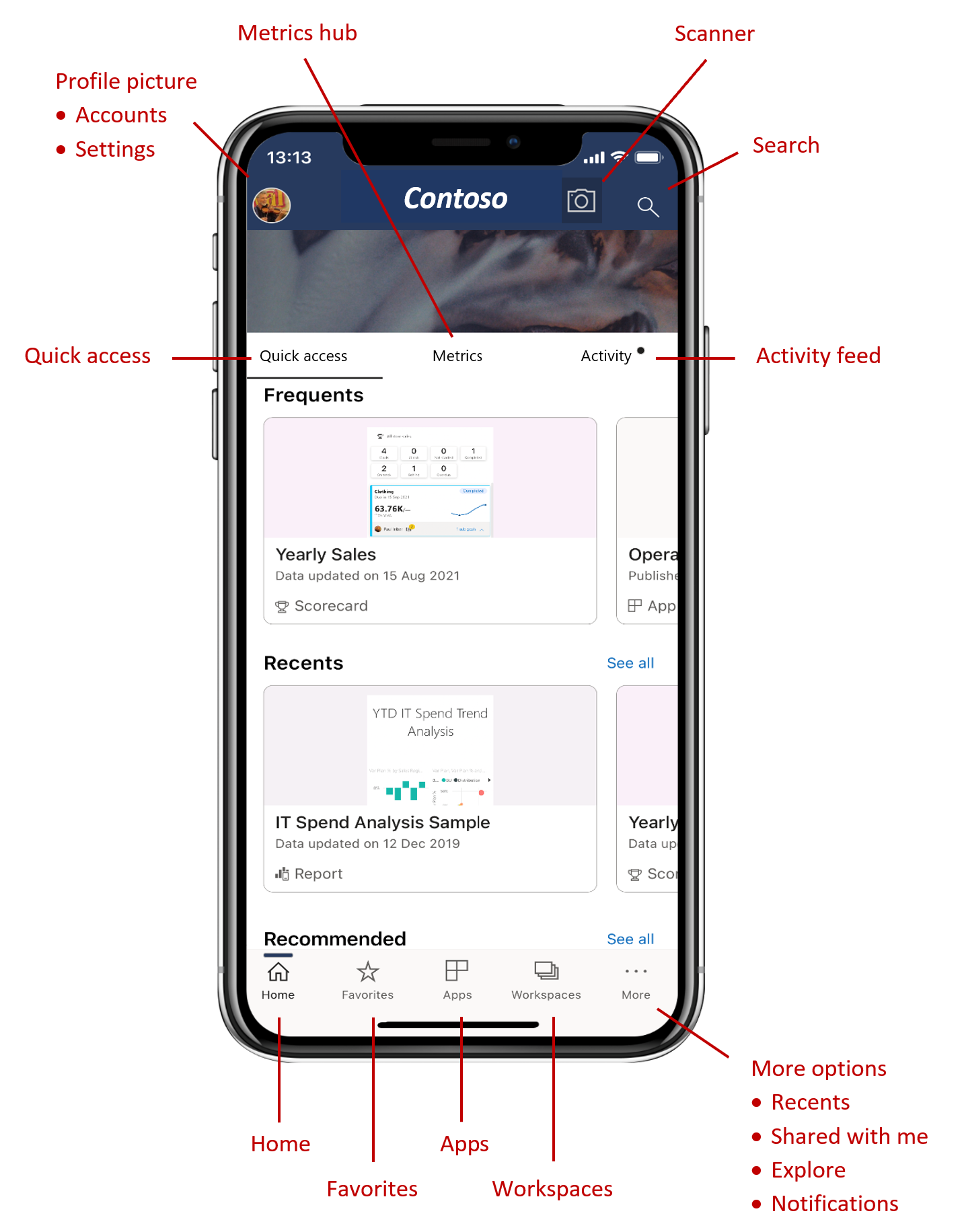
Quick access tab
The quick access tab shows you your Frequent, Recent, and Recommended reports, dashboards, apps, and scorecards, grouped into collapsible sections. To see a longer list of your recent or recommended items, tap See all to the right of the section name.
Metrics hub
The metrics hub shows you your relevant metrics and lists all the scorecards you've got access to. On the metrics hub you can monitor progress on your metrics, and even make check-ins to update progress, add notes, or get to connected reports.
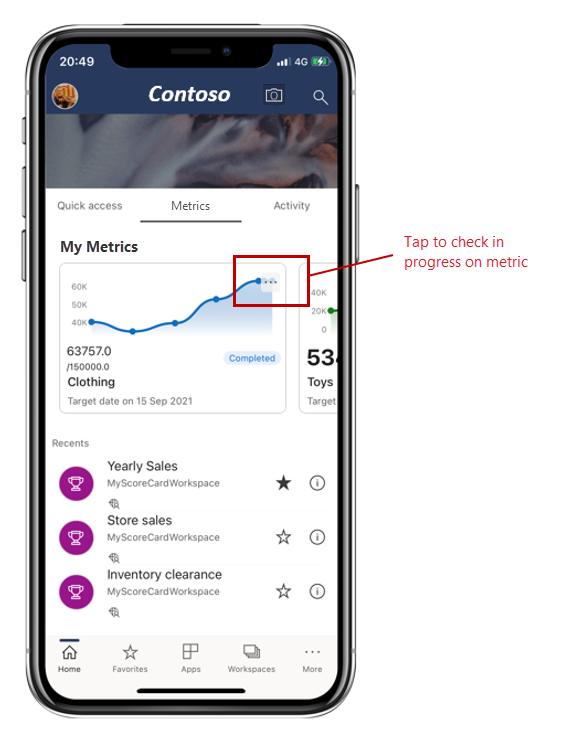
For more information, see Metrics.
Activity feed
The activity feed helps you keep track of what's happening with your Power BI content. It shows you all your latest notifications, alerts, comments, and @mentions.
The updates in the feed include:
| Activity feed entry | Description |
|---|---|
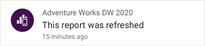
|
Refreshed data: when the underlying data in one of the reports or dashboards in your Favorites or Recents is refreshed. |
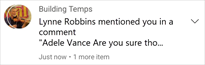
|
New comments: when people create a comment in a report or a dashboard that is in your Favorites or Recents, or when someone mentions you in a comment. |
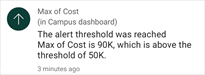
|
Data alerts: when data reaches a threshold you previously set in a data alert. |

|
App updates: when an app creator publishes an update to an app you are using. |
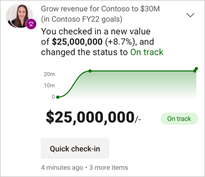
|
Metric updates: when someone assigns you a metric or @mentions you in a note attached to a new or existing check-in. You can get to the metric's details pane inside the scorecard by tapping on the metric. You can also update your metrics directly from the activity feed itself via the Quick check-in button. |
Tap on an activity item to jump to the relevant place in order to explore further.
Activity items are aggregated, so all data updates coming from the same app or workspace will be grouped together. Use the  arrow to expand and see the aggregated items. The most recent item will always be at the top of the list.
arrow to expand and see the aggregated items. The most recent item will always be at the top of the list.
Navigation bar
The navigation bar resides at the bottom of the page.
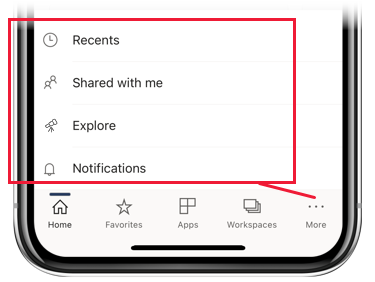
The navigation bar provides quick access to:
 Home - returns you to the home page.
Home - returns you to the home page. Favorites - the reports, dashboards and apps you have marked as favorites.
Favorites - the reports, dashboards and apps you have marked as favorites. Apps - the apps you have installed in your account.
Apps - the apps you have installed in your account. Workspaces - the working folders that keep together reports and dashboards that content creators are building.
Workspaces - the working folders that keep together reports and dashboards that content creators are building. Recents - the items you have recently viewed.
Recents - the items you have recently viewed. Shared with me - the items other people have shared with you.
Shared with me - the items other people have shared with you. Explore - content from your organization that has been chosen especially for you.
Explore - content from your organization that has been chosen especially for you. Notifications - opens the notifications page where you can view and access your notifications. A dot on the notifications bell indicates that you have new notifications.
Notifications - opens the notifications page where you can view and access your notifications. A dot on the notifications bell indicates that you have new notifications.
Header
The header provides the following navigation items:
Profile picture or avatar - opens the side panel where you can switch between your Power BI service and Report Server accounts, as well as access Power BI mobile app settings.

Scanner - the device camera that you can use as a scanner to scan barcodes and QR codes.
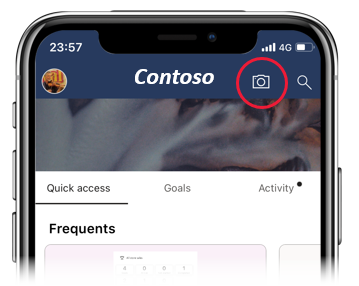
Search - search for Power BI content in your subscription.
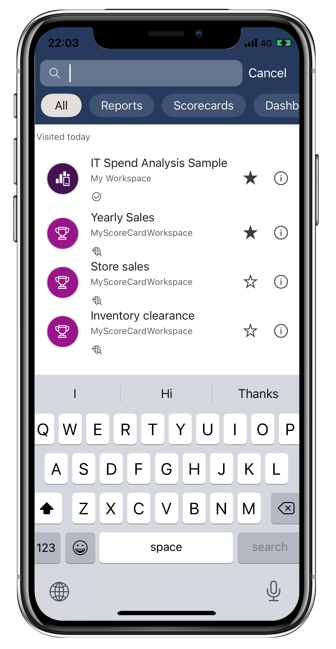
Related content
In this tour, you explored the Power BI mobile app home page. Read more about using the Power BI mobile app.