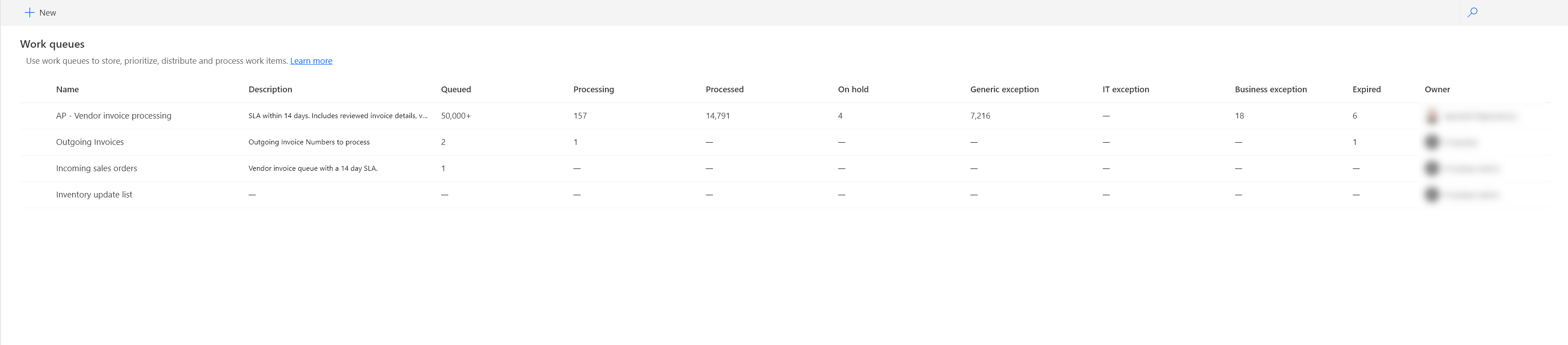Manage work queues
Power Automate provides rich user experiences and features that allow you to efficiently and centrally manage work queues within your environments.
View work queues
To view the list of work queues:
- Go to Power Automate and sign in with your credentials.
- On the left menu, select the Monitor section.
- Select Work queue.
If you have already created work queues or if any work queue has been shared with you, you see a list similar to the below.
Create a work queue
To create a work queue:
- Go to Power Automate and sign in with your credentials.
- On the left menu, select the Monitor section.
- Select Work queue and then select + New work queue.
- In the New work queue side panel, enter a work queue name for the queue.
- (Optional) Enter a description for the work queue.
- (Optional) Enter a work queue key for the work queue. When provided, the value must be unique within this queue. If left empty, a unique value is automatically provided by the system.
- (Optional) Activate this section and select a default lifespan value for work queue items in the Items expire after fields.
Note
If you set an Items expire after value for a work queue, any item added without an explicit expiration date will expire after the entered Items expire value has elapsed. So if you set the Items expire after to 30 minutes, an item added at 2:00 PM will expire at 2:30 PM.
- (Optional) Select either JSON or XSD as the schema type for work queue item input validation to ensure that input data conforms to the defined schema. Next, select Add schema to enter or paste the desired schema.
Note
- Once a schema is added to a work queue, it can't be changed to avoid data inconsistencies and processing failures.
- Currently supported JSON schema version is draft 3.
Edit a work queue
To edit a work queue:
- Go to Power Automate and sign in with your credentials.
- On the left menu, select the Monitor section.
- Select Work queues.
- In the work queue list, select the work queue you would like to edit.
- Select Edit work queue on the toolbar and update the values in the update pane.
- (Optional) Enter a Description for the work queue.
- (Optional) Enter a Work queue key for the work queue. When provided, the value must be unique within this queue. If left empty, a unique value is automatically provided by the system.
- (Optional) Activate Set default item expiration and select a default lifespan value for work queue items in the Items expire after fields.
- Select Save.
Share a work queue
To share a work queue:
- Go to Power Automate and sign in with your credentials.
- On the left menu, select the Monitor section.
- Select Work queue.
- In the work queue list, select the work queue you would like to share.
- Select Manage access on the toolbar.
- In the Share pane, enter the email or name of the person you want to share with.
- Add the user to the list and select the user under the New section to confirm the access level.
View advanced fields of a work queue
If you're ingesting or programmatically interacting with work queue data through the Dataverse connector or APIs, it's helpful to quickly identify internal field values that might be required for your use-case.
To view advanced work queue details:
- Go to Power Automate and sign in with your credentials.
- On the left menu, select the Monitor section.
- Select Work queue.
- In the work queue list, select the work queue you would like to share.
- Select Advanced details on the work queue details card.
- In the Advanced details pane, you can use the 'Copy' icons to copy each of its values.
Delete a work queue
To delete a work queue:
- In the work queue list, select the work queue you would like to delete.
- Select Delete work queue on the toolbar.
- In the delete confirmation dialog, select Delete.
Caution
When you delete a work queue, all related records, including work queue items and their processing history, are permanently deleted.
Create work queue items
To create a new work queue item through the Power Automate portal:
Go to Power Automate and sign in with your credentials.
On the left menu, select the Monitor section.
Select the work queue you would like to create items for and then select See details.
Select + New work queue item on the toolbar.
In the New work queue item side panel, enter a Name for the work queue item.
Note
If you don't provide a value for the work queue item name, the internal work queue ID is displayed instead in the work queue item list pages.
(Optional) Set the Status to On hold if the created item requires review or other preprocessing work before they can be queued.
(Optional) Select a different Priority for the work queue item if you wish to influence processing priority.
(Optional) Enter a Unique Id or reference if you wish to provide a custom unique value within this queue. If left empty, a unique value in the format of
system-<GUID>is automatically provided. |(Optional) Activate the Expiration date section and select a custom Expiration date value for the work queue item.
Enter the actual alphanumeric Input value of the work queue item.
(Optional) Enter Processing notes relevant to this work queue item.
Looking for more ways to create work queue data?
Edit a work queue item
Important
To help protect data integrity during processing, work queue item names or values aren't allowed to be changed for items that are in the Processing state.
To edit a work queue item:
- Select the work queue item you would like to edit and then select Edit work queue item .
- In the Edi work queue item side-panel, you can update all values as long as the item isn't in the Processing state.
Note
If you don't provide a value for the work queue item name, the internal work queue id is displayed instead in the work queue item list pages.
Work queue item statuses
| Status | Purpose | When to Use | Example |
|---|---|---|---|
| Queued | The item is waiting to be picked up for processing. | When the item is ready to be processed. This status is the default when adding items to a work queue. | An invoice was received and added to the processing queue. |
| Processing | A system or a human is currently processing the item. | When the item is actively being worked on. | A customer service representative is working on resolving a customer complaint. |
| On hold | The item is temporarily paused and isn't available for processing. | When additional information is required or a dependent task needs to be completed. | An order is on hold because the payment confirmation is pending from the customer. |
| Processed | The item is successfully processed and completed. | Use this status to indicate that the work on the item finished successfully. | A customer refund was processed and confirmed. |
| Generic exception | The item encountered an unspecified, unexpected error or issue during processing. | When an unexpected error occurs that doesn't fit into other more specific exception statuses. | An unexpected system error caused an order processing to fail. |
| IT exception | The item encountered a technical error or IT-related issue during processing. | When processing is interrupted by a technical failure, such as a server error or connectivity issue. | An order processing failed due to a network or database server outage. |
| Business exception | The item encountered a business rule-related issue during processing. | When processing fails due to a business logic error or violation, such as incorrect data input. | A vendor invoice is rejected because the vendor sending the invoice is blocked. |
| Processing timeout | The item failed to complete processing within the allocated time limit. | When processing takes longer than the predefined time frame for the work queue. | A data extraction process from a remote application is taking longer than the set timeout limit. |
Allowed status transitions
Status transitions rules have been established in order to optimize the lifecycle management of work queue items. As a result, certain work queue item statuses might be unavailable for selection either interactively or during runtime processing if they don't fall under the allowed transition path. More information about these paths is in the following table.
| Status | Details | Allowed transitions |
|---|---|---|
| Queued | This is the default state when items enter the work queue, and the only state under which work queue item dequeuing is allowed. | Processing |
| Processing | Indicating that the item is currently being processed. | Processed, Exception |
| Processed | Indicating that the item is currently processing. | Queued, On hold |
| Exception | An exception has been raised during work item processing. Depending on your exception scenarios, you have the option to choose between Generic, **IT, and Business exceptions. | Queued, On hold |
| On hold | A business or IT user has picked an item to review, assess, and potentially remediate issues. | Queued |