Guidelines and troubleshooting for embedded canvas apps
Guidance on embedding canvas apps
This article provides guidance on working with embedded canvas apps as well as helpful tips to troubleshoot any issues faced.
- Embedded canvas apps are only supported with Unified Interface model-driven apps.
- Only three embedded canvas apps can be enabled for each form with Web, and one for Tablet and Phone client types.
- Multiple embedded canvas apps can be added to the form, but can only enable three at a time for Web and one at a time for Tablet and Phone client types.
- If more than three embedded canvas apps are enabled with the Web client type on a model-driven app form the error message shows as follows "You have more than three canvas apps with Web form factor, the maximum is three for this form factor. The number of canvas apps are limited to three for Web and one for Tablet and Phone form factors."
- To enable or disable an embedded canvas app see Enable an embedded canvas app and Disable an embedded canvas app.
- We recommend that you have a single embedded canvas app for each form tab.
- When adding an embedded canvas app to a model-driven form always use a required column that is guaranteed to have a value. If your column doesn't have a value your embedded canvas app won't refresh in response to any change in data on the host model-driven form.
- Publishing a model-driven form doesn't also publish the embedded canvas app.
- Embedded canvas apps must be published independent of the host model-driven form. More information: Publish an app.
- If opening Power Apps Studio to create or edit an embedded canvas app via the Customize button in the canvas app control properties is blocked due to a web browser pop-up blocker, you must enable the make.powerapps.com site or temporarily disable the pop-up blocker and then select Customize again.
- Embedded canvas apps aren't displayed when creating a new row since they need a row context to be passed to them.
- The ModelDrivenFormIntegration.Item object is read-only.
- To write back data, you must use the Dataverse connector. More information: Microsoft Dataverse
- Embedded canvas apps can only be created via the host model-driven form.
- When viewing a model-driven form with an embedded canvas app, if an error message reads "It looks like you don’t have access to this app" ask its owner to share it with you" make sure that the author has shared the embedded canvas app with you. More information: Share an embedded canvas app.
- Adding a canvas app on the subgrid control is no longer available.
- In the preview release, makers were able to add a canvas app on a subgrid control. With canvas app embedding on model-driven forms now generally available, adding an embedded canvas app on a model-driven form is streamlined to the column.
- This makes it easier for makers since they don't have to decide up front whether to pass the current (main form) row as data context or a list of rows related to the current (main form) row.
- Makers always start with a column and can access both the current (main form) row or a list of rows related to the current (main form) row.
- To access the list of related rows in the canvas app, makers can use the Dataverse connector and Filter function with the Improve data sources experience and Dataverse views capability enabled in the canvas app.
For example, to access the Active Contacts view of the Contacts table, makers can use: Filter(Contacts, 'Contacts (Views)'.'Active Contacts'). - Existing canvas apps that use the subgrid control will continue to work. However, we recommend that you migrate these apps to use a column instead. More information: Migrating embedded canvas apps on model-driven forms that use a list of rows related to the current (main form) row for details.
Enable an embedded canvas app
- Select the column that is customized to display as an embedded canvas app.
- In the Column Properties dialog, select the Controls tab.
- In the list of controls select Canvas app and then select the Web option.
- Select OK.
Disable an embedded canvas app
- Select the Column that is customized to display as an embedded canvas app.
- In the Column Properties dialog, select the Controls tab.
- In the list of controls, select the default control and then select the Web option.
- Select OK.
Saving data in an embedded canvas app
- A save event made from a model-driven app, such as selecting the Save button on the main form command bar, doesn’t save changes made in the embedded canvas app.
- To save changes made in an embedded canvas app, use the Dataverse connector.
- The ModelDrivenFormIntegration control OnDataRefresh action should only be used to refresh data within the embedded canvas app. We don’t recommend that the OnDataRefresh action is used to save changes within the embedded canvas app.
Known issues and limitations with embedded canvas apps
Limitations
- The canvas app custom control is only supported for use with the Web client type. Currently, the Phone and Tablet client types aren't supported.
- The Canvas App privilege in a security role can't be used to grant app users access to either an embedded or standalone canvas app. For more information on sharing an embedded canvas app, go to: Share an embedded canvas app.
- If you write back the same data that is being displayed in the host model-driven form, the form will continue to display old data until it's refreshed. An easy way to do that is to use the RefreshForm method.
- Offline and device capability controls like barcode scanning, capturing photos from device, or attaching files aren't supported in embedded canvas apps.
The ModelDrivenFormIntegration control doesn't provide a value for columns of a related table
For example, when the ModelDrivenFormIntegration control is connected to the Accounts table, using ModelDrivenFormIntegration.Item.’Primary Contact’.’Full Name’ won't return a value.
To access columns of a related table, makers can use either of the expressions listed here:
- LookUp(Accounts, Account = GUID(First(ModelDrivenFormIntegration.Data).ItemId)).'Primary Contact'.'Full Name'
- ItemId is empty at authoring time but will have a value at runtime.
- LookUp(Accounts, Account = ModelDrivenFormIntegration.Item.Account).'Primary Contact'.'Full Name' (This expression is easier to read, but the previous expression will perform slightly better.)
Embedded canvas app doesn’t render correctly
You can build your canvas app to be responsive, which refers to the ability of an app to automatically align to different screen sizes and form factors to use the available screen space sensibly. Depending on whether your app is built to be responsive or not, we recommend different settings to ensure that your canvas app might render correctly within the field on the model-driven app form. If you're experiencing additional whitespace or scroll bars around your canvas app, we recommend checking the following in your app.
For responsive apps:
- Disable the Scale to fit option. This allows your app to scale according to the dimensions and properties you have set for your app. An embedded canvas app might not render correctly within the field on the model-driven app form, such as additional whitespace or scroll bars around the canvas app.
For nonresponsive apps:
- We recommend that you enable the Scale to fit option. This helps the app to resize to fit the available space.
In both scenarios, ensure that the App Name property value is set and correctly defined in the embedded canvas app control.
Embedded canvas app doesn't respect height
The Form field height property isn't respected by the canvas app component. When embedded, the dimensions of the canvas app component respect the aspect ratio set on the canvas app. Because the aspect ratio is fixed, the height of the canvas app component is calculated relative to the width of the app. The width of the app is determined based on the horizontal space available in the model-driven app. If you would like to make adjustments to the height of the canvas app component, we recommend customizing the aspect ratio on your canvas app. Note that to customize the aspect ratio, the app must be in tablet layout.
Enable scale to fit
By default, canvas apps have the scale to fit option enabled.
- Open the canvas app that you’re embedding on a model-driven app form for editing.
- In Power Apps studio, select File > Settings > Screen size + orientation.
- Under Advanced Settings, set Scale to fit to On.
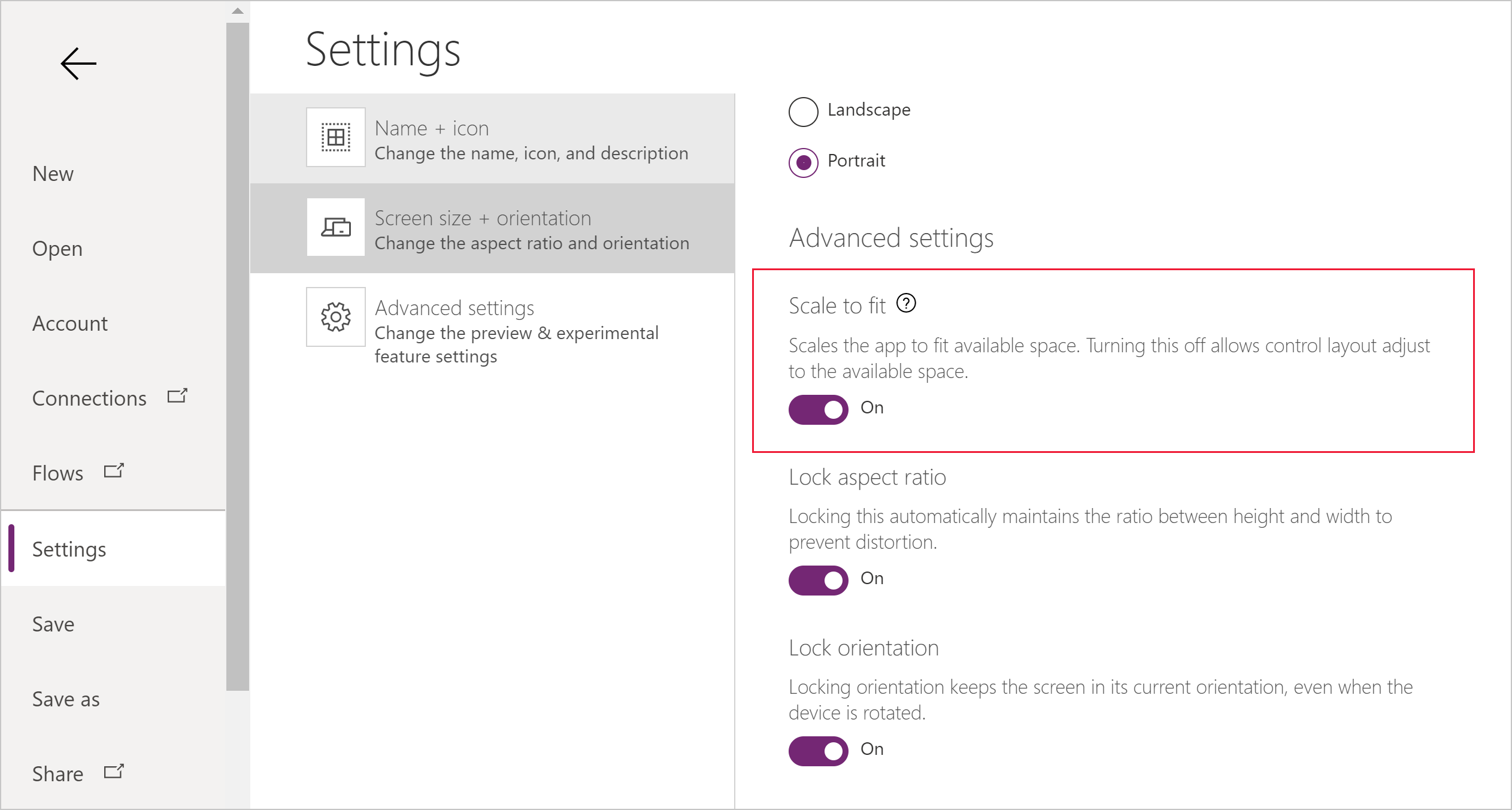
The App Name property value is missing or is incorrectly defined
To resolve this issue, choose the correct option:
Managed solutions: If the solution was imported into an environment as a managed solution, follow these steps:
Sign into Power Apps and go to the development environment where you originally created your embedded canvas app. This is also the environment where the solution was exported.
Open the unmanaged solution that includes the canvas app, and then find the canvas app in the list of solution components. Copy the canvas app Name exactly as it appears in the components list. For example, contoso_flooringestimatesapp_624d7.
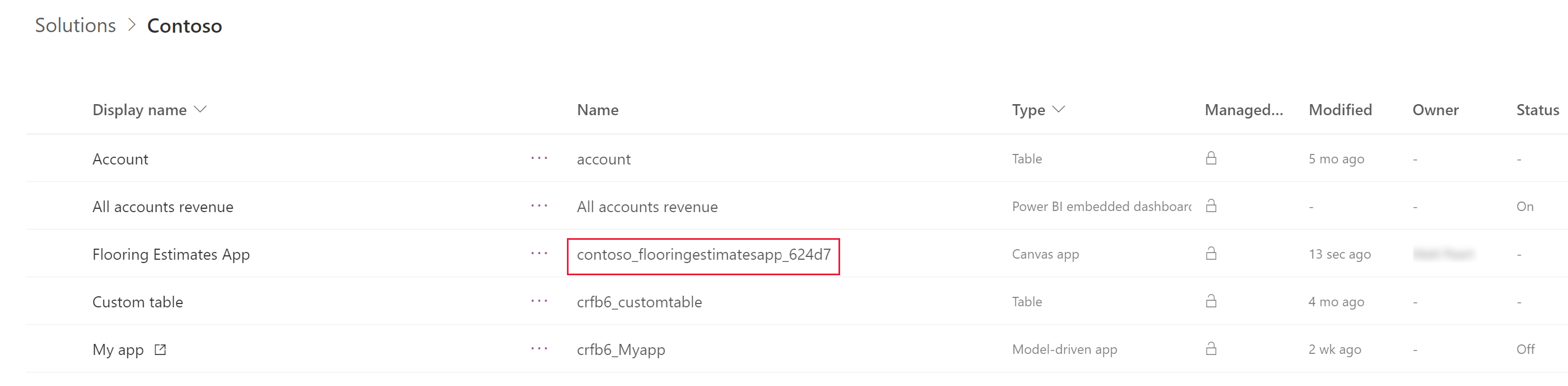
In the same solution, edit the model-driven app that has the embedded canvas app control, and then set the canvas App Name to the embedded canvas app control using the value from the previous step. More information: Add an embedded canvas app on a model-driven form
Export the solution from the development environment and then import the solution into your target environment.
Unmanaged solutions: If the solution was imported into an environment as an unmanaged solution, edit the model-driven app that has the embedded canvas app control, and then follow similar steps as described for a managed solution to set the canvas App Name property.
Embedded canvas app control loads the canvas app from a different environment
When a solution that contains a model-driven app with an embedded canvas app is imported into a target environment, the control loads the canvas app from the source environment (where the solution was exported). The control should load the canvas app from the target (current) environment.
This issue occurs because the app user doesn't have read access to the CanvasApp Extended Metadata table in the target (current) environment. To resolve this issue, add the user to a security role used for the app that has read access to the CanvasApp Extended Metadata table. More information: Grant read privileges for the CanvasApp Extended Metadata table
Error message: "You don’t have read privileges for the Canvas App entity. Please contact your administrator"
The error message is displayed on the model-driven app form where the embedded canvas app should appear.
This issue occurs because the app user doesn't have read access to the CanvasApp Extended Metadata table. To resolve this issue, add the user to a security role used for the app that has read access to the CanvasApp Extended Metadata table.
Grant read privileges for the CanvasApp Extended Metadata table
- In Power Apps, select the environment, and then on the left navigation pane select Apps.
- Select the app you want, select …, and then select Share.
- On the left pane, select the app, and then select Manage security roles.
- Open the security role assigned to the app, such as the Basic User security role.
- Select the Custom Entities tab, and set organization scope read privileges for the CanvasApp Extended Metadata table.
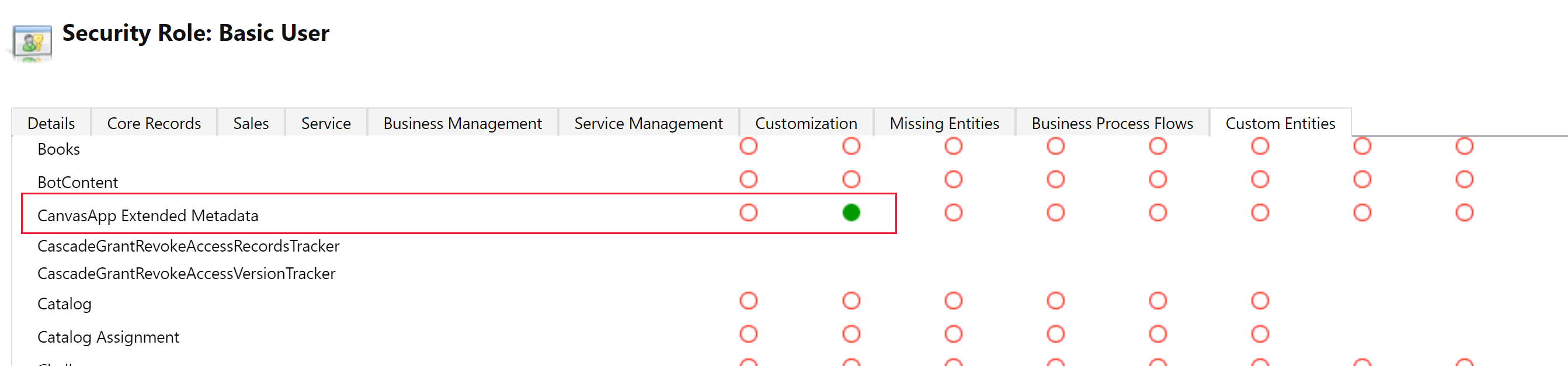
- Select Save and Close to close the security role window.
See also
Embed a canvas app on a model-driven form
Add an embedded canvas app on a model-driven form
Edit a canvas app embedded on a model-driven form
Customize the screen size and orientation of a canvas app embedded on a model-driven form
Perform predefined actions on the host form from within an embedded canvas app
ModelDrivenFormIntegration control's properties and actions
Share an embedded canvas app
Migrating embedded canvas apps on model-driven forms created using the public preview release to latest