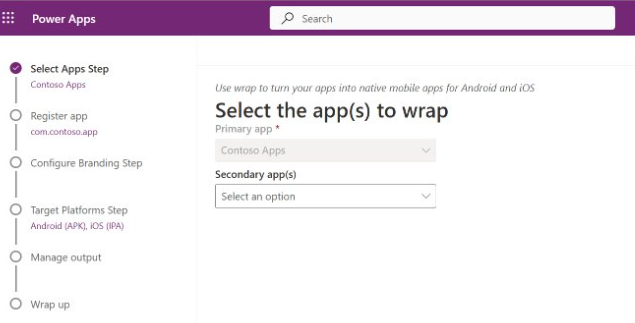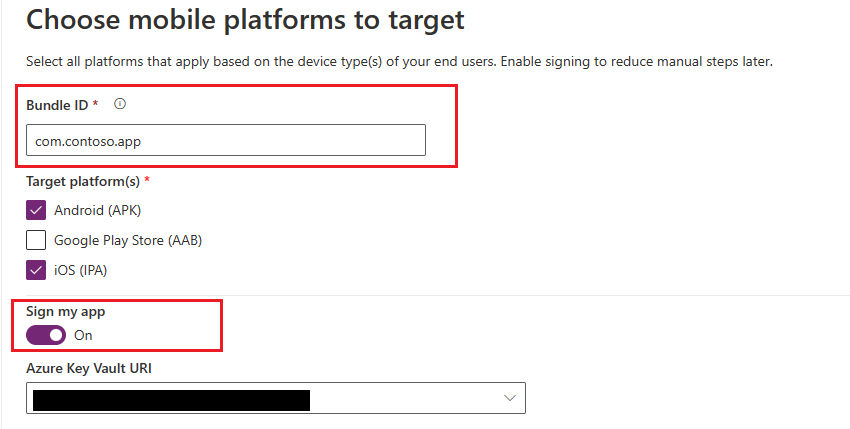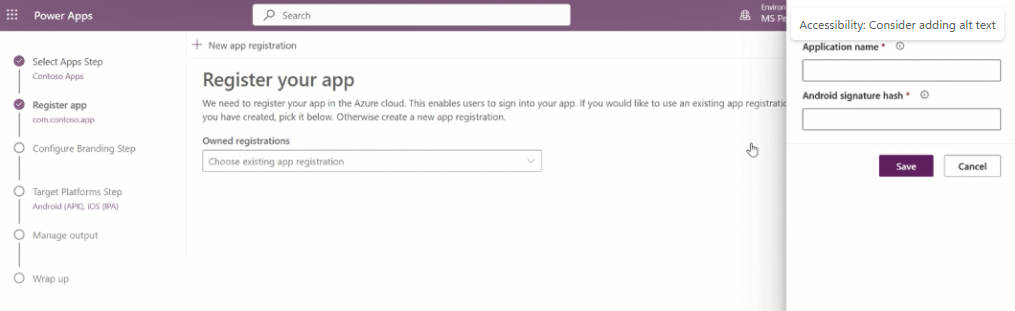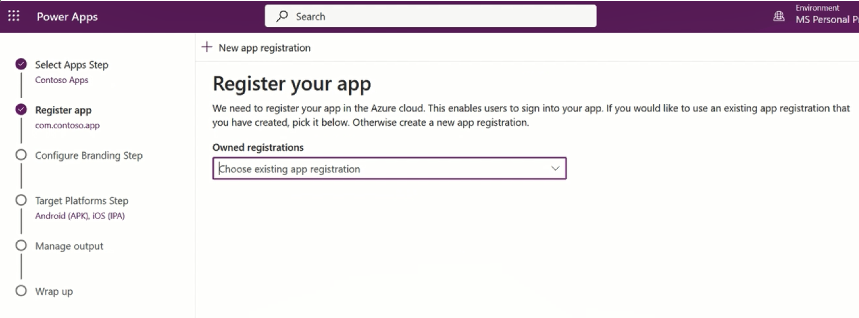Use the wrap wizard to build your mobile app
Use the wrap feature to package one or more canvas apps as a single native mobile app package using the step-by-step wizard.
The wrap feature in Power Apps lets you create native mobile versions of your canvas apps as custom-branded Android and iOS mobile apps. You can distribute such wrapped native mobile apps to the end users through Microsoft app center, Google Play or Apple Business Manager or other native distribution methods.
Wrap feature allows you to create mobile apps for iOS, Android or Google Play Store:
- iOS (IPA package)
- Android (APK package)
- For Google Play Store distribution (AAB package)
The wrap feature wraps your canvas apps in a native mobile app shell that you can digitally sign and distribute. When you update your app and republish it, the app is automatically updated.
Create native mobile apps for iOS and Android using the wizard
Sign in to Power Apps.
Select Wrap, from the left navigation pane. If the item isn’t in the side panel pane, select …More and then select the item you want.
Select the app that you want to wrap, and then select Wrap on the command bar.
Step 1: Select apps
On the Select the app(s) to wrap screen, select your primary and secondary app.
- Primary app: Select the app your end users see when the mobile app is launched.
- Secondary app(s): Optional other apps that you can bundle the same build for mobile app package along with the Primary app.
Note
- You can use the same Primary app in multiple wrap projects.
- In the wrap wizard, if the Primary app name appears incorrect, proceed to the next step and then return to see the correct name.
Select Next.
Step 2: Target platform
On the Choose mobile platform to target screen, enter a Bundle ID of our choice.
Note
The Bundle ID is a unique identifier that you create for your app. A bundle ID must contain one period (.) and no spaces. Use this same bundle ID in step 6 when creating the Azure key vault after generating and uploading your iOS or Android certificates. If you have already created the Azure Key Vault, verify the bundle ID in the Tags section of the Azure portal.
Under Target platforms(s), select all the mobile platforms that your end users use on their mobile devices.
Select the Azure Key Vault URI from the list and select Next. If you don't have any entries in Azure Key Vault URI list, you need to create Azure key vault first. More information: Create a vault.
Create an Azure blob storage account and container name if you don't have it set up already. More information: Create an Azure storage account. A video for creating an Azure storage account is available at How to create a storage account.
In your key vault in the Azure portal, go to Secrets to create Azure blob storage secret name if not done already. More information: Add a secret to Key Vault. While creating a secret, you'll need your access key. To view and copy your access key refer View account access keys.
Enter the Azure blob storage access key in Secret value field.
- In your key vault in the Azure portal, go to Tags, create a new tag with the same secret value as created in the preceding step.
You can also code sign your mobile app package manually instead of using automatic code signing available in wrap wizard. For more information on how to code sign your app manually, see:
Note
Wrap wizard provides an automatic sign-in process. However, developers familiar with mobile processes can manually sign in for their Android or iOS applications using different mechanisms for each platform. If you sign in through the manual process, you don't need to create an Azure key vault.
- Select Next.
Step 3: Register app
On the Register your app screen, register your application manually in Azure to establish a trust relationship between your app and the Microsoft identity platform. More information: Registering your app on Azure portal manually.
Your app must be registered in Microsoft Entra so that your app users can sign in. If you have already registered, find your registration in the owned registration field.
If you don't see your registered app name in the Owned registrations dropdown, follow these steps.
Select New app registration to create a new registration for your app automatically.
You'll need to provide Application name and Android signature hash, as they're mandatory fields. Application name is required because it's the customer-facing name of the application. Android signature hash is necessary if you have selected Android as one of your platforms while creating and building your wrap project.
Note
The format of the Android hash key is 28-digit alphanumeric hash number such as –ga0RGNYHvNM5d0SLGQfpQWAPGJ8=. If the signature hash key already exists, there's no need to create a new one. You can reuse the previously generated signature hash key when creating a new app registration.
Configure admin allowed third-party apps
The wrap wizard configures all the required API permissions for your app automatically. You can also configure the API permissions manually if your need to troubleshoot this step. More information: Configure the API permissions for your app manually.
When you register the app, Azure admin needs to provide access to continue. Follow these steps to grant access:
- Open Windows PowerShell and run it as an administrator.
- Execute the command-
Install-Module -Name Microsoft.PowerApps.Administration.PowerShell -AllowClobber -Force. - Set the execution policy with:
Set-ExecutionPolicy -ExecutionPolicy RemoteSigned. - Import the module using:
Import-Module -Name Microsoft.PowerApps.Administration.PowerShell. - Run
Add-AdminAllowedThirdPartyAppsand provide the App ID for which admin access is needed. - Run
Get-AdminAllowedThirdPartyAppsto verify if your app name appears in the list.
Once you complete the preceding steps the registration screen look like the following screenshot.
API permissions
When you register the app, Azure admin also needs to grant access to API permissions for the app. Refer to the following screenshot for instructions on granting access and the reasons why API permissions are required.
Note
In this step, sometimes for the new customers, only the Application name field is visible. The field to add the Android signature hash isn't displayed. To resolve this, continue to the next steps and select the Target platform(s) as Android in the Target Platforms Step.
Step 4: Configure branding
On the Configure Branding Step, set the following look and feel options for your app:
Note
All the images must be in .png format. A default image will be used if no custom images are selected.
- App icons: Upload icons to use for your app. Recommended size for iOS: 1024 px by 1024 px .png image or larger. Recommended image size for Android: 432 px by 432 px .png image or larger.
- Splash screen image: Image that's used on the splash screen of your mobile app, while it loads. Default image used when not provided.
- Welcome screen image: Image that's used on the welcome (sign in) screen of your mobile app, while it loads. Default image used when not provided.
- Background fill color: Hexadecimal color code used for the background of the welcome screen.
- Button fill color: Hexadecimal color code used to fill the button color.
- Status bar text theme: Color for the status bar text at the top of the app.
Select Next.
Step 5: Manage Output
- Add the Azure blob storage account name and the container name created during target platform step.
- Download the built APK/IPA from the Azure blob storage location created above after the build steps are completed.
Step 6: Wrap up
On the Wrap up screen, review the app details and then select Build. After a successful build, you'll see your mobile app in the azure blob storage location that you have selected in the previous step.
View your build
- After completing the wrap-up step in wrap wizard, select the Build button to build your project.
- Select View Builds to view your build.
- Alternatively, go to the Wrap projects option in your side pane to view the build.
- Hover over the required project, and select it.
- The View builds option appears at the top header. Select it to view the build status and other options.
Test and distribute mobile app package
Test and distribute your application. If you face any issue while testing, check troubleshoot page.
Register your app on Azure portal manually (optional)
You can automatically create your app registration in the wrap wizard as mentioned in step 3. Or, you can manually create a new registration for your app on Azure portal. More information: Quickstart: Register an application with the Microsoft identity platform.
Note
Both single tenant and multitenant customers can use wrap to create native mobile apps based on their Power Apps canvas apps.
Whether you're a single or multitenant maker, you must select any of the options containing Any Microsoft Entra directory - Multitenant when choosing the supported account type for your app to enable it for wrap. Choose one of the following account types:
- Accounts in any organizational directory (Any Microsoft Entra directory - Multitenant)
- Accounts in any organizational directory (Any Microsoft Entra directory - Multitenant) and personal Microsoft accounts such as Skype or Xbox.

Important
- Wrap only supports Multitenant account types currently. Single tenant account type isn't yet supported. More information on the account types: Account types in Microsoft identity platform.
- You must create a separate Redirect URI for each platform (iOS, Android) that you want to target.
Configure the API permissions for your app manually (optional)
When you complete step 3 the wrap wizard will automatically configure all the required API permissions for your app.
If you get errors in wrap wizard, you can manually configure API permissions. More information: Add and configure
The following API permissions are required when manually configure API permissions:
- Microsoft APIs
- Dynamics CRM
- APIs my organization uses
- Azure API Connections
- PowerApps Service
- Power BI (only required if your canvas app(s) use Power BI data)
- Microsoft Mobile Application Management (only required if you want to use Microsoft Intune for mobile app distribution)
Note
If you don't find the permissions under APIs my organization uses, run the following PowerShell commands as appropriate, and try again:
- Ensure the module Microsoft Graph is available or install it using the following command:
Install-Module -Name Microsoft.Graph - Missing Azure API Connections permission:
Connect-MgGraph -TenantId <your tenant ID> New-MgServicePrincipal -AppId fe053c5f-3692-4f14-aef2-ee34fc081cae -DisplayName "Azure API Connections" - Missing PowerApps Service permission:
Connect-MgGraph -TenantId <your tenant ID> New-MgServicePrincipal -AppId 475226c6-020e-4fb2-8a90-7a972cbfc1d4 -DisplayName "PowerApps Service"
For detailed steps, refer to Request the permissions in the app registration portal.
Create an app center location for your mobile app manually (optional)
You can manually create an app center location for your mobile app directly in app center. More information: App center location
Tip
For more information about app center, go to Visual Studio app center documentation.
Go to app center.
Sign in with your work or school account.
If you don't have any existing organization, select Add new > Add new organization to create a new organization.
Select the organization from the list on the left-pane.
Select Apps > Add app.
Enter app name.
Select app release type.
Select Custom OS for iOS apps, or Android OS for Android apps.
Note
You must create separate app center containers for each platform.
For Android OS, select Platform as React Native.
Note
Platform must be React Native for all apps in app center.
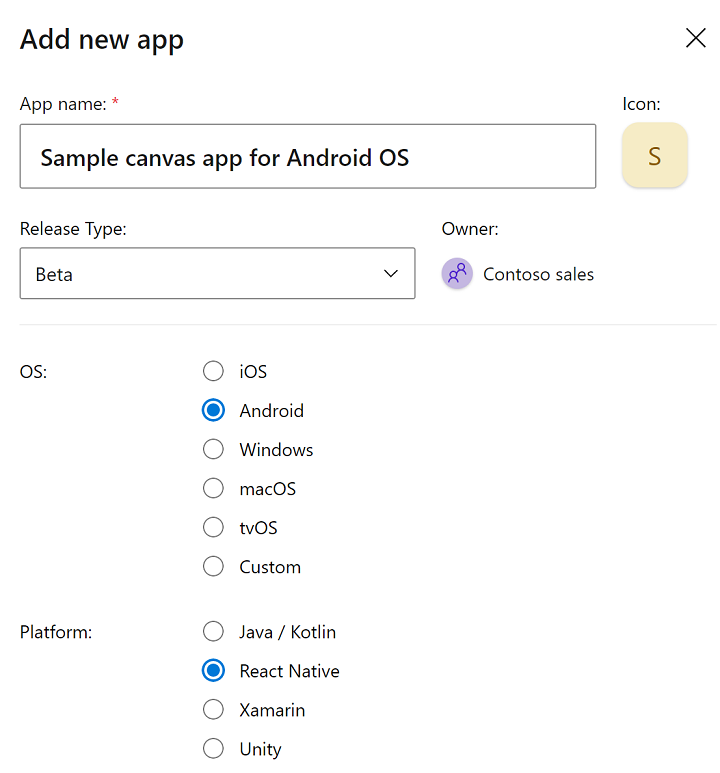
Select Add new app.
Copy the app's app center URL. You'll need it later, to configure the wrap project in Power Apps.
For example,
https://appcenter.ms/orgs/Contoso-sales/apps/Sample-canvas-app-for-Android-OS/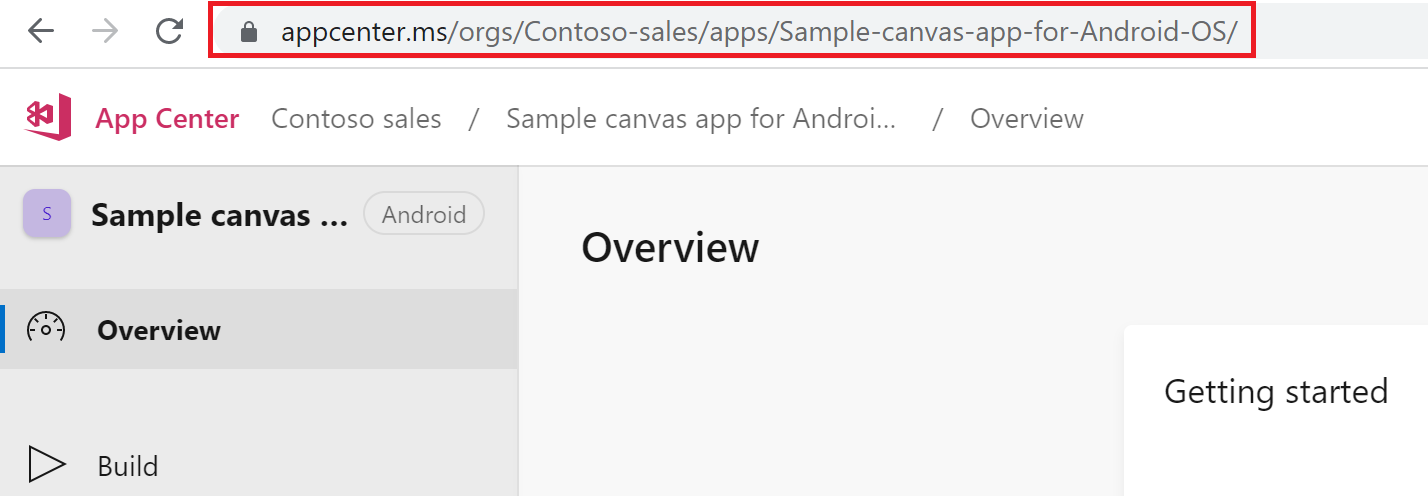
Sign your mobile app package manually (optional)
You can automatically sign your mobile app package during wrap process in Step 2, but you can also do so manually after the mobile app package is build. Code signing process is different for Android and iOS devices.
See also
- Troubleshoot issues with the wrap feature in Power Apps
- Wrap overview
- Manual code sign for iOS
- Manual code sign for Android
- Code sign for Google Play Store
- Create your Azure Key Vault for automated code signing
- Frequently asked questions for wrap
- Troubleshoot issues with the wrap feature in Power Apps