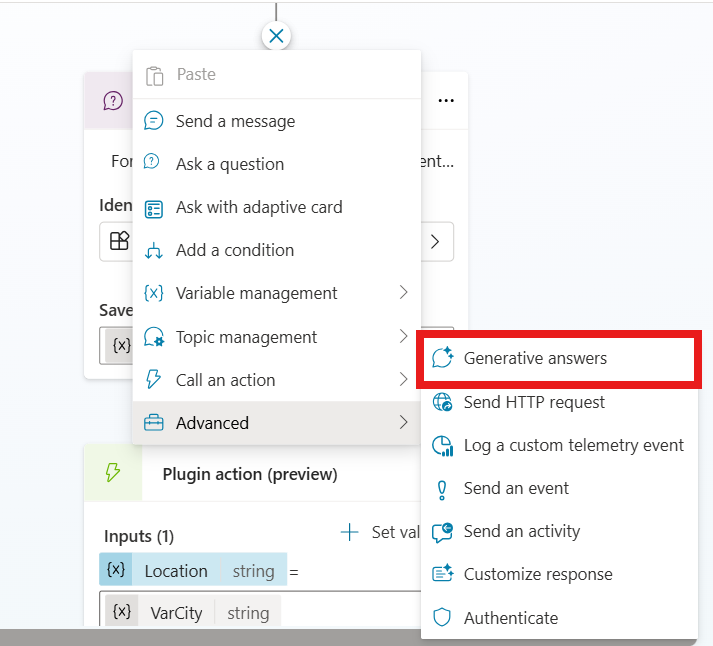Use generative answers in a topic
The generative answers node gives you the ability to respond to your users based on knowledge sources at the topic-level. Knowledge sources allow you to give your users authoritative responses, based on information that you provide your agent.
When you first create your agent, you can enter a URL your agent uses to generate responses. This URL is used in all features of the agent. However, you can boost your agent's conversations by using multiple internal and external knowledge sources within individual topics.
Generative answers as a fallback
When your agent can't find a matching intent (defined in a topic) for the user's query, it uses generative answers to try to answer the question. This behavior is known as generative answers as a fallback. If the user's intent isn't matched to topics or generative answers, the Fallback system topic is used. System topics can escalate a query for the agent.
Generative answers knowledge sources
Within an agent's topic, you can add a generative answers node. This node allows you to specify more sources that the node searches based on your inputs. Sources defined in the generative answers node override knowledge sources you specified at the agent level, which functions as a fallback. For the best results, configure your generative answers nodes with specific knowledge sources.
These sources include:
External resources:
- AI general knowledge
- Bing Web Search (doesn't require external configuration)
- Bing Custom Search (requires external configuration)
Internal resources:
- Azure OpenAI on your data
- Documents uploaded to Dataverse
- SharePoint (only specific file formats are supported)
- Custom data (internal or external): supply your own source, such as a Power Automate Flow or from Skill.
Supported knowledge sources
Different knowledge sources have different capabilities, such as the number of inputs, the type or format of the data, and how (or if) the source needs authentication to access it.
| Name | Source | Description | Number of inputs supported in generative answers | Authentication |
|---|---|---|---|---|
| Public website | External | Searches the query input on Bing, only returns results from provided websites | Generative mode: Unlimited Classic mode: Four public URLs (for example, microsoft.com) |
None |
| Documents | Internal | Searches documents uploaded to Dataverse, returns results from the document contents | Generative mode: Unlimited Classic mode: Limited by the Dataverse file storage allocation |
None |
| SharePoint | Internal | Connects to a SharePoint URL, uses GraphSearch to return results | Generative mode: Unlimited Classic mode: Four URLs per generative answers topic node |
Agent user's Microsoft Entra ID authentication |
| Dataverse | Internal | Connects to the configured Dataverse environment and uses a retrieval-augmented generative technique in Dataverse to return results | Generative mode: Unlimited Classic mode: Two Dataverse knowledge sources (and up to 15 tables per knowledge source) |
Agent user's Microsoft Entra ID authentication |
| Enterprise data using Copilot connectors | Internal | Connects to Copilot connectors where your organization data is indexed by Microsoft Search | Generative mode: Unlimited Classic mode: Two per custom agent |
Agent user's Microsoft Entra ID authentication |
Note
Agent user authentication for knowledge sources means that when a specific user asks a question of the agent, the agent only surfaces content that the specific user can access.
Knowledge sources in generative answers nodes currently don't support Bing Custom Search, Azure Open AI, or Custom Data. Instead, from the generative answers node properties, use the Classic data option for Bing Custom Search, Azure Open AI, or Custom Data sources.
For websites, you need to confirm which website(s) your organization owns that Bing will search through Copilot Studio.
Add a generative answers node
Select the Topics page and open a topic. Find where you want to use generative answers.
Select the plus icon to open the new node menu.
Under Advanced, select Generative answers.
A new node called Create generative answers is added to your topic. To access the Properties pane, select the node's
...then Properties.You can specify and configure your new data sources:
Authentication
Some sources require authentication, since the agent makes calls on behalf of the user in the chat window. Calls use the account credentials from copilotstudio.microsoft.com.
The authentication settings configured in the agent need manual authentication with the Service Provider type of Microsoft Entra ID.
To configure authentication and create a Microsoft Entra ID, see:
- Configure user authentication in Copilot Studio.
- Configure user authentication with a Microsoft Entra ID.
Include delegated permissions for Microsoft Graph:
Files.Read.AllSites.Read.All
Supported content
Generative answers obtain content stored in these formats:
- SharePoint pages (modern pages)
- Word documents (docx)
- PowerPoint documents (pptx)
- PDF documents (pdf)
Note
Only modern pages are supported. Content from classic ASPX pages on SharePoint aren't used to generate answers.
Content moderation
The content moderation settings for a generative answers node can be set from the Properties pane. The content moderation settings allow your agent to provide more answers, however, the increase in answers might affect the relevancy of the given answers.
Select the More icon (…) of the node, and select Properties.
Select the desired moderation level.
The moderation levels range from Lowest to Highest. The lowest level generates the most answers, but they might be inaccurate. The highest level generates fewer answers, but they're likely to be more relevant. The default moderation level is High.
Select Save at the top of the page.
Note
If your generative answers node is set to moderate content, answers might not be returned. For more information on how to diagnose answers not being returned, see Content blocked by content moderation.