Add Enterprise data as a knowledge source
With knowledge in Copilot Studio, makers can ground their agent responses with enterprise data available through Copilot connectors.
Use Copilot connectors as a knowledge source for your agent
With Copilot Studio, you can select Copilot connectors previously configured by your tenant administrator, and add them as knowledge sources to your agent.
Open the agent.
Select Add knowledge from either the Overview or Knowledge pages, or the Properties of a generative answers node.
From the Add knowledge dialog, select Advanced.
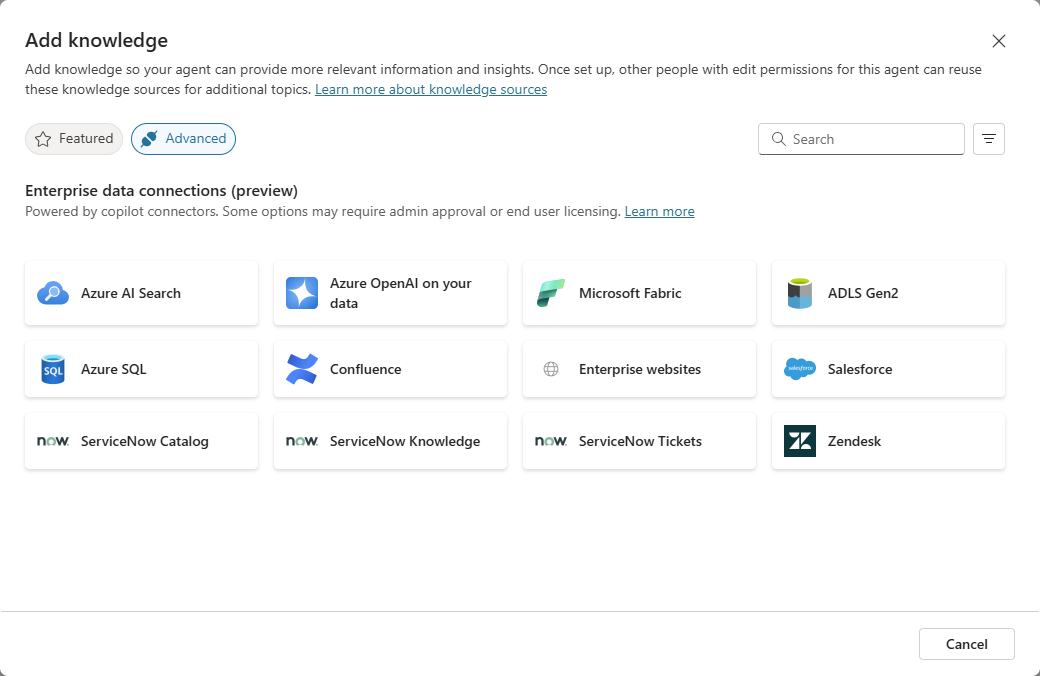
Select the connector available within your tenant.
Select Add to complete the connection.
Azure AI Search (preview)
Azure AI Search provides a powerful search engine that can search through a large collection of documents. Copilot Studio supports adding an Azure AI Search connector to use as a knowledge source.
To complete the connection, you need an Azure account. If you don't have an Azure account, you can create an account at Microsoft Azure.
After you create the Azure account, the following Azure articles provide information on the setup and configuration needed to use the Azure AI Search connector as a knowledge source:
- Create an Azure AI Search service in the portal
- Connect to Azure AI Search using keys
- Create a vector index
- Quickstart: Vectorize text and images using the Azure portal
- Integrated data chunking and embedding in Azure AI Search
Note
Currently, you must create vectorized indexes using integrated vectorization. Prepare your data and choose an embedded model, then use Import and vectorize data from Azure AI Search to create vector indexes. This enables the system to use the same embedded model used to vectorize the data to also vectorize the incoming prompt at runtime, which reduces the need to write special functions to do the same.
Add an Azure AI Search connector
After selecting Azure AI Search as the connector, follow these steps to complete the connection.
Enter a name and description for the connector. The name must be unique.
Select Create and enter the Authentication type, Azure AI Search Endpoint URL, and Azure AI Search Admin Key.
Select Create again to complete the connection to the connector. A green check mark appears to confirm the connection to the connector.
Select Next.
Enter the Azure AI Search vector index to be used for the connector. Only one vector index can be added.
Select Add to complete the connection.
After you add the connector, it appears in the knowledge sources table. The status displays as In progress while Copilot Studio indexes the metadata in the tables. After the indexing is complete, the status is updated to Ready, and then you can begin testing the knowledge source. During testing, you can verify that proper references were called by reviewing the files and citations cited by the agent.
Real-time knowledge with connectors
For makers with real-time knowledge connectors, you can automatically add enterprise data that resides in your system as a knowledge source. For these systems, Microsoft only indexes metadata, such as table names and column names, and there's no data movement between systems.
Each request is processed at runtime and executed against the target system. In addition, all runtime calls are authenticated using the authentication tokens of the users, so access controls configured in the source system are retained at runtime. This configuration ensures that only users who have access to the enterprise system receive responses to their questions.
These connections are established in Power Platform, and the same connection is used with Copilot Studio. Since the same connections are used, customers govern and manage the use of the knowledge source and actions through the same data loss prevention policies.
Supported real-time connectors
The following real-time connectors are supported:
Salesforce (API version 51.0 or higher)
ServiceNow Knowledge
ZenDesk
Azure SQL Server
Note
On-premises Azure SQL Server instances are not supported as an enterprise data source.
Add a real-time connector
After selecting the real-time connector, follow these steps to complete the connection.
Select the existing connection, then select Add.
Select Sign in.
Select the target location for the connector, and then provide your credentials for the real-time connector.
Select Next.
Select the tables that you want to use as your knowledge source.
Add a name and description for the knowledge source. The default name reflects the selected tables.
Add synonyms and glossary definitions.
Note
Currently, only ServiceNow Knowledge and ZenDesk connectors support adding synonyms and glossary definitions.
Select Add to complete the connection.
After you add the connector, it appears in the knowledge sources table. The status displays as In progress while Copilot Studio indexes the metadata in the tables. After the indexing is complete, the status is updated to Ready, and then you can begin testing the knowledge source.
Supported enterprise data sources using Microsoft Graph connectors (preview)
The following connectors using enterprise data sources are supported in Copilot Studio:
- Power Platform connector actions
- Azure AI Search
- Azure DevOps Wiki
- Azure SQL Server
- Salesforce
- ServiceNow Knowledge
- ZenDesk
- ADLS Gen2
- MediaWiki
- File share
- SharePoint Server
- SAP
- Ado Git
- CSV
- Jira
- Oracle SQL database
- Microsoft SQL server(New)
- ServiceNow Catalog
- Confluence
- ServiceNow Tickets
- Custom Connector
Note
For better search results with Microsoft Graph connectors, we recommend to have a Microsoft 365 Copilot license in the same tenant as your agent, and turn on Enhanced search results.
For the majority of Microsoft Graph connectors, customers can use the same data sources to ground agent responses that are used to augment Microsoft Search. To be displayed in the enterprise data sources, they first must be configured by your tenant admin. However, Salesforce, ServiceNow Knowledge, and ZenDesk are preconfigured and available automatically.
You can request your tenant admin to set up a Microsoft Graph connector. For more information, see Set up Microsoft Graph connectors in the Microsoft 365 admin center. Alternatively, if a Microsoft Graph connector isn't available, you might need to connect to the source system and retrieve data. Then select Create action to use actions instead.
For more information about Microsoft Graph connectors and Microsoft Search, see Microsoft Graph connectors overview for Microsoft Search. This article also lists the currently supported Graph connectors.
Agents that use Microsoft Graph connectors as knowledge sources must be configured with the correct authentication settings when publishing to channels. The
ExternalItem.Read.Allscope must be provided as part of the manual authentication setting. For more information, see Configure user authentication in Copilot Studio.