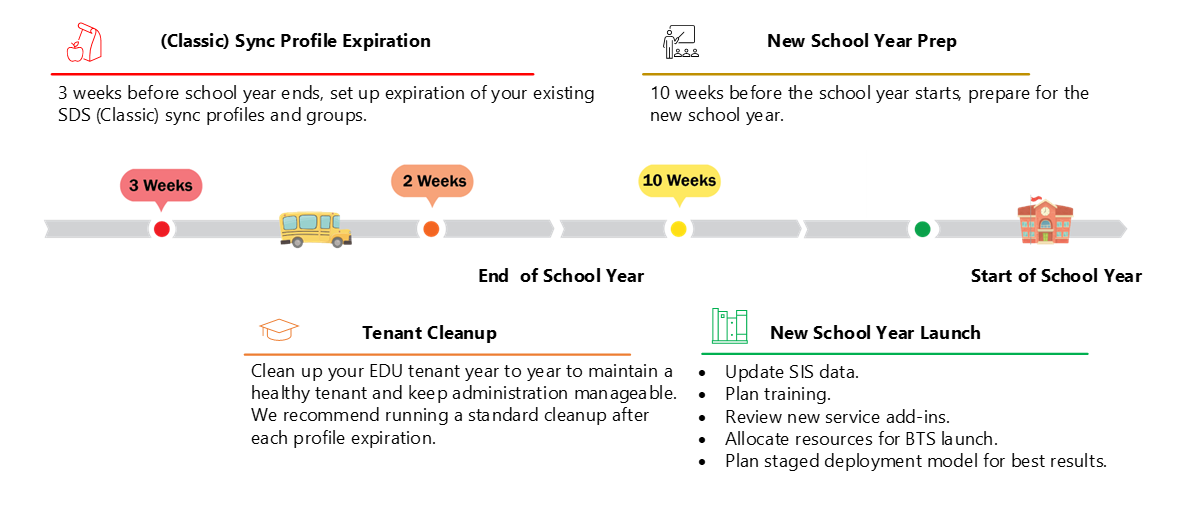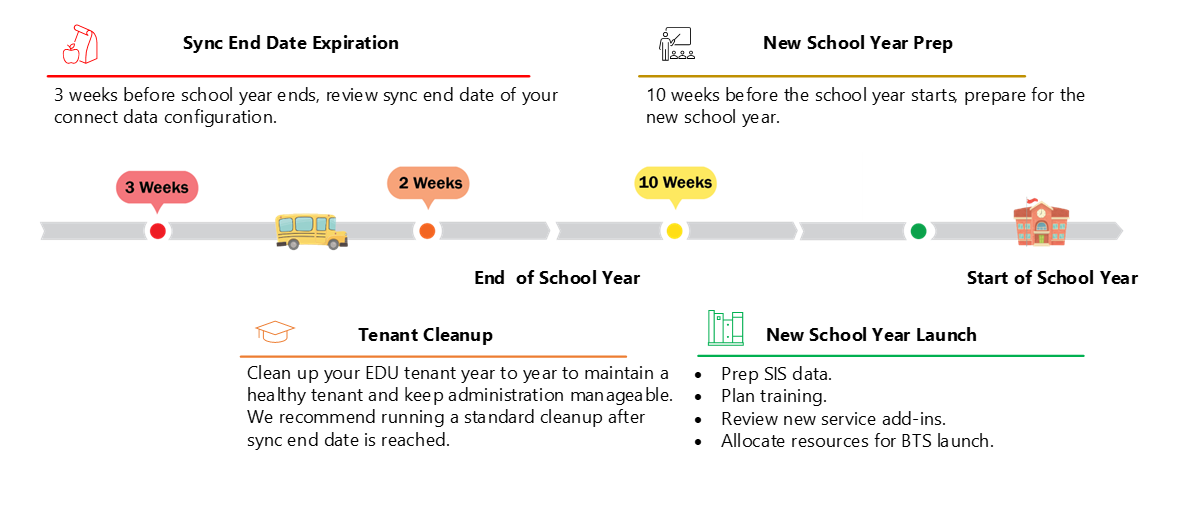Back to School transition - School Data Sync
Important
Customers will be transitioning to the new School Data Sync (SDS) experience for their upcoming Back to School, starting with the Northern Hemisphere August 2024 and the Southern Hemisphere January 2025.
Starting July 1, customers will not be able to create new, renew, or extend School Data Sync (Classic) Sync Profiles. Existing (Classic) Sync Profiles with expiration dates after December 31, 2024 will stop running on December 31, 2024.
The School Data Sync (Classic) experience will be sunset December 31, 2024. Begin planning for your transition from SDS (Classic).
The academic year transition process for School Data Sync (Classic) consists of the following steps:
Note
If you were using the School Data Sync (Classic) Toolkit, you need to uninstall the toolkit.
Manage profile expirations
Three weeks before the school year ends, set up the expiration of your existing SDS (Classic) profiles and groups.
You can find the profile expiration date on the Profile Detail page of the sync profile in the SDS (Classic) Admin portal. For more information on profile expiration, see the section "Profile expires" in Term Transition and Expired Class Management.
Clean up tenant
Two weeks after the school year ends, clean up the tenant from the prior year.
Clean up your tenant every year to maintain a healthy tenant and keep administration manageable. We advise running a standard clean-up after a sync profile expired. To perform a group clean-up:
- Generate a section usage report
- Modify section usage report for only classes you want to clean up
- Upload the report to the SDS Admin Center
- Select desired option (Expired/archived) and then run the cleanup
For detailed information:
Prepare for the new school year
Ten weeks before the school year starts, prepare for your transition from SDS (Classic).
Important
Extra-large organizations no longer need to split up single data sources into separate CSV extracts and configure multiple Sync Profiles. Now, SDS uses a single connect data configuration to bring in data from a single SIS / SMS source. You will need to provide only one set of files.
Caution
Not all SDS (Classic) formats are supported, you will need to move to supported formats:
SDS UK CSV -> SDS v1 CSV or SDS v2.1 CSV
SDS v2 CSV -> SDS v2.1 CSV
Clever CSV -> SDS v1 CSV or SDS v2.1 CSV
PowerSchool Rest API / Plugin -> SDS v2.1 CSV
Apple School Manager (ASM) -> SDS v1 CSV or SDS v2.1 CSV Also need to set up Intune to enroll iOS/iPadOS device through Apple School Manager
Google Identity Management -> Move to Federation between Google Workspace and Microsoft Entra ID
- Review the overview steps highlighted for transitioning from School Data Sync (Classic).
- Review responses for the highlighted Frequently Asked Questions.
- Review items in the Planning Checklist.
- Begin prepping SIS / SMS data.
- If CSV format, determine:
- SDS v2.1 CSV
- SDS v1 CSV.
- Not all fields are supported to bring data into the new SDS experience based on the SDS v1 CSV format.
- You find them noted in SDS v1 CSV File Format under column Required? as data not supported.
- Also, Grade values and Course Subject values passed must align to their corresponding List of Values (ENUM) codes.
- If needed, use Managing List of Values to expand Grade values and Course Subject to support code values not supported by default.
- Not all fields are supported to bring data into the new SDS experience based on the SDS v1 CSV format.
- If OneRoster API format:
- If you need to sync Parent & Guardians, ensure that your provider completed validation steps for the feature to be enabled.
- SDS doesn't support side loading the data with CSV as a separate ingestion from the data coming through the OneRoster API.
- If you need to sync Parent & Guardians, ensure that your provider completed validation steps for the feature to be enabled.
- If CSV format, determine:
- (Required) Perform SDS (Classic) Security Groups and Administrative Units membership cleanup.
- Validate if you're a previous SDS for Insights / Insights Premium customer.
- (Optional) Perform SDS (Classic) Class / Section group cleanup to target classes / sections that need to be archived.
- Based on the group splits selected SDS might not bind to (Classic) Security Groups and associate memberships. You might need to review and apply any configuration settings based on your previous (Classic) Security Groups to the new ones created by SDS. The check and updates will need to happen after the first run is completed for the Security Groups flow as part of your transition steps.
- Based on the group splits selected SDS might not bind to (Classic) Administrative Units and associate memberships. You might need to review and apply any configuration settings based on your previous (Classic) Administrative Units to the new ones created by SDS. The check and updates will need to happen after the first run is completed for the Administrative Units flow as part of your transition steps.
Launch the new school year
Two weeks before the school year starts, launch the new school year.
To access the SDS Admin Portal, launch your web browser. Navigate to sds.microsoft.com, and then sign in using your Microsoft 365 Global Administrator account.
- Begin transitioning from School Data Sync (Classic) to the new School Data Sync experience.
- Plan training
- Review new service add-ins
- Allocate/Plan resources for Back to School launch
For support
If you need assistance:
- SDS Support- https://aka.ms/sdssupport
Next steps
Next, let's take a look at Microsoft Teams and Microsoft 365 groups.