Mesh 201 Tutorial Chapter 2: Load a local non-shared HTML file into a WebSlate
Now that you're all set up and have had a chance to try out the project, let's move on to scripting web content in WebSlates! A WebSlate is basically a big interactive screen. You can use it to view dashboards, web pages, photos and videos or interact with maps, diagrams, and data. At Station 1, we'll load a local non-shared HTML file into a WebSlate.
Add the WebSlate to the scene
Open the StartingPoint scene.
In the Scene window, ensure that you're positioned so you're in front of and looking at Station 1, pictured below.
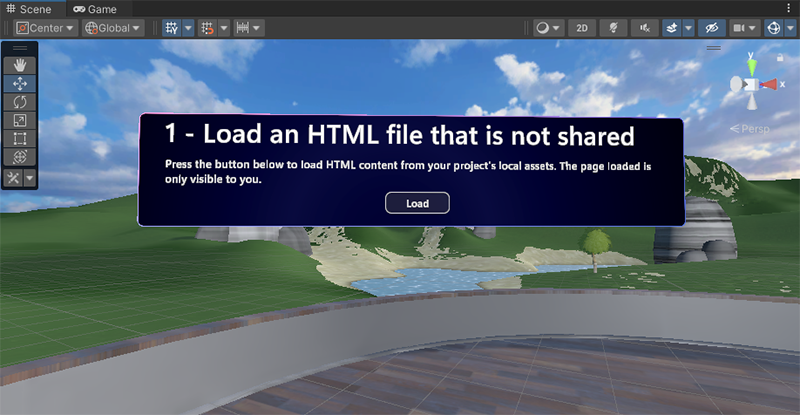
The Station already has an object in place that has some descriptive text and a Load button. We'll complete the station by adding a WebSlate below the button and then updating a script graph attached to the Load button so that when the user clicks the button, a non-shared HTML file loads into the WebSlate.
All the WebSlates that we'll be adding and/or working with are contained within the hierarchy of the MeshWebSlates GameObject.
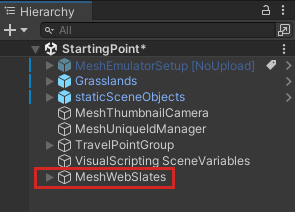
In the Hierarchy, collapse the staticSceneObjects object, if needed.
Expand MeshWebSlates and then expand its child object named 1 - LocalWebslate.
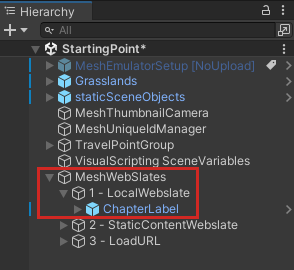
In the Project window, search for the WebSlateFramed prefab. Make sure you choose All or In Packages for the Search filter.

Drag WebSlateFramed from the Project window and then, in the Hierarchy, drop it in the space between 2 - LocalWebslate and ChapterLabel so that it's the first child object of 2 - LocalWebSlate.
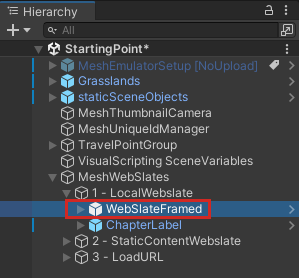
Our WebSlate is now in the scene, but it doesn't have the size or position we want.
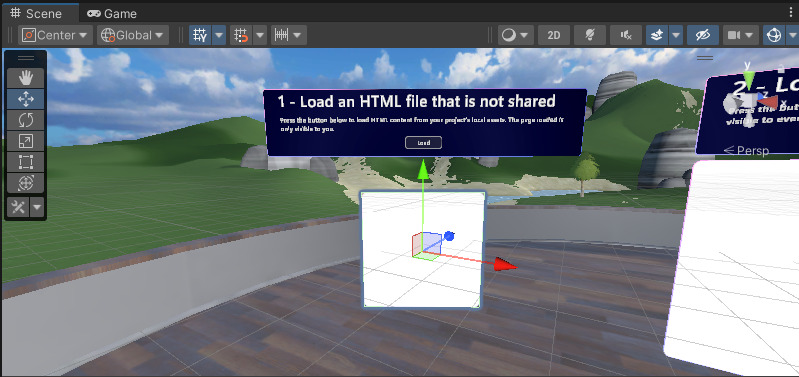
Let's change that.
In the Hierarchy, ensure that WebSlateFramed is selected, and then, in the Inspector, update the Scale values in the Transform component to the following:
Scale: X = 2.5, Y = 1.5, Z = 1
This is much better!
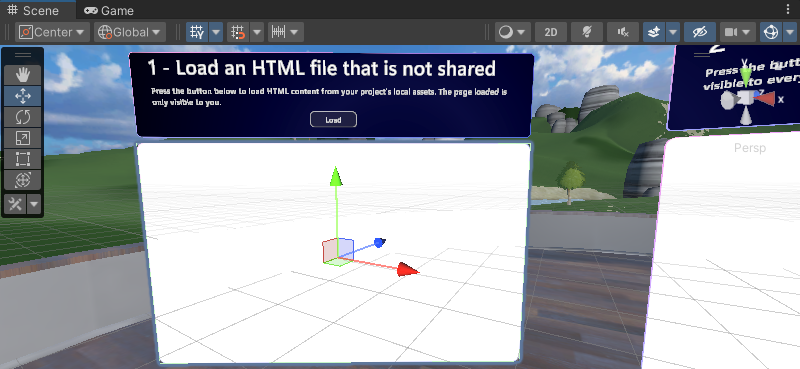
Change the URL of the WebSlate
In the Hierarchy, expand the WebSlateFramed prefab.
Select the child object of WebSlateFramed named WebSlate.
In the Inspector, navigate to the WebSlate component and note that the Current URL property (the default URL for the WebSlate) is set to the home page for all of Microsoft.
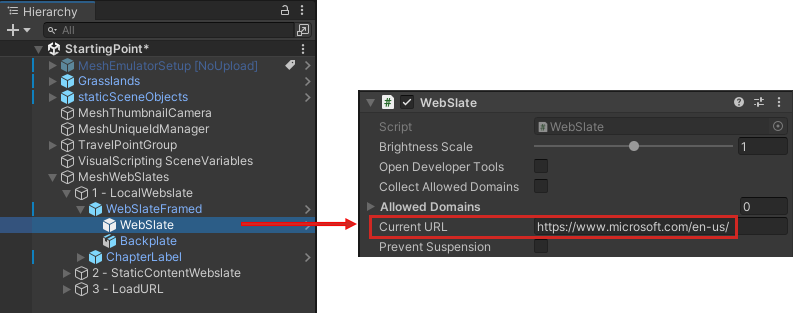
Let's change the URL so it points to the home page for Microsoft Mesh.
Add "mesh" to the end of the URL in the Current URL text box.
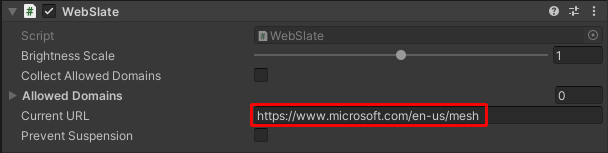
Open the button script
In the Hierarchy, expand ChapterLabel, then expand Actions, and then select LoadButton.
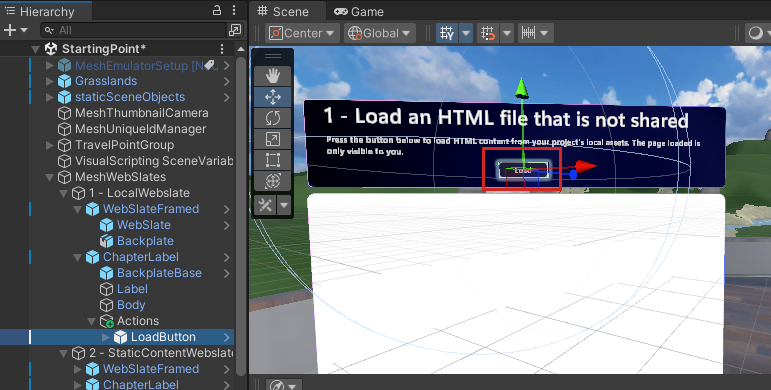
In the Inspector, you can see that LoadButton with the name "Load HTML". The component has its Source property set to Graph, and it connects to a script asset file named "LoadButtonLocalStart". The LoadButton GameObject also has variables that we'll be using in the script.
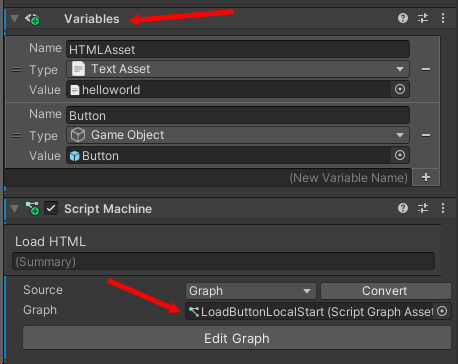
Tip
The Source property for the script has two options: Graph and Embed. Each have advantages and disadvantages; you can learn more about them in the Unity Script Machine article. We use the Graph option here because this "Source" type has greater flexibility when connecting to Mesh Cloud Scripting.
In the Script Machine component, click the Edit Graph button.
Park the Script Graph window next to the Project and Console tabs. Click its tab to see its contents.
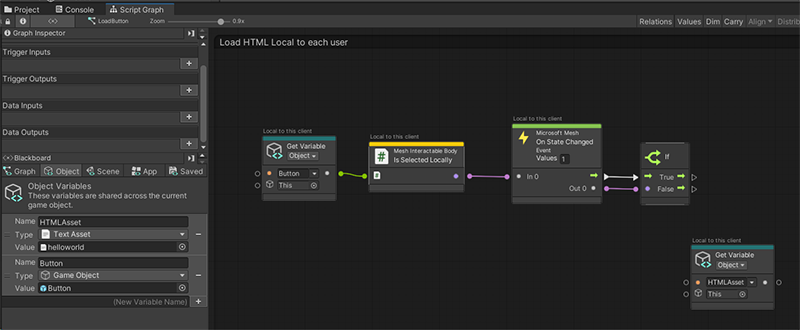
Tip: If you want more space in the Script Graph window, you can click its three-dot button and then select Maximize, or click the Full Screen button in the upper right corner of the window.
Important: Note that the second node in the script is named Mesh Interactable Body: Is Selected Locally. There are two available "Mesh Interactable Body" nodes; these nodes let you use Mesh interactables with Visual Scripting, such as with interaction events or to modify the manipulable target transform through the visual script. If you want only the person triggering an event to experience it, use the node that says "Is Selected Locally". If you want all attendees in the event to experience it, select the node that simply says "Is Selected." See the differences in the image below. The text above each node can help you to confirm the behavior.
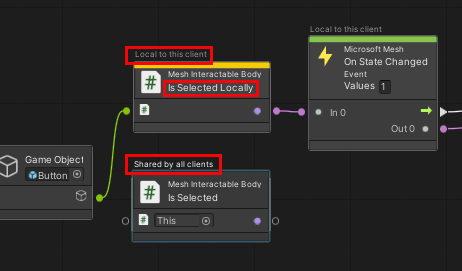 .
.
In our current script, we use the node with "Is Selected Locally". This means that when the attendee clicks the Load button, only they will see the new HTML page that loads into the attached WebSlate.
Create a WebSlate object variable
The script graph has already been started for you. We'll complete the tasks needed to enable the Load button at Station 1 to load the HTML page.
The first thing we need to do is create an Object Variable that has the value of the WebSlate GameObject that's a child to the WebSlateFramed GameObject.
- In the New Variable Name field, type in the name "WebSlate" and then press the Enter key.
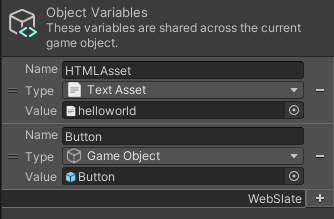 .
.
- Click the Type drop-down and then search and select "WebSlate".
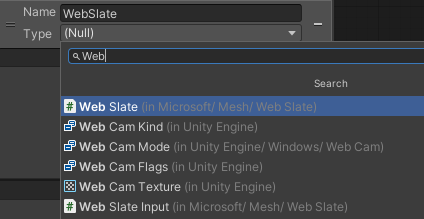 .
.
- Drag the WebSlate GameObject from the Hierarchy and then drop it in the Value field for the new variable.
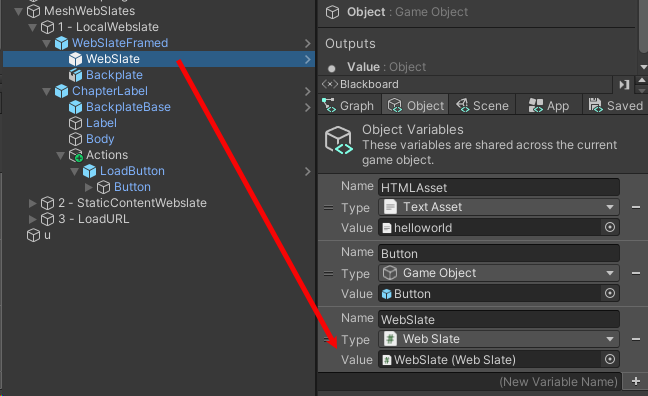 .
.
Get the HTML Page
Click the Control Output port of the If node, and then drag to the right. This opens the Fuzzy Finder. WARNING: Once you open the Fuzzy Finder, don't click anywhere outside of the Unity interface. This closes the Fuzzy Finder and causes unpredictable behavior in the Script Graph.
In the Fuzzy Finder, search for "Web Slate: Load HTML Content (Html Asset)" and then select it. Note that there are two nodes with very similar names.
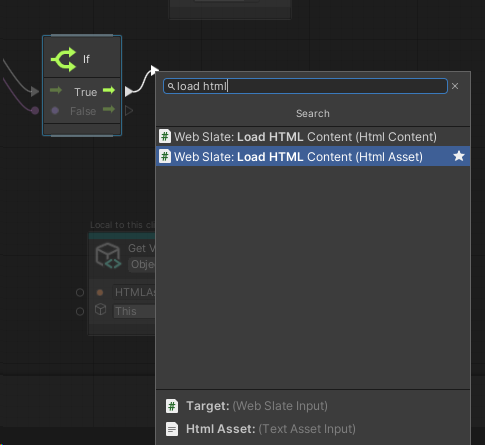
You want the one that says Html Asset, not Html Content.
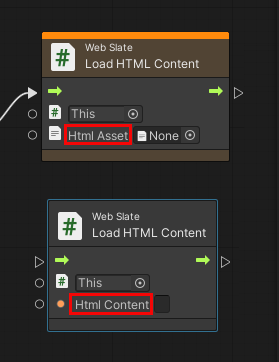
Drag the newly-created WebSlate Object Variable and then place the node it generates above and to the left of the Load HTML Content node.
Connect the data output port of the Get Object Variable node to the first data input port of the Load HTML Content node.
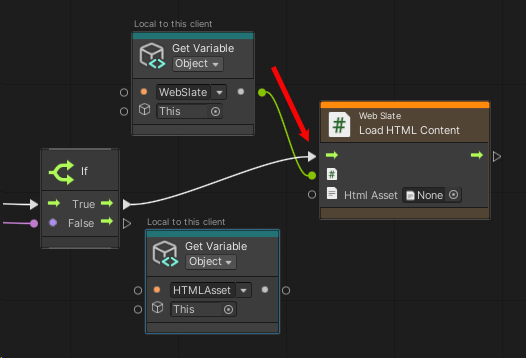
We already have the web page we want to load in a Get Variable node in the script graph. Drag a connector from the Data Output port of the Get Variable node and then connect it to the Data Input port of the Load HTML Content node.
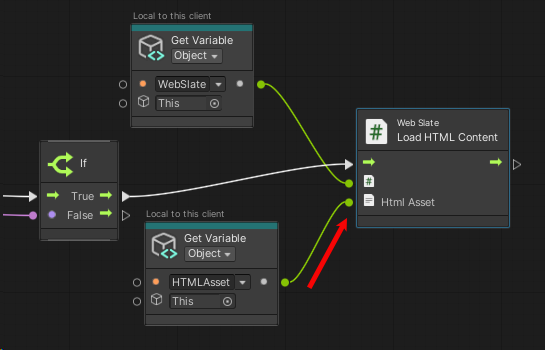
Test your work
In Unity, save the project.
WARNING: There's a currently a bug in the project where saving it may cause the text in the information text boxes to disappear.
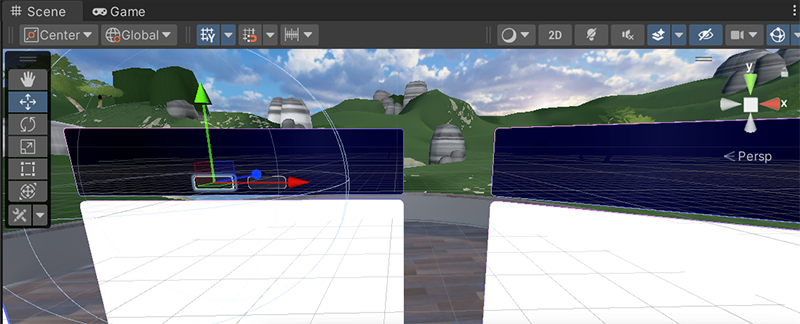
The text reappears when you enter Play mode. Keep this in mind as you work through the other stations.
Press the Unity Editor Play button.
Position yourself in front of Station 1, and notice that the WebSlate is displaying the Microsoft Mesh home page.
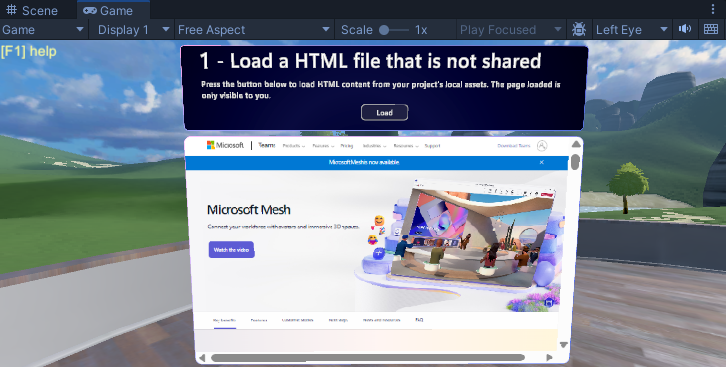
Click the Load button. The WebSlate loads and displays a page from the variable you connected in the Script Graph that says "Hello World."
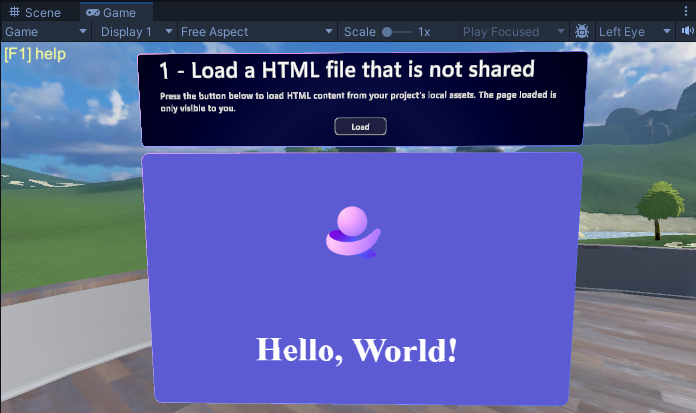
This page comes from the HTMLAsset variable in the button's script graph.
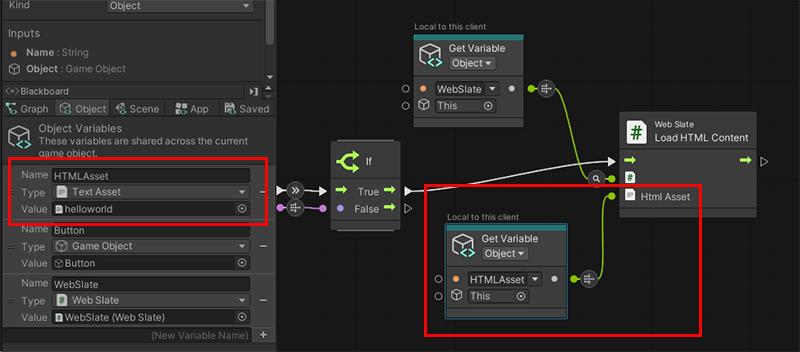
TIP: To get some extra insights into how the script works, watch it in the Script Graph as you click the Load button. The connectors between the nodes display informational tips and animations.
When you're finished, click the Unity Editor Play button to exit Play mode.