Setup for Interactable type Manipulable
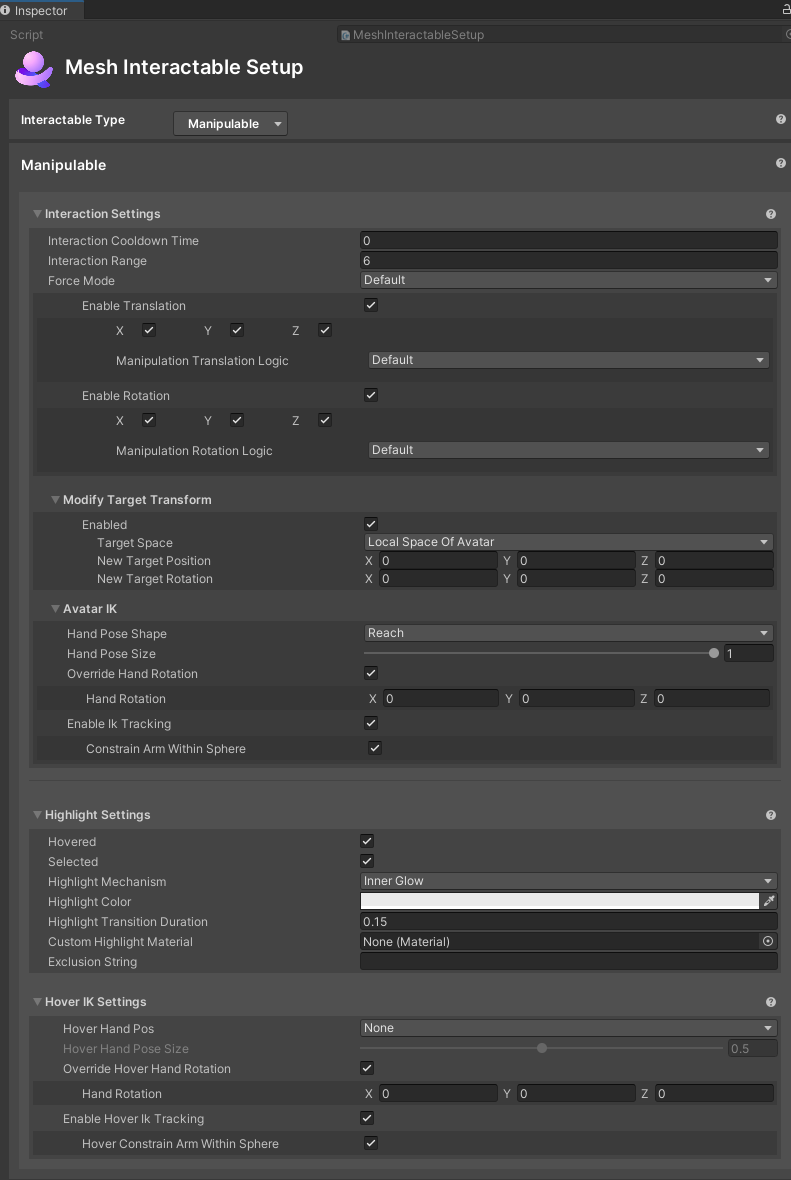
Terminology
In this article, "hover" means "when the cursor (PC or Mac) or controller pointer (Quest) is over the object."
Interaction Settings
Interaction Cooldown Time: Allows you to create a delay before the next interaction can be registered, preventing users from clicking Interactables excessively. For example, if you have a button Interactable with an Interaction Cooldown Time set to 1, the user must wait one second before they can click the button again. This is a great way to improve performance and prevent frame drops.
Interaction Range: The maximum distance an object can be from the avatar while still registering a user interaction. The higher the amount, the further the distance.
Force Mode: The mode to use to force the object through space.
Default: Default MRTK behavior that moves the object using its center.
Enable Translation: Whether or not the object can be translated while manipulating. Each axis can be set individually.
- Manipulable Translation Logic:
- Default: Allows the object to be manipulated without constraint.
- Restrictive: Allows you to constrain an object to moving only on a specified axis. This is useful for creating interactive objects such as levers, gears, doors or anything else that needs to be locked to a specific axis when an attendee interacts with it.
- Manipulable Translation Logic:
Enable Rotation: Whether or not the object can be rotated while manipulating. Each axis can be set individually.
Manipulable Rotation Logic:
- Default: When manipulating an object, it will rotate around the camera and stay at the same orientation relative to the camera (actual transform values will rotate).
- Restrictive: When manipulating an object, it will not rotate its transform and will not stay at the same orientation relative to the camera.
Modify Target Transform: Gives user the option to override the default transform and set the desired position and rotation of object relative to camera/avatar while object is selected. When this is set to Enabled, you get the following three properties:
Target Space:
- Local Space Of Avatar: Whether to specify position and rotation in the avatar local space.
- Local Space Of Camera: Whether to specify position and rotation in the camera local space.
New Target Position: New target position (z component is the direction where camera/avatar is facing)
New Target Rotation: New target rotation
Avatar IK
- Hand Pose Shape: The hand pose shape to put the avatar's hand into when manipulating the object.
- Hand Pose Size: Size of the hand pose from 0 – 1.
- Override Hand Rotation: TBD
- Enable IK Tracking: Whether or not the avatar's arm will reach towards the object while manipulating using IK targeting.
- Constrain Arm Within Sphere: If true, arm IK will be done on a sphere. This will cause the avatar arm to not stick straight out.
Highlight Settings
Hovered and Selected: Whether or not to highlight the object if it's highlighted or selected.
Highlight Mechanism
Menu item 1: Shader Properties
- Highlight Color: The color to set the material's color properties when the object is highlighted.
- Highlight Transition Duration: The amount of time to fade the highlight in/out when transitioning.
- Highlight Amount Properties: The material's properties to set the amount of highlight when highlighted. This is a float value. (TBD--this has apparently changed. It's now an integer value which determines the number of elements that are listed for the property.)
- Highlight Color Properties: The material's properties to set the color of highlight when highlighted. This is a color value. (TBD--this has apparently changed. It's now an integer value which determines the number of elements that are listed for the property.)
Menu item 2: Mesh Outline: Adds an automatic outline of the specified color/width to objects.
- Highlight Color: The color of the outline.
- Highlight Transition Duration: The amount of time to fade the outline in/out when transitioning.
- Highlight Outline Width: How thick (in meters) should the outline be. Overrides the "Extrusion Value" in the Graphics Tools/Standard material.
- Custom Outline Material: The material used to render the outline.
- Custom Stencil Write Material: The material used write a value to the stencil buffer
- Outline Exclusion Mode: Option to filter out renderers you don’t want included in the outline.
Menu item 3: Inner Glow: Applies a highlight with a glow effect using the given properties.
- Highlight Color: The color of the inner glow.
- Highlight Transition Duration: The amount of time to fade the inner glow in/out when transitioning
- Custom highlight material: Override option specific to this object to set the material used for the glow. If this isn't set, the default material from the settings asset will be used.
- Exclusion string: If this is set then any Game Object with a name containing the exclusion string will be excluded from the highlight.
Hover IK Settings
IK settings to be used when hovering over an object.
- Hover Hand Pos: The hand pose shape to put the avatar's hand into when hovering over the object.
- Hover Hand Pose Size: Size of the hand pose from 0 – 1. Note that this setting is only adjustable for some of the positions listed in the Hover Hand Pos drop-down: Pinch, Cylinder and Ball. For the remaining positions, the setting is set to a default of 0.5 and is grayed out.
- Override Hover Hand Rotation: Select this to override the default hover hand rotation and instead use your own custom Hand Rotation values. The fields for these XYZ values appear when this property is selected. The avatar hand rotates when the cursor (PC) or laser pointer (Quest) overlaps with the object.
- Enable IK Tracking: Whether or not the avatar's arm will reach towards the object while hovering using IK targeting.
- Hover Constrain Arm Within Sphere: If true, arm IK will be done on a sphere. This will cause the avatar arm to not stick straight out.