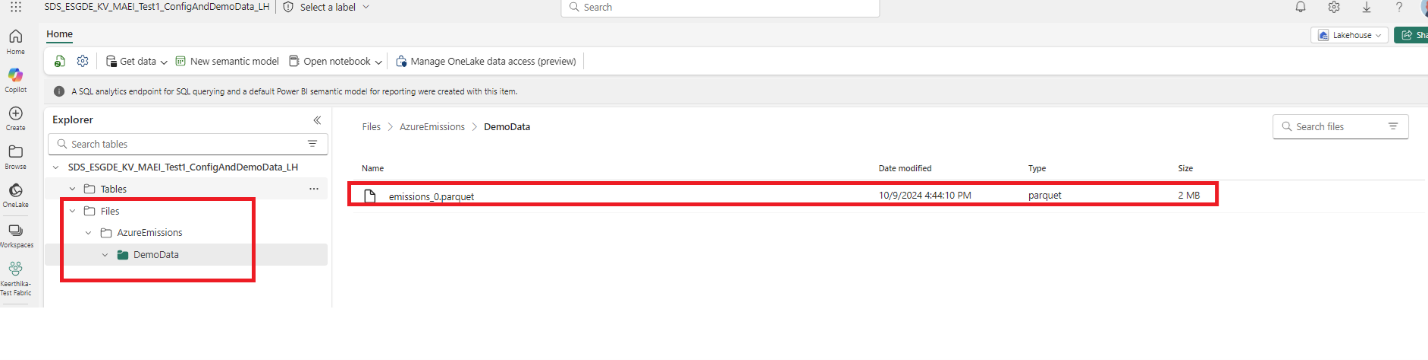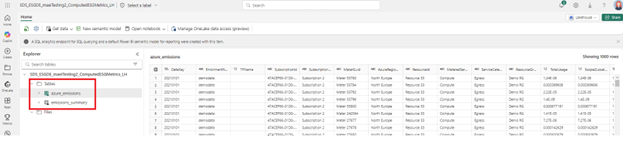Set up demo data for Azure emissions insights
Important
Some or all of this functionality is available as part of a preview release. The content and the functionality are subject to change.
Demo data for Azure emissions deploys to your workspace under the DemoData folder under the Azure Emissions folder in the Files section of the ConfigAndDemoData lakehouse. The demo data helps you quickly explore the functionality without integrating your own data. After the demo data loads, you can explore Azure emissions using the datasets and analyze it using the Power BI report with these steps:
Run the LoadEmissionsDataToTables notebook. Set the SOURCE_ABFSS_PATH variable to DEMO_DATA_ABFSS_PATH to copy the demo data from the Files section of the ConfigAndDemoData lakehouse to the Tables section of the ComputedESGMetrics lakehouse.
Note
Microsoft Azure emissions insights only support full refresh snapshots. Before loading the demo data, ensure you don't have any of your data in the tables of the ComputedESGMetrics lakehouse. If data exists, it will be overwritten.
Run the GenerateAggregateTables notebook to modify the tables that are compatible with the report. It also performs a few data aggregations to provide more insights about the emissions data.
Provide your credentials. You can skip this step if you already provided your credentials.
Open the AnalyzeAzureEmissionsDataset semantic model from your workspace or from the Microsoft Azure emissions insights (preview) capability detail page.
Create a new data connection with your credentials to refresh the semantic model and update the data in the prebuilt dashboard.
Provide your Fabric credentials in the dialog box for authenticating the ComputedESGMetrics lakehouse data source. Select the following values:
Field Value Authentication method OAuth2 Privacy level setting for this data source Organizational d. Select Sign in.
Go back to the semantic model home page and select Apply. After refreshing the dataset manually, it is refreshed with data from the ComputedESGMetrics lakehouse.
If there are any errors in the refresh, you can find the error details by viewing the Refresh history option in the Refresh menu.
Open the AnalyzeAzureEmissions report. You can open the report from the capability detail page or from your workspace. The report displays the emissions data.