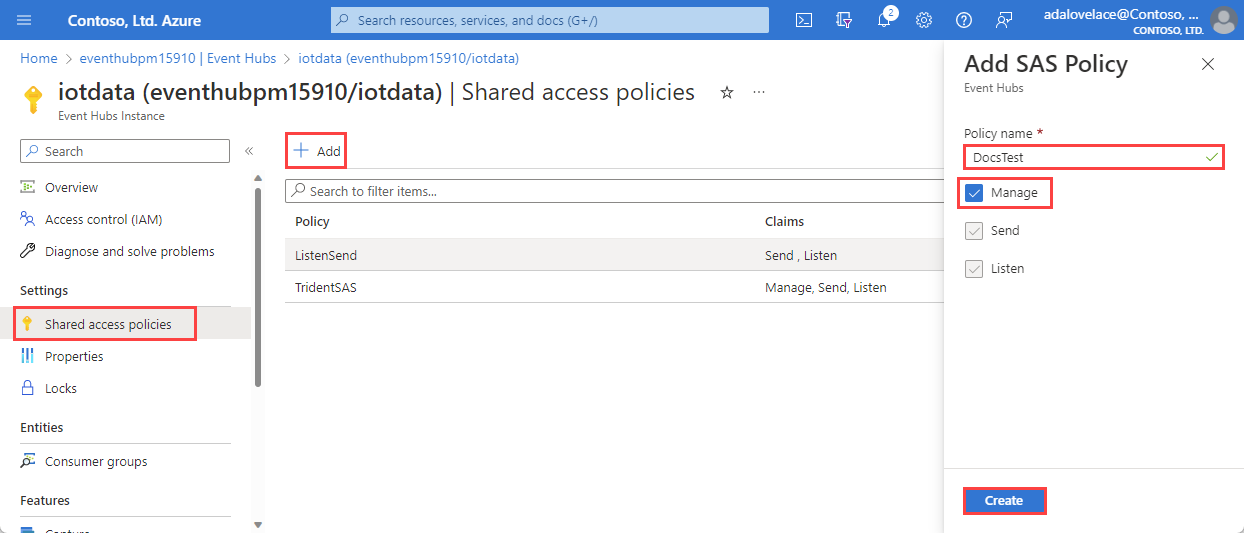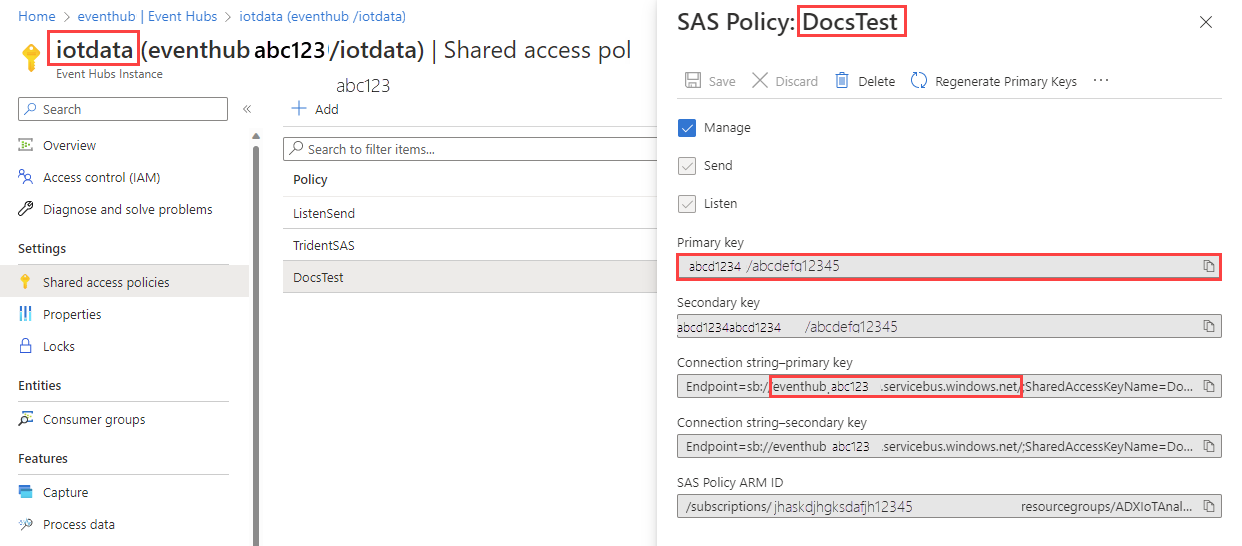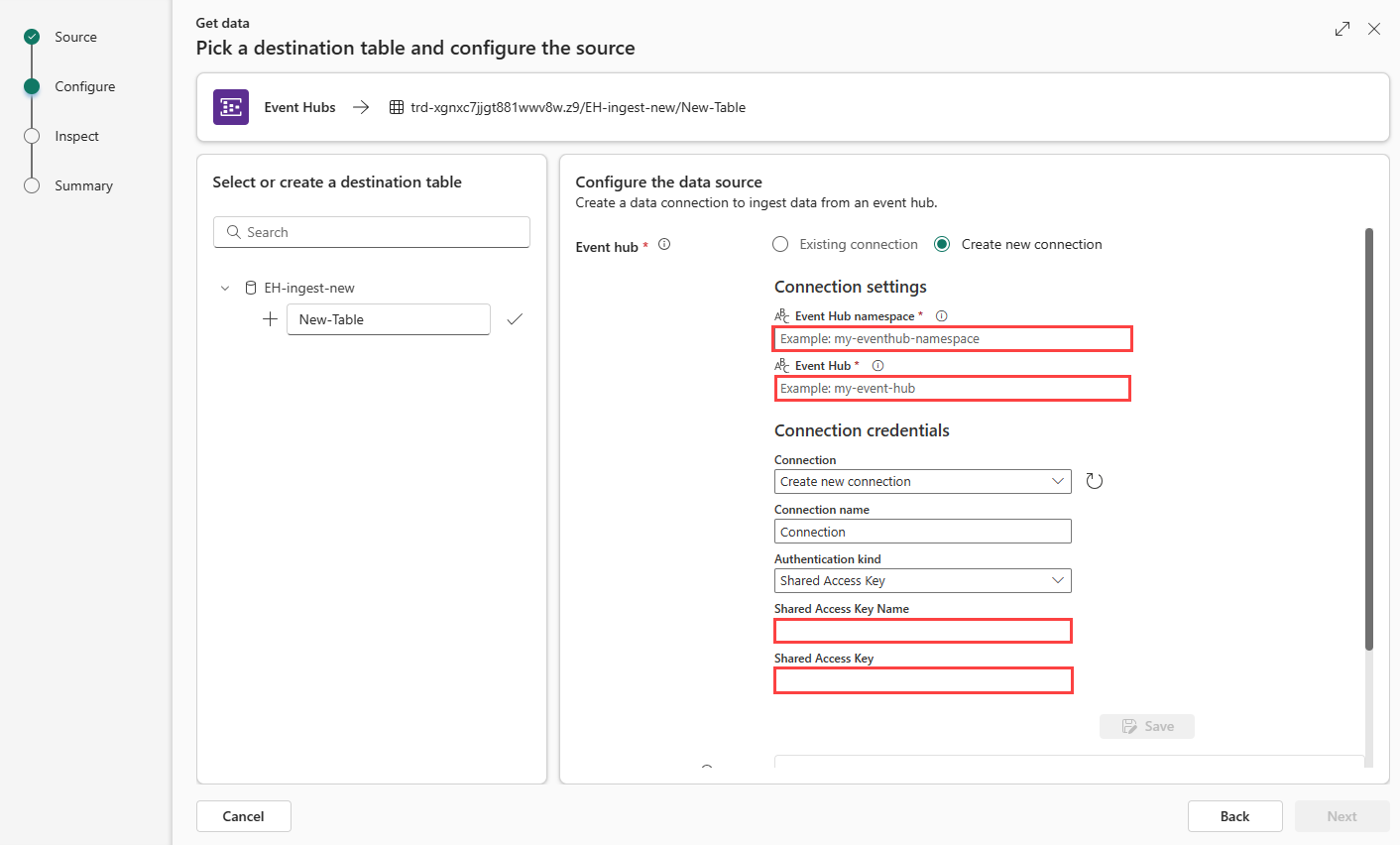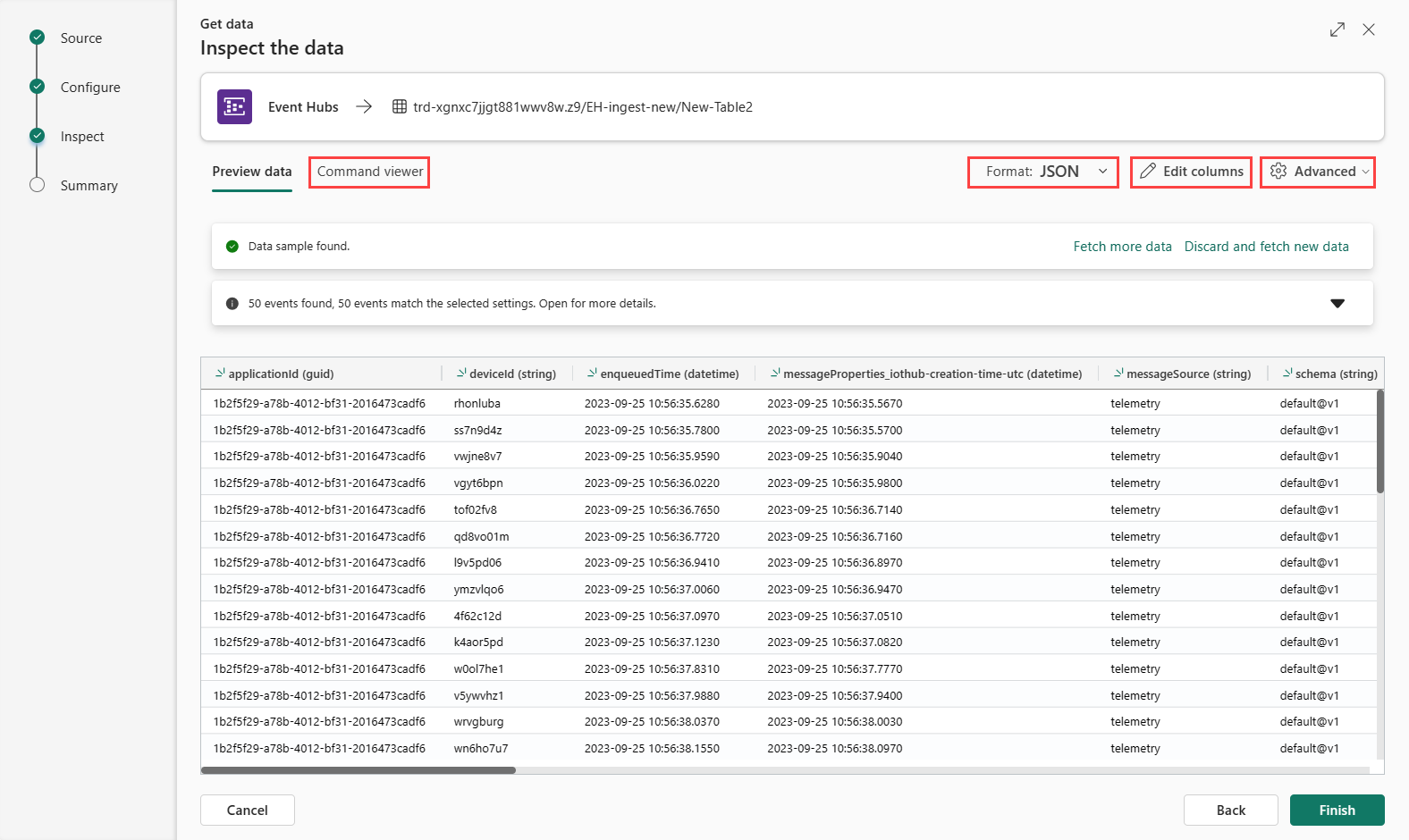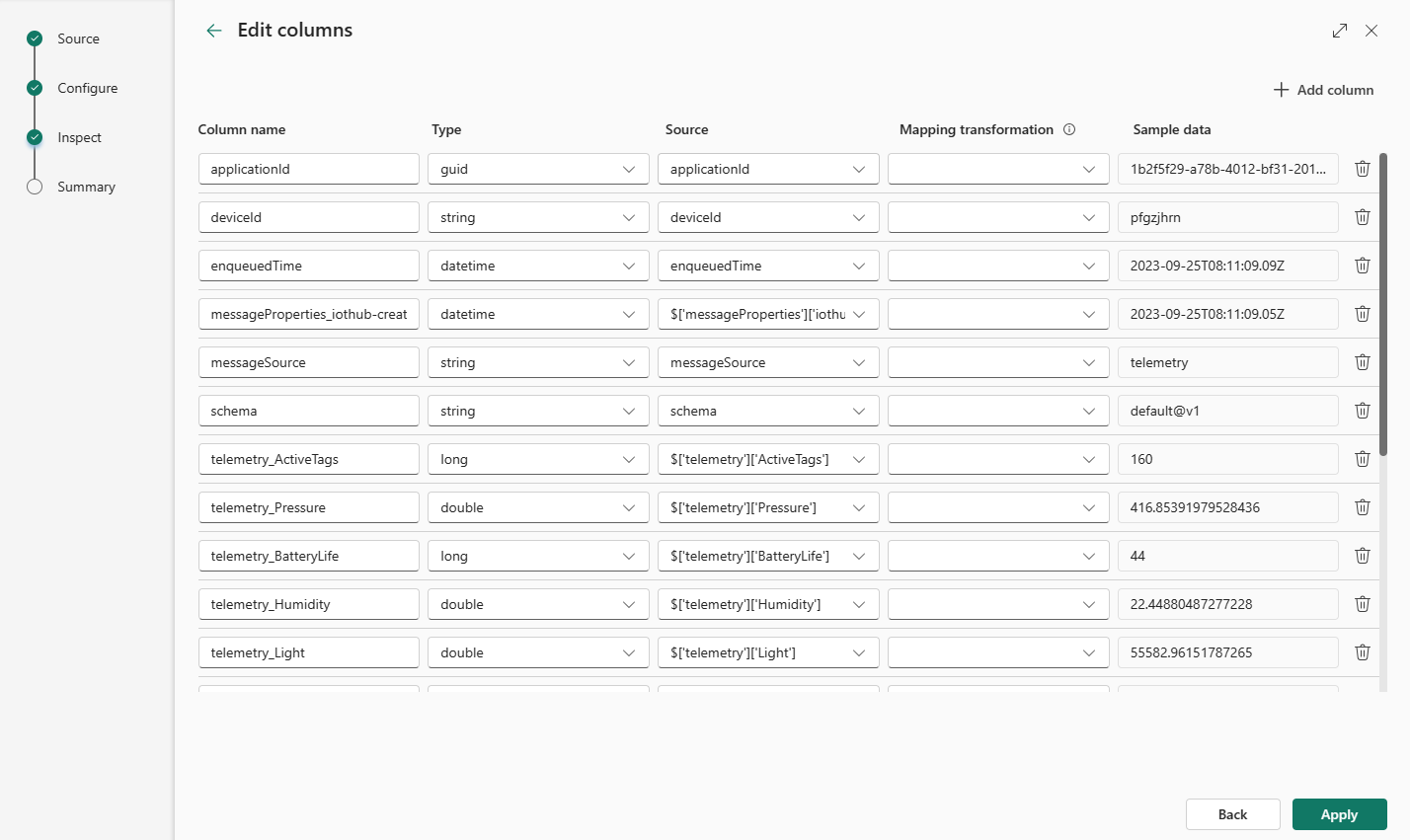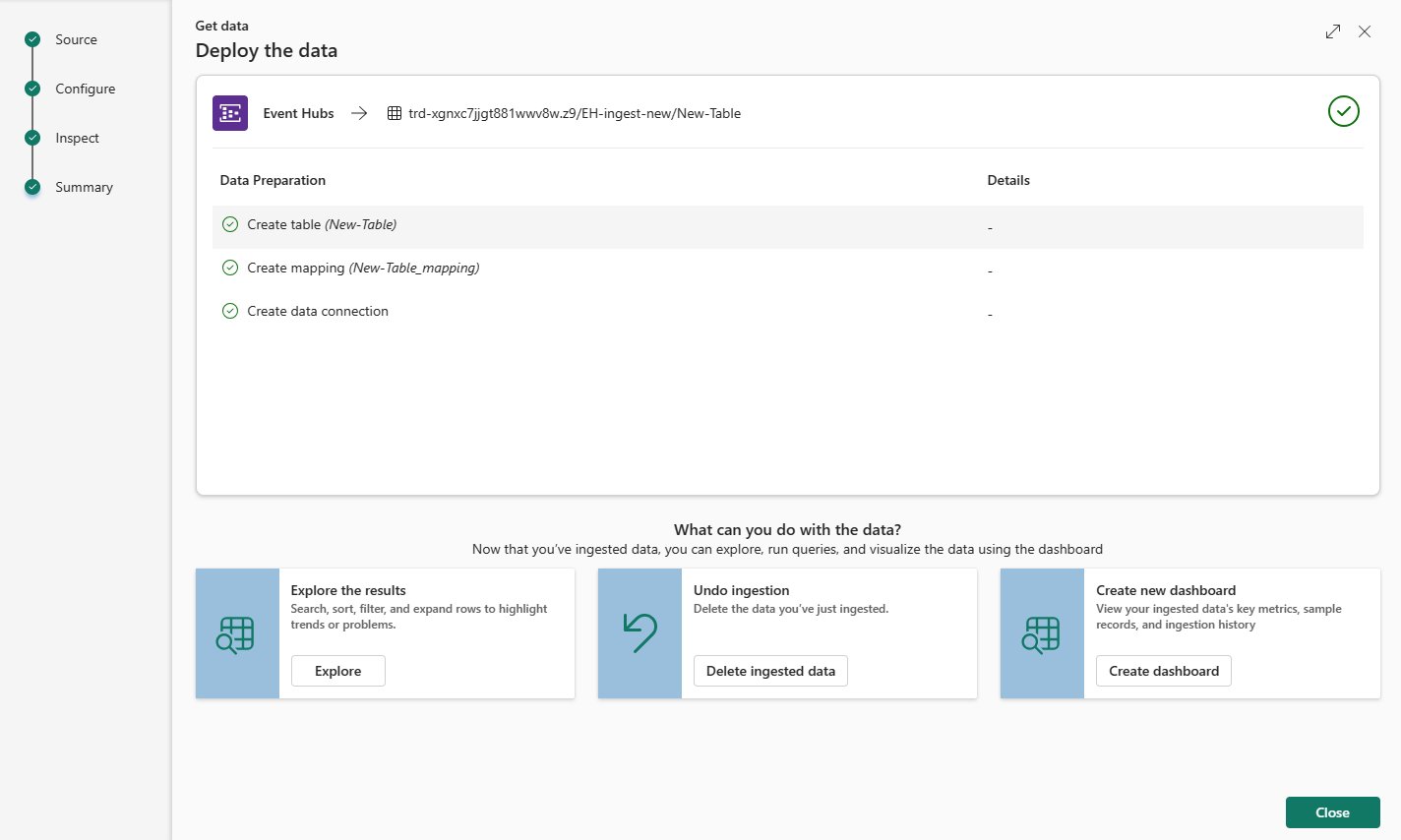Get data from Azure Event Hubs
In this article, you learn how to get data from Event Hubs into your KQL database in Microsoft Fabric. Azure Event Hubs is a big data streaming platform and event ingestion service that can process and direct millions of events per second.
To stream data from Event Hubs into Real-Time Intelligence, you go through two main steps. The first step is performed in the Azure portal, where you define the shared access policy on your event hub instance and capture the details needed to later connect via this policy.
The second step takes place in Real-Time Intelligence in Fabric, where you connect a KQL database to the event hub and configure the schema for incoming data. This step creates two connections. The first connection, called a "cloud connection," connects Microsoft Fabric to the event hub instance. The second connection connects the "cloud connection" to your KQL database. Once you finish configuring the event data and schema, the streamed data is available to query using a KQL Queryset.
To get data from Event Hubs using Eventstream, see Add Azure Event Hubs source to an eventstream.
Prerequisites
- An Azure subscription. Create a free Azure account
- An event hub
- A workspace with a Microsoft Fabric-enabled capacity
- A KQL database with editing permissions
Warning
Your event hub can't be behind a firewall.
Set a shared access policy on your event hub
Before you can create a connection to your Event Hubs data, you need to set a shared access policy (SAS) on the event hub and collect some information to be used later in setting up the connection. For more information on authorizing access to Event Hubs resources, see Shared Access Signatures.
In the Azure portal, browse to the event hubs instance you want to connect.
Under Settings, select Shared access policies
Select +Add to add a new SAS policy, or select an existing policy with Manage permissions.
Enter a Policy name.
Select Manage, and then Create.
Gather information for the cloud connection
Within the SAS policy pane, take note of the following four fields. You might want to copy these fields and paste it somewhere, like a notepad, to use in a later step.
| Field reference | Field | Description | Example |
|---|---|---|---|
| a | Event Hubs instance | The name of the event hub instance. | iotdata |
| b | SAS Policy | The SAS policy name created in the previous step | DocsTest |
| c | Primary key | The key associated with the SAS policy | In this example, starts with PGGIISb009... |
| d | Connection string-primary key | In this field you only want to copy the event hub namespace, which can be found as part of the connection string. | eventhubpm15910.servicebus.windows.net |
Source
On the lower ribbon of your KQL database, select Get Data.
In the Get data window, the Source tab is selected.
Select the data source from the available list. In this example, you're ingesting data from Event Hubs.
Configure
Select a target table. If you want to ingest data into a new table, select + New table and enter a table name.
Note
Table names can be up to 1024 characters including spaces, alphanumeric, hyphens, and underscores. Special characters aren't supported.
Either select Create new connection, or select Existing connection and jump ahead to the next step.
Create new connection
Fill out the Connection settings according to the following table:
Setting Description Example value Event hub namespace Field d from the table above. eventhubpm15910.servicebus.windows.net Event hub Field a from the table above. The name of the event hub instance. iotdata Connection To use an existing cloud connection between Fabric and Event Hubs, select the name of this connection. Otherwise, select Create new connection. Create new connection Connection name The name of your new cloud connection. This name is autogenerated, but can be overwritten. Must be unique within the Fabric tenant. Connection Authentication kind Autopopulated. Currently only Shared Access Key is supported. Shared Access Key Shared Access Key Name Field b from the table above. The name you gave to the shared access policy. DocsTest Shared Access Key Field c from the table above. The primary key of the SAS policy. Select Save. A new cloud data connection between Fabric and Event Hubs is created.
Connect the cloud connection to your KQL database
Whether you have created a new cloud connection, or you're using an existing one, you need to define the consumer group. You can optionally set parameters that further define aspects of the connection between the KQL database and the cloud connection.
Fill out the following fields according to the table:
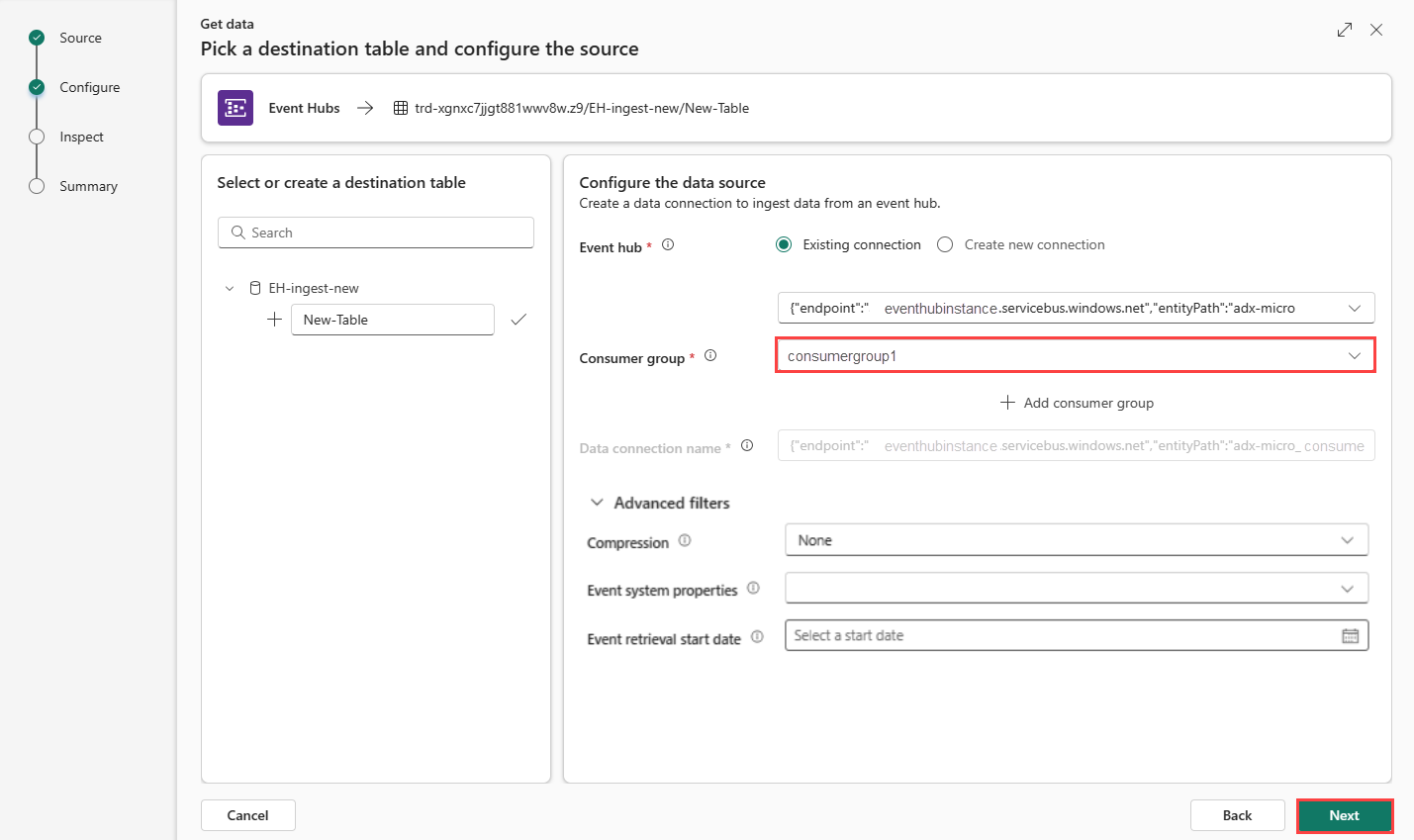
Setting Description Example value Consumer group The relevant consumer group defined in your event hub. For more information, see consumer groups. After adding a new consumer group, you'll then need to select this group from the drop-down. NewConsumer More parameters Compression Data compression of the events, as coming from the event hub. Options are None (default), or Gzip compression. None Event system properties For more information, see event hub system properties. If there are multiple records per event message, the system properties are added to the first one. See event system properties. Event retrieval start date The data connection retrieves existing event hub events created since the Event retrieval start date. It can only retrieve events retained by the event hub, based on its retention period. The time zone is UTC. If no time is specified, the default time is the time at which the data connection is created. Select Next to continue to the Inspect tab.
Event system properties
System properties store properties that are set by the Event Hubs service at the time the event is enqueued. The data connection to the event hub can embed a selected set of system properties into the data ingested into a table based on a given mapping.
| Property | Data Type | Description |
|---|---|---|
| x-opt-enqueued-time | datetime | UTC time when the event was enqueued. |
| x-opt-sequence-number | long | The logical sequence number of the event within the partition stream of the event hub. |
| x-opt-offset | string | The offset of the event from the event hub partition stream. The offset identifier is unique within a partition of the event hub stream. |
| x-opt-publisher | string | The publisher name, if the message was sent to a publisher endpoint. |
| x-opt-partition-key | string | The partition key of the corresponding partition that stored the event. |
Inspect
To complete the ingestion process, select Finish.
Optionally:
Select Command viewer to view and copy the automatic commands generated from your inputs.
Change the automatically inferred data format by selecting the desired format from the dropdown. Data is read from the event hub in form of EventData objects. Supported formats are CSV, JSON, PSV, SCsv, SOHsv TSV, TXT, and TSVE.
Explore Advanced options based on data type.
If the data you see in the preview window isn't complete, you might need more data to create a table with all necessary data fields. Use the following commands to fetch new data from your event hub:
- Discard and fetch new data: discards the data presented and searches for new events.
- Fetch more data: Searches for more events in addition to the events already found.
Edit columns
Note
- For tabular formats (CSV, TSV, PSV), you can't map a column twice. To map to an existing column, first delete the new column.
- You can't change an existing column type. If you try to map to a column having a different format, you may end up with empty columns.
The changes you can make in a table depend on the following parameters:
- Table type is new or existing
- Mapping type is new or existing
| Table type | Mapping type | Available adjustments |
|---|---|---|
| New table | New mapping | Rename column, change data type, change data source, mapping transformation, add column, delete column |
| Existing table | New mapping | Add column (on which you can then change data type, rename, and update) |
| Existing table | Existing mapping | none |
Mapping transformations
Some data format mappings (Parquet, JSON, and Avro) support simple ingest-time transformations. To apply mapping transformations, create or update a column in the Edit columns window.
Mapping transformations can be performed on a column of type string or datetime, with the source having data type int or long. Supported mapping transformations are:
- DateTimeFromUnixSeconds
- DateTimeFromUnixMilliseconds
- DateTimeFromUnixMicroseconds
- DateTimeFromUnixNanoseconds
Schema mapping for Event Hubs Capture Avro files
One way to consume Event Hubs data is to capture events through Azure Event Hubs in Azure Blob Storage or Azure Data Lake Storage. You can then ingest the capture files as they are written using an Event Grid Data Connection.
The schema of the capture files is different from the schema of the original event sent to Event Hubs. You should design the destination table schema with this difference in mind. Specifically, the event payload is represented in the capture file as a byte array, and this array isn't automatically decoded by the Event Grid Azure Data Explorer data connection. For more specific information on the file schema for Event Hubs Avro capture data, see Exploring captured Avro files in Azure Event Hubs.
To correctly decode the event payload:
- Map the
Bodyfield of the captured event to a column of typedynamicin the destination table. - Apply an update policy that converts the byte array into a readable string using the unicode_codepoints_to_string() function.
Advanced options based on data type
Tabular (CSV, TSV, PSV):
If you're ingesting tabular formats in an existing table, you can select Advanced > Keep table schema. Tabular data doesn't necessarily include the column names that are used to map source data to the existing columns. When this option is checked, mapping is done by-order, and the table schema remains the same. If this option is unchecked, new columns are created for incoming data, regardless of data structure.
To use the first row as column names, select Advanced > First row is column header.
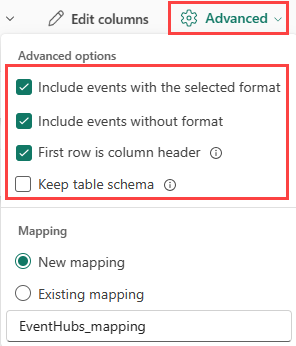
JSON:
To determine column division of JSON data, select Advanced > Nested levels, from 1 to 100.
If you select Advanced > Skip JSON lines with errors, the data is ingested in JSON format. If you leave this check box unselected, the data is ingested in multijson format.
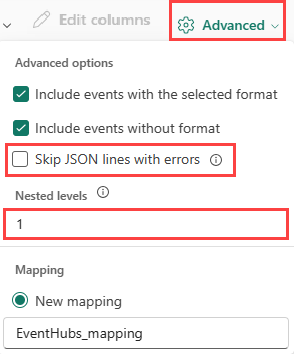
Summary
In the Data preparation window, all three steps are marked with green check marks when data ingestion finishes successfully. You can select a card to query, drop the ingested data, or see a dashboard of your ingestion summary.