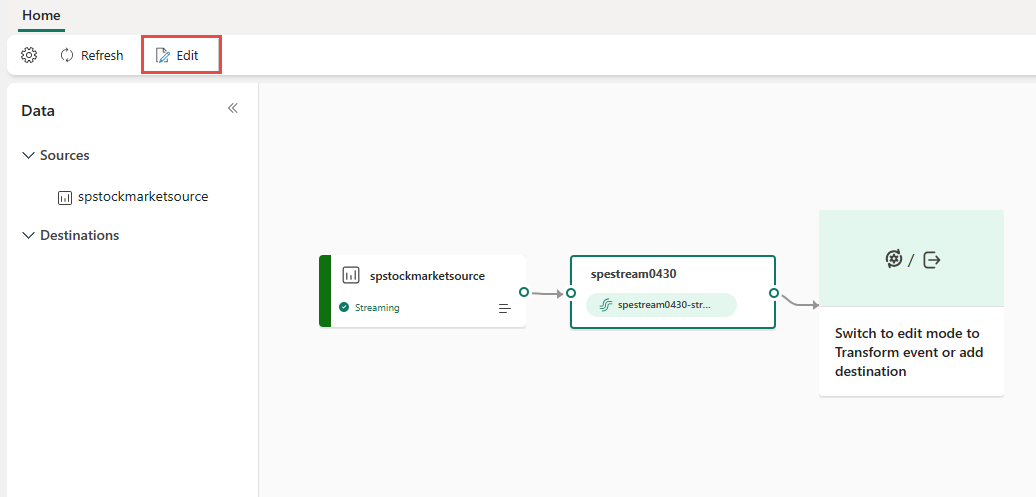Analyze data streams in Real-Time hub
There are two types of data streams in Real-Time hub: Stream and Table. This article shows how to analyze streams and tables in Real-Time hub.
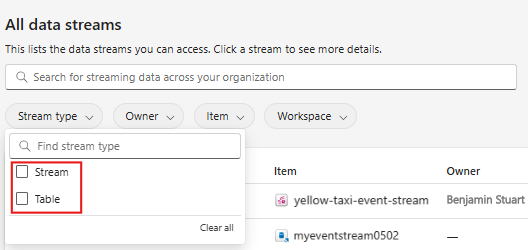
Analyze streams
To analyze a stream whose parent is an eventstream, do the following steps:
- Open the eventstream associated with the data stream in Real-Time hub.
- Add an Eventhouse destination to the eventstream to send the data to a KQL table.
- Open KQL database and run queries against the KQL table.
The following sections provide more details about these steps.
Open eventstream
In Real-Time hub, when you get events from the supported sources, an eventstream is created for you. You can open the eventstream by using one of the following ways:
Connect data source wizard:
At the end of creating this stream, on the Review + connect page, you see the Open eventstream link to open the eventstream associated with the stream in an editor. -All data streams and My data stream pages:
Move the mouse over a stream whose parent is an eventstream, and select the Open link, or select ... (ellipsis), and then select Open eventstream.
Detail page:
Select a stream whose parent is an eventstream on the All data streams page to see a stream detail page. On this page, select Open eventstream link on the ribbon.
Add Eventhouse destination to the eventstream
After you open an eventstream in the editor, you can add an Eventhouse destination. When data is output to a KQL table in a KQL database in the Eventhouse, you can run queries against the KQL table to analyze the data.
After you open the eventstream, select Edit on the ribbon to enter into the edit mode.
Add a KQL Database destination. Select Transform events or add destination tile or Transform events on the ribbon, and then select KQL Database.
Configure the KQL Database destination by following instructions from Add KQL Database destination to an eventstream.
Wait for the data to be streamed into the KQL destination. Verify the status of streaming into the KQL database on the canvas.
Select the destination tile and switch to the Details tab in the bottom pane.
Select Open item to open the destination KQL database.
Now, Run queries against the destination KQL table to analyze the data streaming into the KQL database.
Analyze tables
You can open the KQL database that's associated with a table by using one of the following ways:
On the All data streams page, move the mouse over a data stream of table type, and select the Open link, or select ... (ellipsis), and then select Open KQL Database.
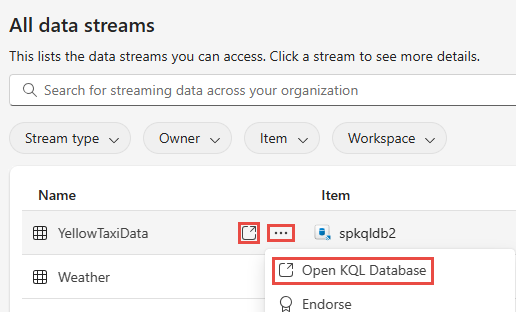
Select a KQL table on the All data streams page to see a table detail page. On this page, you can select Open KQL Database link on the ribbon.

After you open the table, you can run queries against the tables in the database.