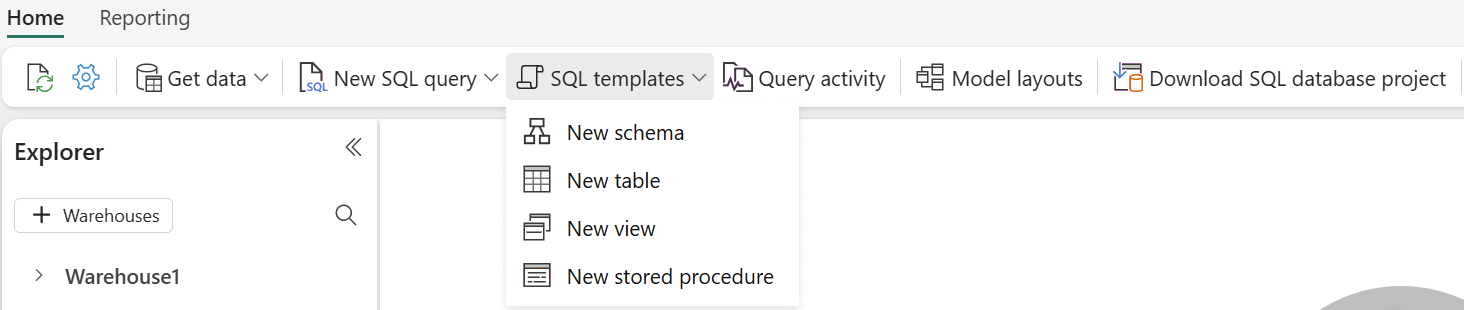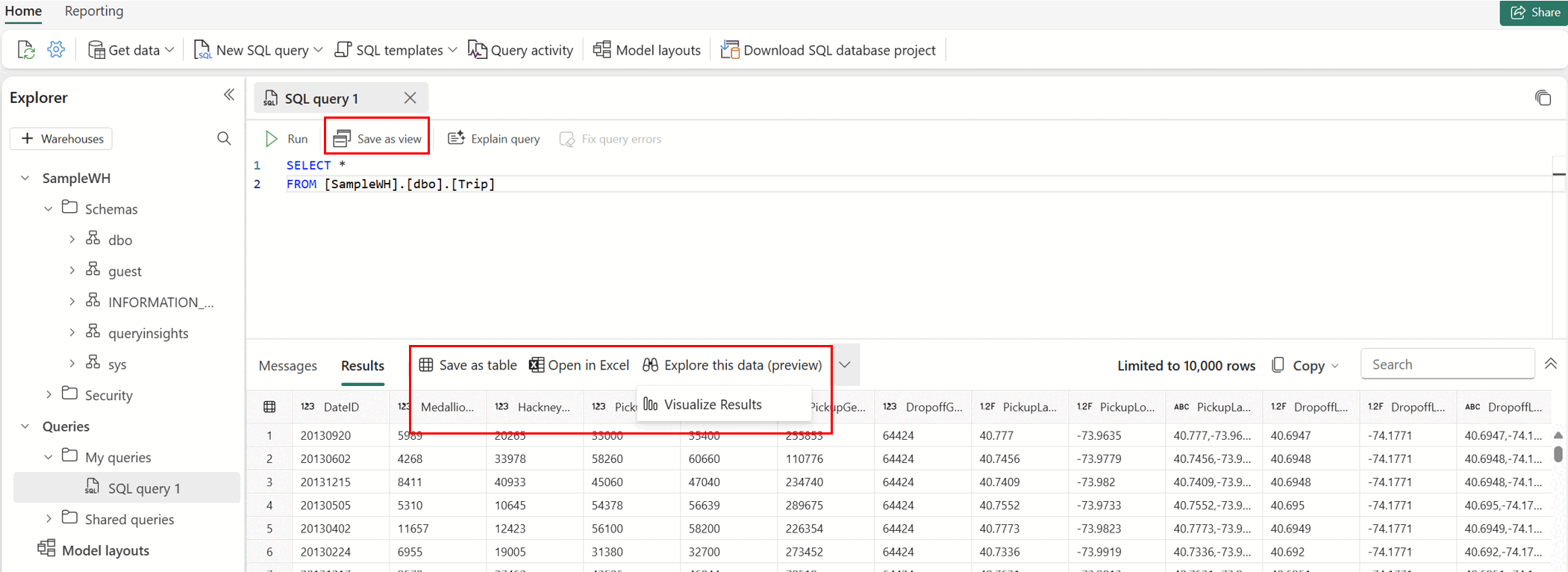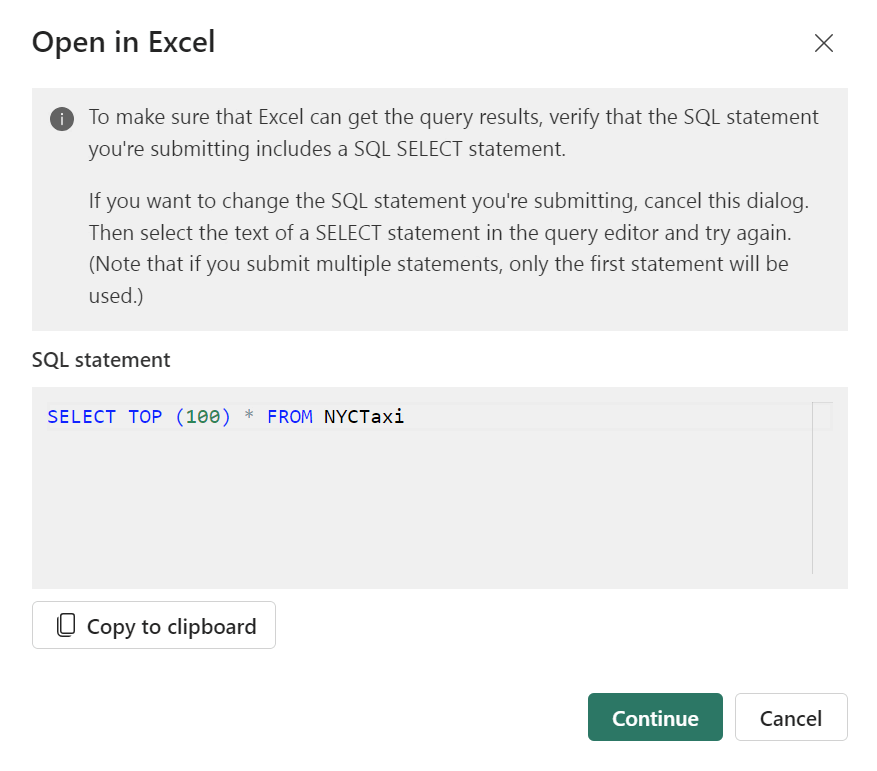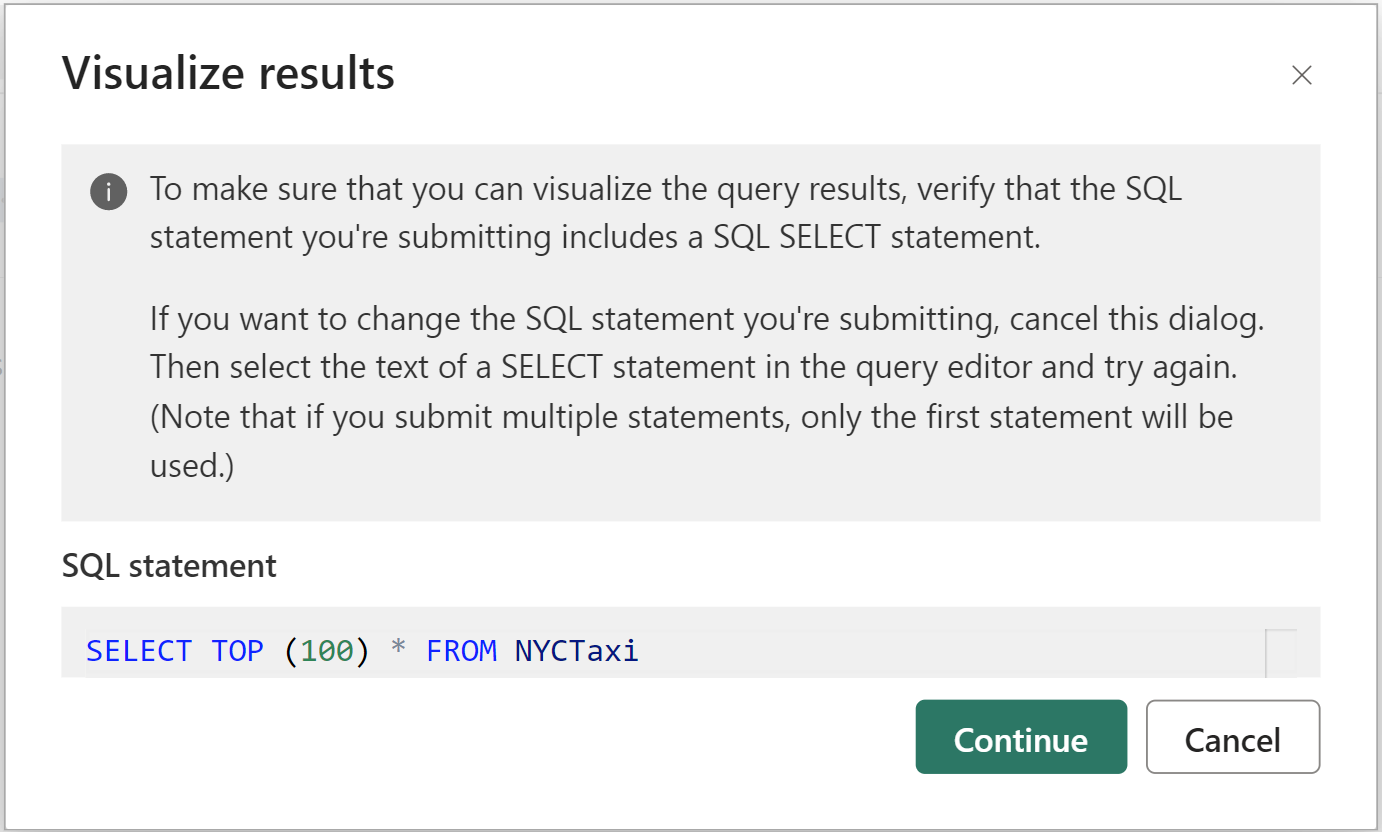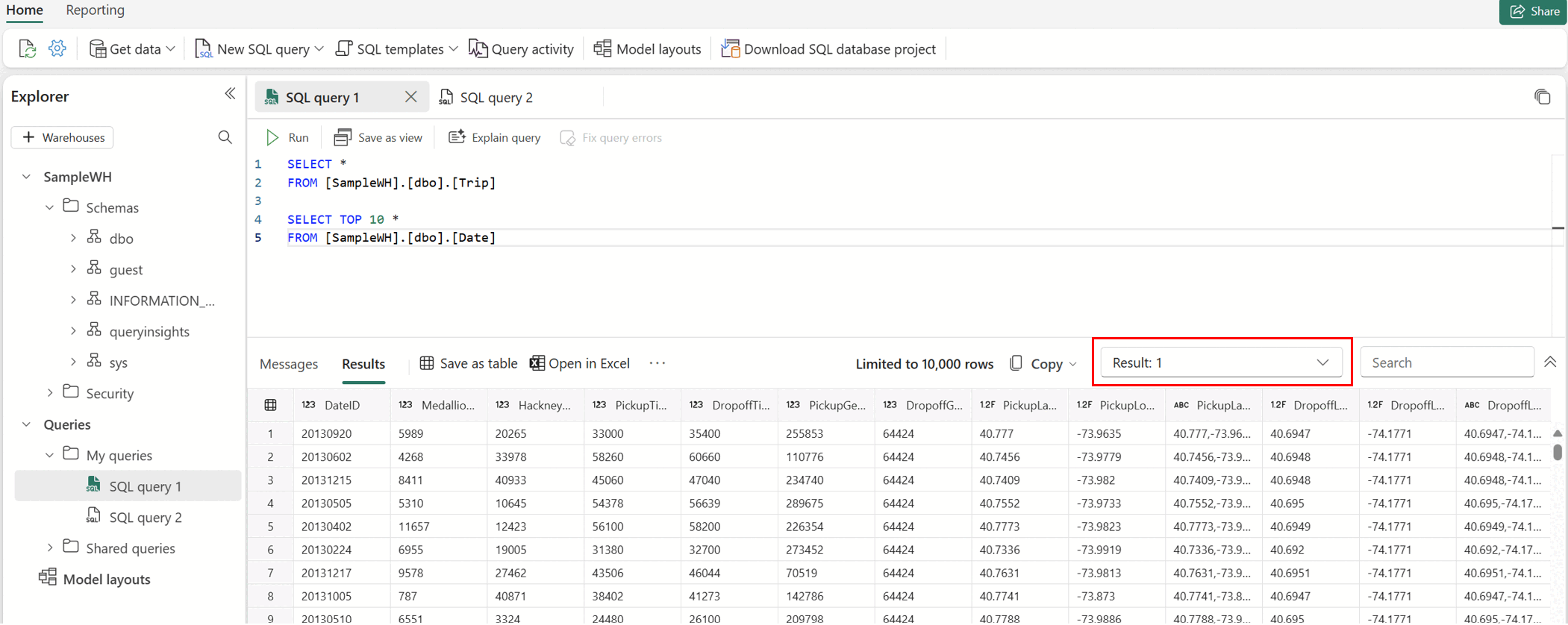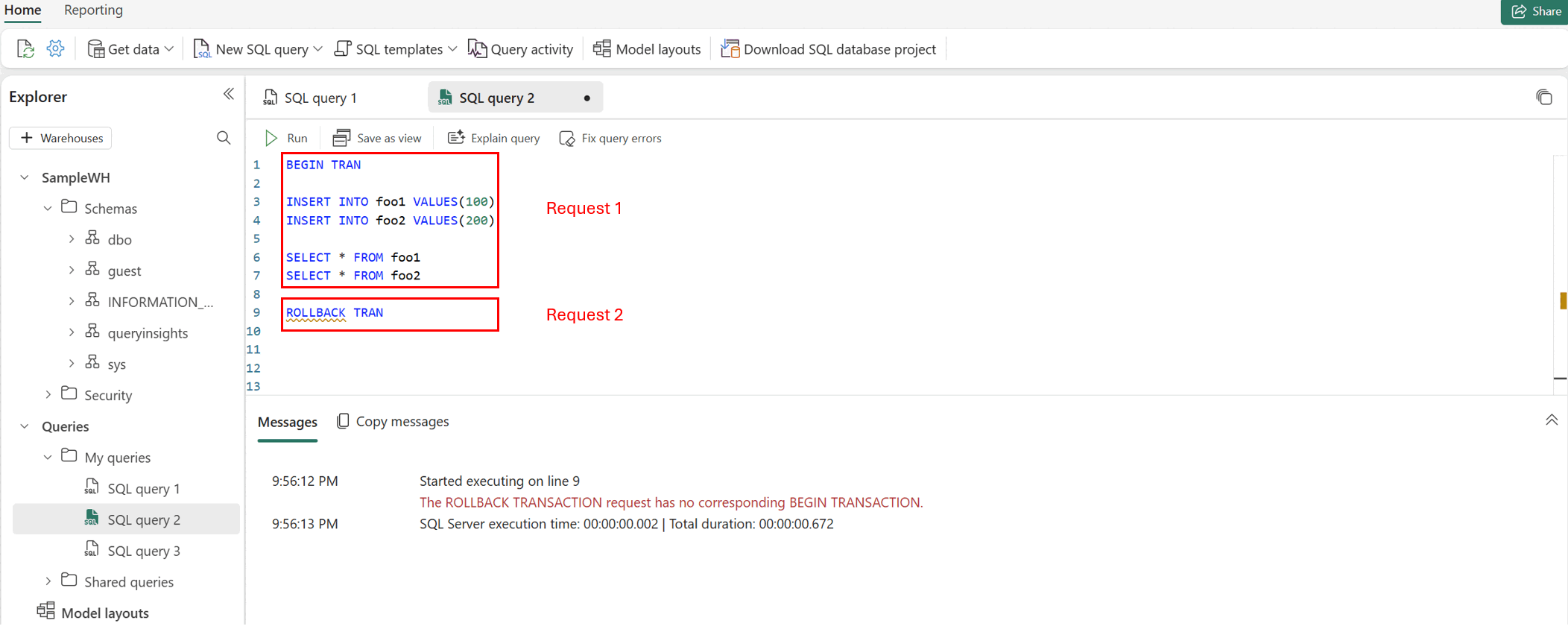Query using the SQL query editor
Applies to: ✅ SQL analytics endpoint, Warehouse, and Mirrored Database in Microsoft Fabric
This article describes how to use the SQL query editor in the Microsoft Fabric portal to quickly and efficiently write queries, and suggestions on how best to see the information you need.
- You can also query the data in your warehouse with multiple tools with a SQL connection string.
- You can build queries graphically with the Visual query editor.
- You can quickly view data in the Data preview.
The SQL query editor provides support for IntelliSense, code completion, syntax highlighting, client-side parsing, and validation. You can run Data Definition Language (DDL), Data Manipulation Language (DML), and Data Control Language (DCL) statements.
SQL query editor in the Fabric portal
The SQL query editor provides a text editor to write queries using T-SQL. To access the built-in SQL query editor:
Create a new query using the New SQL query button in the ribbon.
If you select SQL templates dropdown list, you can easily create T-SQL objects with code templates that populate in your SQL query window, as shown in the following image.
As you work on your SQL query, the queries are automatically saved every few seconds. A "saving" indicator appears in your query tab to indicate that your query is being saved.
Multitask between tabs for data preview, querying, and modeling
The data preview, querying, and modeling experience opens up as individual tabs that you can multitask between in the editor. If you are writing a query, you can switch between seeing a preview of the data and viewing the relationships between tables that you're writing the query for. To view or close all tabs, select the icon on the right of all tabs.
View query results
Once you've written the T-SQL query, select Run to execute the query.
The Results preview is displayed in the Results section. If number of rows returned is more than 10,000 rows, the preview is limited to 10,000 rows. You can search string within results grid to get filtered rows matching search criteria. The Messages tab shows SQL messages returned when SQL query is run.
The status bar indicates the query status, duration of the run and number of rows and columns returned in results.
To enable Save as view, Save as table, Open in Excel, Explore this data (preview), and Visualize results menus, highlight the SQL statement containing SELECT statement in the SQL query editor.
Save as view
You can select the query and save your query as a view using the Save as view button. Select the schema name that you have access to create views, provide name of view and verify the SQL statement before confirming creating view. When view is successfully created, it appears in the Explorer.
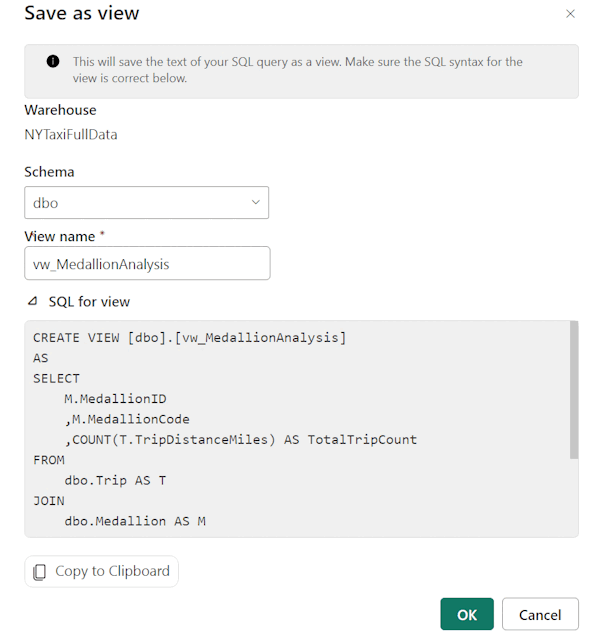
Save as table
You can use Save as table to save your query results into a table. Select the warehouse in which you would like to save results, select schema that you have access to create tables and provide table name to load results into the table using CREATE TABLE AS SELECT statement. When table is successfully created, it appears in the Explorer.
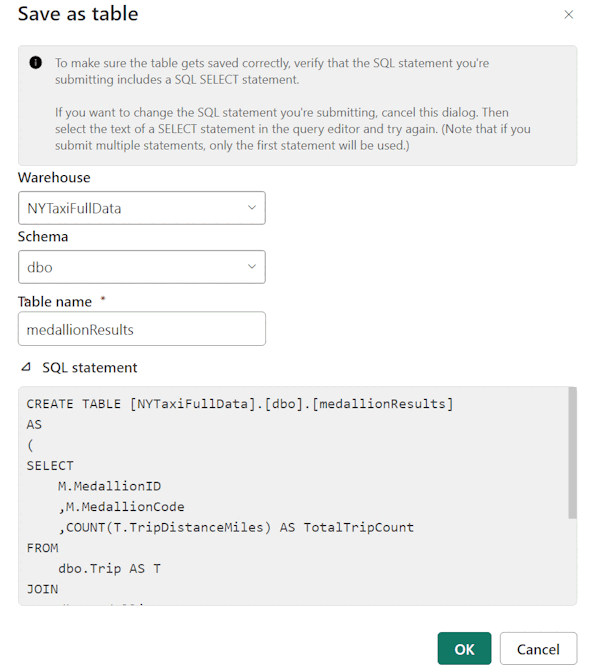
Open in Excel
The Open in Excel button opens the corresponding T-SQL Query to Excel and executes the query, enabling you to work with the results in Microsoft Excel on your local computer.
Follow these steps to work with the Excel file locally:
After you select the Continue button, locate the downloaded Excel file in your Windows File Explorer, for example, in the Downloads folder of your browser.
To see the data, select the Enable Editing button in the Protected View ribbon followed by the Enable Content button in the Security Warning ribbon. Once both are enabled, you are presented with the following dialog to approve running the query listed.
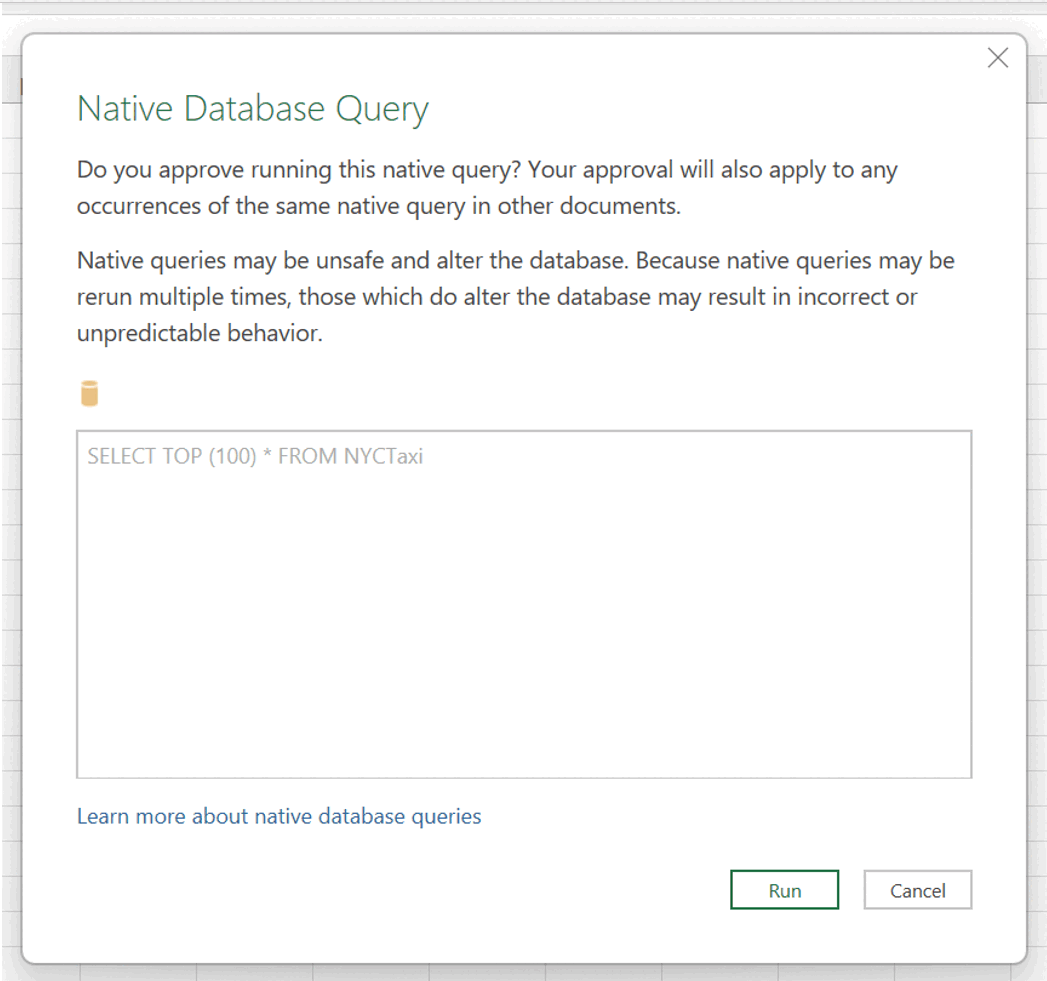
Select Run.
Authenticate your account with the Microsoft account option. Select Connect.
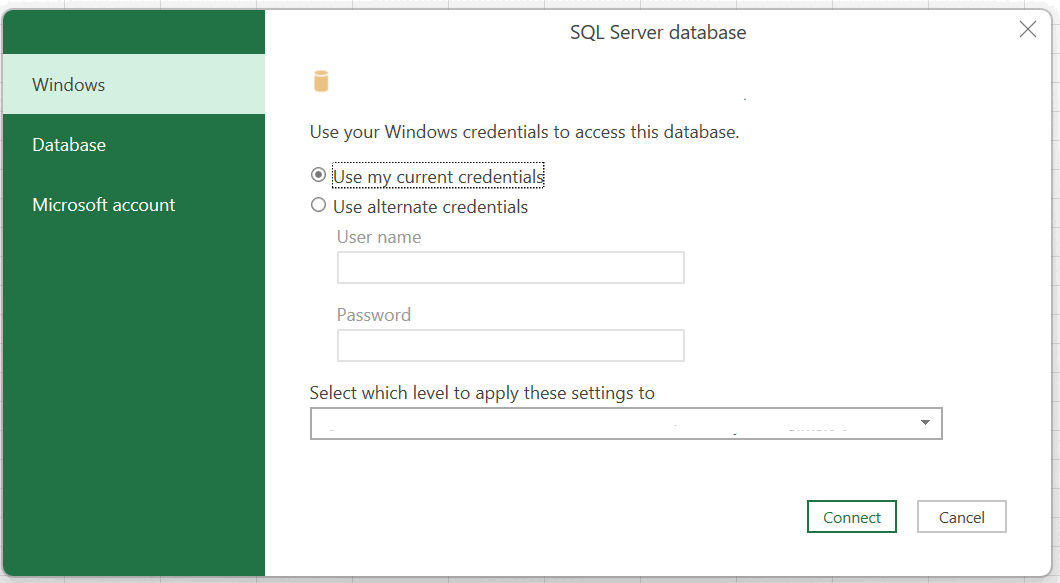
Once you have successfully signed in, you'll see the data presented in the spreadsheet.
Explore this data (preview)
Explore this data (preview) provides the capability to perform ad-hoc exploration of your query results. With this feature, you can launch a side-by-side matrix and visual view to better understand any trends or patterns behind your query results before diving into building a full Power BI report. For more information, see Explore your data in the Power BI service.
Visualize results
Visualize results allows you to create reports from your query results within the SQL query editor.
Copy
The Copy dropdown allows you to copy the results and/or column names in the data grid. You can choose to copy results with column names, just copy the results only, or just copy the column names only.
Multiple result sets
When you run multiple queries and those return multiple results, you can select results dropdown list to see individual results.
Cross-warehouse querying
For more information on cross-warehouse querying, see Cross-warehouse querying.
You can write a T-SQL query with three-part naming convention to refer to objects and join them across warehouses, for example:
SELECT
emp.Employee
,SUM(Profit) AS TotalProfit
,SUM(Quantity) AS TotalQuantitySold
FROM
[SampleWarehouse].[dbo].[DimEmployee] as emp
JOIN
[WWI_Sample].[dbo].[FactSale] as sale
ON
emp.EmployeeKey = sale.SalespersonKey
WHERE
emp.IsSalesperson = 'TRUE'
GROUP BY
emp.Employee
ORDER BY
TotalProfit DESC;
Keyboard shortcuts
Keyboard shortcuts provide a quick way to navigate and allow users to work more efficiently in SQL query editor. The table in this article lists all the shortcuts available in SQL query editor in the Microsoft Fabric portal:
| Function | Shortcut |
|---|---|
| New SQL query | Ctrl + Q |
| Close current tab | Ctrl + Shift + F4 |
| Run SQL script | Ctrl + Enter, Shift +Enter |
| Cancel running SQL script | Alt+Break |
| Search string | Ctrl + F |
| Replace string | Ctrl + H |
| Undo | Ctrl + Z |
| Redo | Ctrl + Y |
| Go one word left | Ctrl + Left arrow key |
| Go one word right | Ctrl + Right arrow key |
| Indent increase | Tab |
| Indent decrease | Shift + Tab |
| Comment | Ctrl + K, Ctrl + C |
| Uncomment | Ctrl + K, Ctrl + U |
| Move cursor up | ↑ |
| Move cursor down | ↓ |
| Select All | Ctrl + A |
Limitations
In SQL query editor, every time you run the query, it opens a separate session and closes it at the end of the execution. This means if you set up session context for multiple query runs, the context is not maintained for independent execution of queries.
You can run Data Definition Language (DDL), Data Manipulation Language (DML), and Data Control Language (DCL) statements, but there are limitations for Transaction Control Language (TCL) statements. In the SQL query editor, when you select the Run button, you're submitting an independent batch request to execute. Each Run action in the SQL query editor is a batch request, and a session only exists per batch. Each execution of code in the same query window runs in a different batch and session.
- For example, when independently executing transaction statements, session context is not retained. In the following screenshot,
BEGIN TRANwas executed in the first request, but since the second request was executed in a different session, there is no transaction to commit, resulting into the failure of commit/rollback operation. If the SQL batch submitted does not include aCOMMIT TRAN, the changes applied afterBEGIN TRANwill not commit.
The SQL query editor does not support
sp_set_session_context.In the SQL query editor, the
GOSQL command creates a new independent batch in a new session.
- For example, when independently executing transaction statements, session context is not retained. In the following screenshot,
When you are running a SQL query with USE, you need to submit the SQL query with
USEas one single request.Visualize results currently does not support SQL queries with an
ORDER BYclause.T-SQL statements that use the T-SQL
OPTIONsyntax are not currently supported in the Explore this data or Visualize results options with DirectQuery mode. The workaround is to create visualizations in Power BI Desktop using Import mode.The following table summarizes the expected behavior will not match with SQL Server Management Studio or Azure Data Studio:
Scenario Supported in SSMS/ADS Supported in SQL query editor in Fabric portal Using SET Statements (Transact-SQL) to set properties for session Yes No Using sp_set_session_context (Transact-SQL) for multiple batch statements runs Yes No Transactions (Transact-SQL) (unless executed as a single batch request) Yes No
Related content
- Query using the Visual Query editor
- Tutorial: Create cross-warehouse queries with the SQL query editor