Note
Access to this page requires authorization. You can try signing in or changing directories.
Access to this page requires authorization. You can try changing directories.
It's frustrating when you get an error after sending an email message. This topic describes what you can do if you see error code 550 5.7.13 or 550 5.7.135 in a non-delivery report (also known as an NDR, bounce message, delivery status notification, or DSN). You'll see this automated notification when the recipient is a public folder that's configured to reject messages from external senders (senders from outside the organization).
| I got this bounce message. How do I fix this issue? | I'm an email admin. How do I fix this issue? |
I got this bounce message. How do I fix this issue?
Only an email admin in the recipient's organization can fix this issue. Contact the email admin and refer them to this information so they can try to resolve the issue for you.
I'm an email admin. How do I fix this issue?
The two methods that will allow the external sender to send messages to the public folder in your organization are described in the following sections.
To open the Exchange admin center (EAC), see Exchange admin center in Exchange Online.
Method 1: Allow all internal and external senders to send messages to this public folder
In New EAC
Navigate to Public folders > Public folders.
Choose a public folder from the list, and then click Edit
 . The public folder properties screen appears.
. The public folder properties screen appears.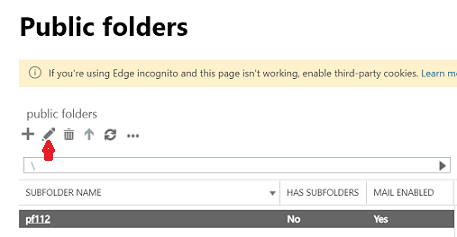
Click Mail flow settings.
Under Message delivery Restrictions > Accept messages from, perform the following tasks:
Clear the check box for Require that all senders are authenticated.
Select All senders.
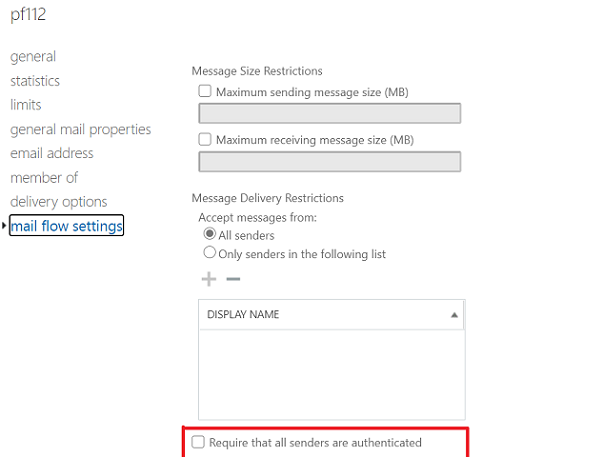
Click Save.
In Classic EAC
In the Classic EAC, go to Public folders > Public folders > select the public folder from the list, and then click Edit
 .
.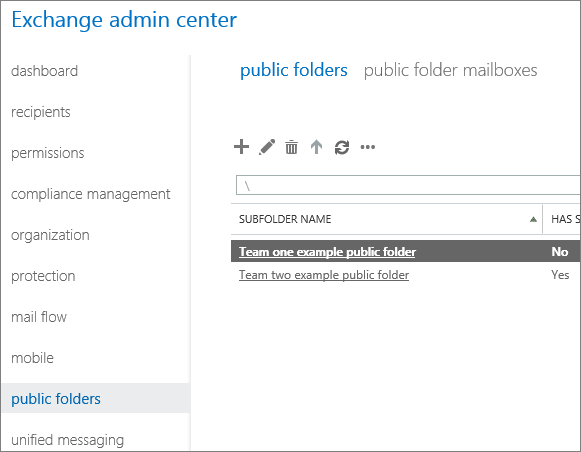
In the public folder properties dialog box that opens, go to Mail flow settings, and configure the following settings in the Accept messages from section:
Clear the check box for Require that all senders are authenticated.
Select All senders.
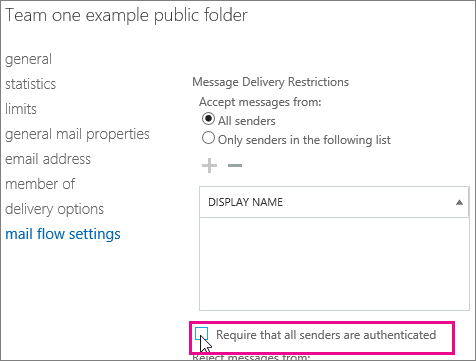
Click Save.
Method 2: Use the public folder's allowed senders list
Instead of allowing all external senders to send messages to this public folder, you can use the public folder's allowed senders list to selectively allow messages from all internal senders and the specified external senders.
Notes:
To add an external sender to a public folder's allowed senders list, you must first create a mail contact or a mail user to represent the external sender in your organization.
To add everyone in your organization to a public folder's allowed sender's list, you can create a distribution group or a dynamic distribution group that contains everyone in your organization. After you create this group, you can add it to the public folder's allowed senders list.
The public folder's allowed senders list is different from the organization's allowed senders list for anti-spam that you manage in the EAC at Protection > Spam filter.
To configure the public folder's allowed senders list, open the EAC do the following steps:
In New EAC
Navigate to Public folders > Public folders.
Choose a public folder from the list, and then click Edit
 . The public folder properties screen appears.
. The public folder properties screen appears.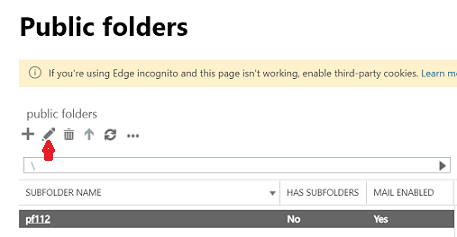
Under Message delivery Restrictions > Accept messages from, perform the following tasks:
Clear the check box for Require that all senders are authenticated.
Select Only senders in the following list, and then click +.
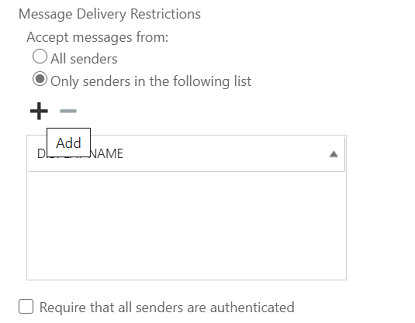
The Select members screen appears.
Check the check boxes of the specific external senders and the all-internal-users group you want to add to the senders list.
Click add.
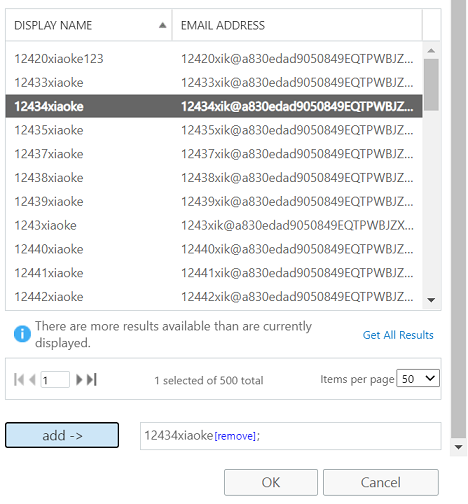
When you're finished, click OK.
Click Save.
In Classic EAC
In the Classic EAC, go to Public folders > Public folders > select the public folder from the list, and then click Edit
 .
.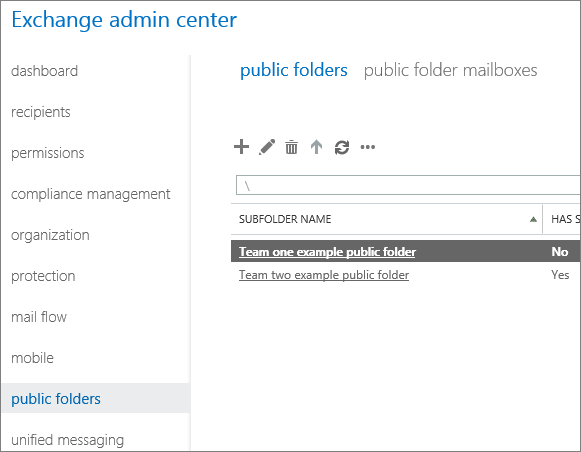
In the public folder properties dialog box that opens, go to Mail flow settings, and configure the following settings in the Accept messages from section:
Clear the check box for Require that all senders are authenticated.
Select Only senders in the following list, and then click Add
 . In the Select Members dialog box that opens, select the external senders and the "all internal users" group.
. In the Select Members dialog box that opens, select the external senders and the "all internal users" group.Add the external senders and the "all internal users" group to the allowed senders list.
When you're finished, click OK.
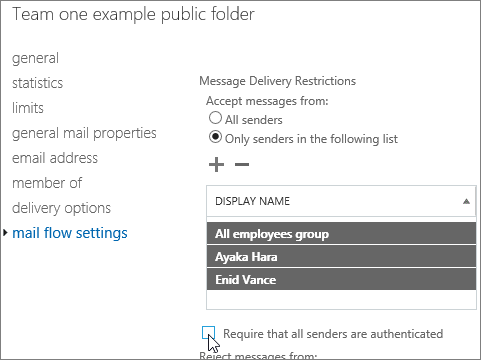
Click Save.