How to validate Microsoft eCDN
Once Microsoft eCDN has been configured for my tenant, how do I know it's working? There are two main checkpoints.
Start here
Go to a video page for your integration: a Teams Live event, a Town Hall event, a Viva Engage video, a third party partner platform's video, etc.
Important
The Teams desktop application does not rely on a computer's mDNS configuration to obtain its local IP address. As such, it's recommended to validate your Microsoft eCDN integration via the browser, in particular if you want to validate the mDNS configuration.
Confirm stats overlay
Wait for the video to load, then press the shortcut keys Alt+Shift+P, which toggles the Microsoft eCDN stats overlay. See the example image below. This is your first checkpoint.
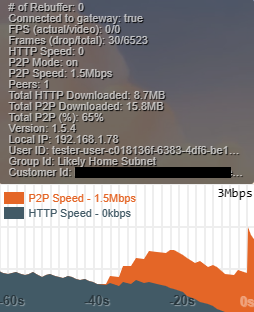
The overlay presents you with peering statistics for your personal viewing session and is handy for troubleshooting. A couple of essential checks can be done here:
- Verify that the viewer's IP is visible. If not, you may need to disable mDNS IP obfuscation.
- Verify that the Group ID is set as expected per your subnet mapping.
Open another browser tab with the same video stream to see P2P traffic between the two tabs, depicted in orange on the graph.
No stats overlay?
If you're unable to reveal the stats overlay...
- Ensure that the video frame is selected, or in focus, when pressing the key combination.
- Review your (TLE/Steam/Viva Engage/3p/etc.) integration to ensure it's properly configured.
- Ensure you meet the networking requirements.
- For more, see our troubleshooting page.
Confirm analytics data
Now that you've confirmed the viewer is able to download and activate the Microsoft eCDN SDK, we want to verify the SDK's connection to the backend for transmitting analytics and general session metadata.
Go to your Analytics dashboard to see event data populate.
No analytics?
If event data doesn't populate in your analytics dashboards, see the Troubleshooting eCDN performance issues page.