Troubleshooting eCDN performance issues
This page lists some common performance issues and possible solutions.
No peering unexpectedly observed
In general, there are two main scenarios where your viewers are automatically set to p2p-off, the no-ip scenario, and the wrong-ip scenario.
Viewers in "Ungrouped" group
Viewers in the predefined subnet group of "Ungrouped" don't peer because they're automatically set to p2p-off. If your viewers fall into the "Ungrouped", ensure you're adhering to the how to disable mDNS IP masking guidance. For more, see the Default Groups definitions.
Viewers in "Default Group" group
Viewers in the predefined subnet group of "Default Group" might be automatically set to p2p-off depending on whether you have subnet mapping uploaded or not.
If you have uploaded subnet mapping yet your viewers fall into the "Default Group" group, it means the IP the eCDN SDK captured isn't accounted for in your subnet mapping. See what IP was captured in the Private IP column in the Drilldowns dashboard's User breakdown table. For more, see the Default Groups definitions.
Multiple NICs issue
The “Multiple NICs issue” is typically characterized by viewers being inadvertently placed into an unintended catch-all group or the system-defined Default Group instead of their intended subnet group. This issue occurs when more than one valid local IP is present on a viewer's device. See the Multi-NIC scenario to gain a deeper understanding.
To verify this issue, follow these steps:
- Check Private IP Address: Examine the user’s IP address listed in the Private IP column of the Drilldowns dashboard's Users breakdown table.
- Compare with Device IPs: Run the
ipconfigcommand in the user’s device’s command line. Compare the IPs obtained from this command with the IP in the Drilldowns dashboard. You may discover that an unintended ethernet adapter’s IP address was selected for the device’s subnet group assignment.
Additional ethernet adapters can contribute extra IP addresses to a system. Common reasons include the presence of VPN clients or virtual host software. The appropriate solution depends on the specific context of your environment. We recommend engaging in an internal discussion with your IT administrator to determine the best approach for addressing this issue.
Please create a case with our team if you feel the incorrect IP address was chosen in error.
Low peering efficiency
Low peering efficiency typically occurs due to one or more of the following.
- Live event with too few users (under 50)
- Lack of end-users' local IPs
- Lack of subnet mapping groups
- High latency between two devices
Solution
If testing, make sure to test with as many clients as possible. The more participants in an event, the larger the peering groups, which lead to stronger offload performance.
Ensure mDNS is disabled if the viewers aren't using the Teams Desktop application, so that Microsoft eCDN is able to obtain end-users' local IPs. See how to disable mDNS IP masking for instructions.
Upload your subnet mapping to the Subnet Mapping UI. Your mapping should include the site names and subnets within the corporate network. See sample figure below.
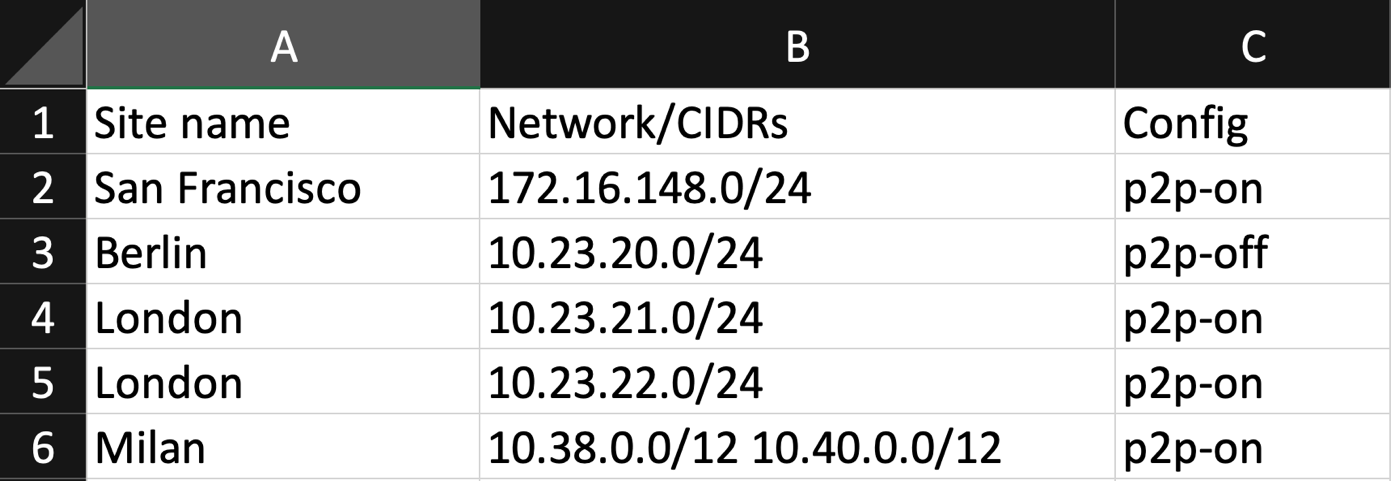
Perform a latency test. Ideally the latency between two devices should be below 30 ms and shouldn't fluctuate to a high degree.
For more information, see Low Peering Efficiency troubleshooting.
Lack of analytics, no peering for live events
The following are common causes that can prevent you from seeing analytics after conducting a Teams live event (TLE) or town hall and a solution to each.
Administrator is viewing incorrect time range
There's a time picker on the upper right hand side of the analytics dashboard. Ensure you've selected the correct time range.
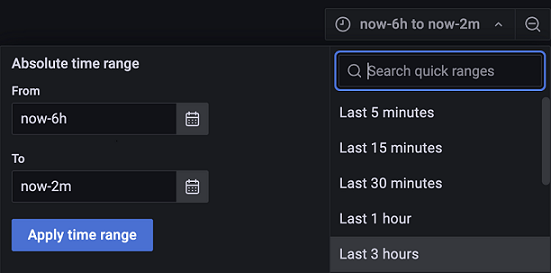
Microsoft eCDN not configured in Teams Admin Center
In your Teams Admin Center (TAC), make sure that Microsoft eCDN is selected as the SDN provider.
Microsoft eCDN not configured for production tenant or event conducted in test tenant
Make sure the production tenant is being used.
Microsoft eCDN is properly configured in TAC but the live event is conducted before Microsoft eCDN takes effect
It takes up to 24 hours for the tenant configuration change to propagate. Conduct a quick test among a few internal users and make sure you're seeing analytics before a large production event.
Producer created a Teams Meeting instead of a TLE or town hall
Microsoft eCDN supports Teams Live events and Town halls. Make sure you've created a supported live event.
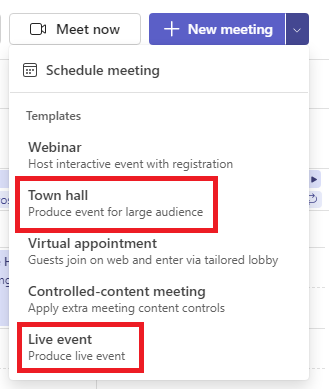
Attendees were anonymous users
That is, they were users outside your tenant or unauthenticated users.
Microsoft eCDN is activated on the tenant for which it's configured. Attendees outside your tenant do not leverage Microsoft eCDN. One way to ensure users are authenticated properly is to limit event access to users within your organization instead of making it "Public".
For Teams live events:
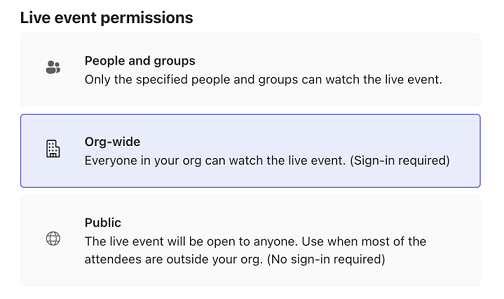
For town halls:

Participants were invited as presenters
Presenters don't participate in peering, only attendees do. When creating an event, make sure you're inviting participants as attendees.
Microsoft eCDN IP filtering is blocking attendee eCDN participation
Make sure the Security tab doesn’t contain any IPs unless you only want to allow users from the specified public IP ranges to use the eCDN service. If no IPs are specified, then all users are allowed to connect from all public IPs.
Microsoft eCDN domain filtering is blocking attendee eCDN participation
Similar to IP filtering above, make sure the Third Party Platforms tab doesn't contain any domains unless you only want to allow users from specified domains to use the eCDN service. If no domains are specified, then all users are allowed to connect from all domains.
Firewall/network settings might be blocking WebSocket connections
Ensure *.ecdn.teams.microsoft.com is allowed. Conduct a quick test using our tester page and look for red Xs under the networking section.
See the Networking Requirements documentation for details. Ideally, the networking section should show the following result.
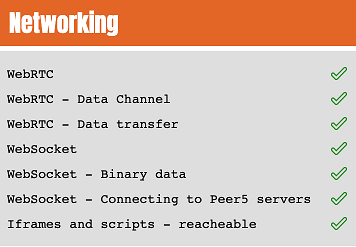
Further assistance
If you’ve exhausted the above troubleshooting steps and are still not seeing data in your analytics dashboard, collect the following information for the event in question and submit it to your Microsoft account representative.
Take a screenshot of the full usage reports table.
- Access your Teams Admin Center (TAC).
- Go to Analytics & reports > Usage reports on the menu panel to the left
- Select Teams live event usage from the report type picker
- Select the appropriate date range
- Select the Run report button
- Make sure the screenshot includes the "Production Type" column for the event in question
Download the attendee report from TAC.
- Continuing from the above steps, select the event in question
- Select Attendee engagement report to download
Send this information along with your tenant ID to your Microsoft Technical Specialist, Customer Success Account Manager, or Cloud Solutions Architect.
Viewer count is different than reporting elsewhere
Comparing unique viewers to views
Microsoft eCDN Analytics displays a count of unique viewers, regardless of device count or lapses in viewing session. That is, one unique, authenticated user equates to one viewer. When comparing the viewer counts derived from other sources, it's important to note the possible distinctions in counting methodologies.
Case in point: Teams live event report
Let's compare Microsoft eCDN's viewer count with that of the Views column in the Teams live event usage report. The distinction to note here is that in the usage report, one view equates to one viewing session. As such, regarding a single viewer, each new session on a new device, or after disconnection, or network change, or even after reloading the page, can count as an extra view. From Microsoft eCDN's perspective, regardless of session count, it's counted as one unique viewer for the event.
Such differences in counting methodology can be found with non-Microsoft platforms as well.
Anecdote
A quick anecdote to illustrate potential perceived discrepancies. In a 45-minute scenario where a Microsoft eCDN engineer used a single test account on a test event, connecting and disconnecting multiple concurrent viewing sessions, the TLE usage report's total view count was 19, whereas Microsoft eCDN Analytics reported a singular viewer with peering offload.
iOS users
Currently, Microsoft eCDN doesn't support the iOS platform. As such, iOS viewers don't participate in peering. Their viewing experience isn't impacted but this caveat may result in a reduced viewer count.