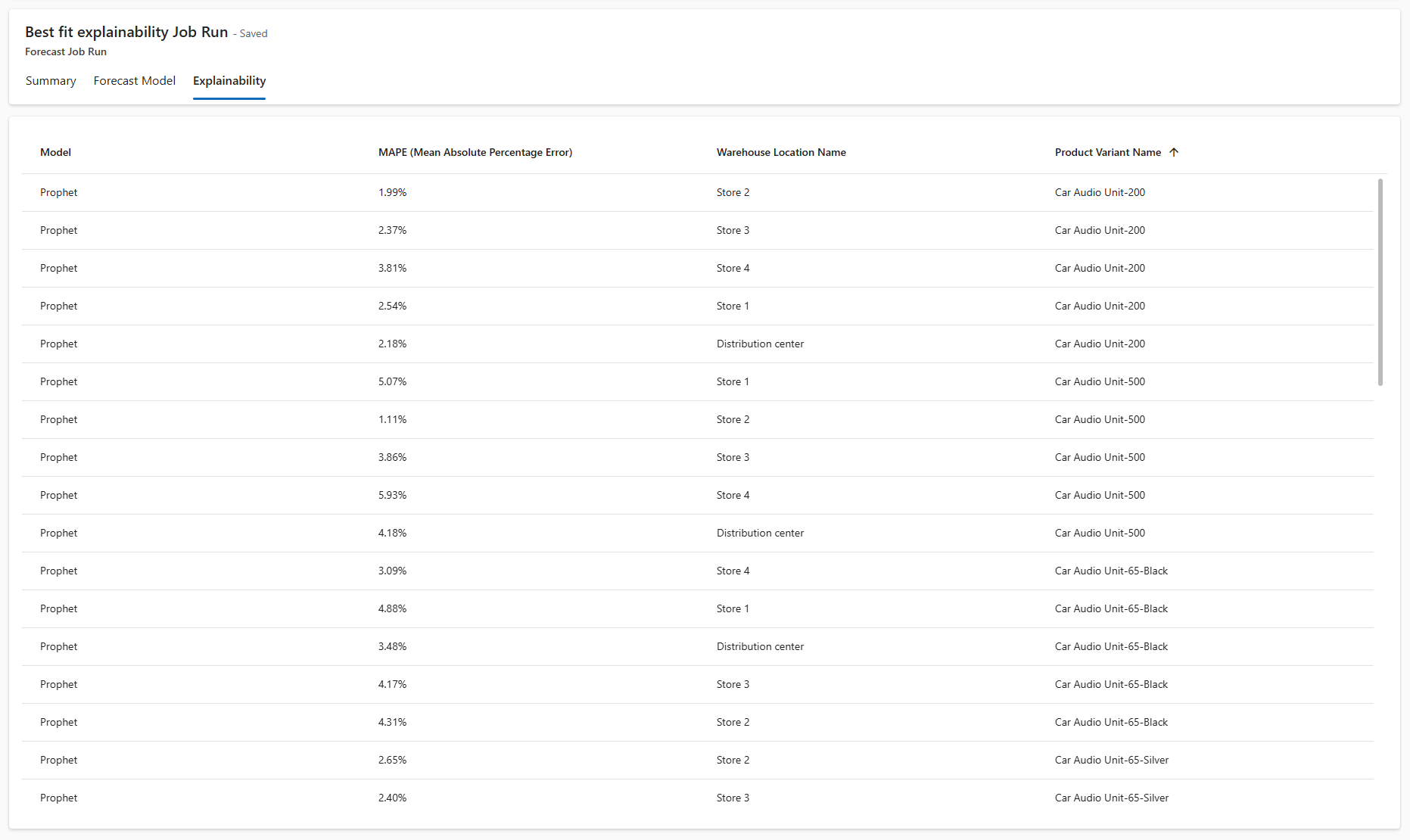Work with forecast profiles
Demand planning lets you build a collection of forecast profiles. Each profile takes an existing time series as input, prepares the data, and then runs forecasting algorithms to create a new time series that predicts demand over a coming period.
Typically, a manager or system administrator creates the initial collection of required profiles. Forecasters and other users can then run the profiles to generate new calculated time series as they require.
View and run existing forecast profiles
To generate a new forecast by running an existing forecast profile, follow these steps.
On the navigation pane, select Operations > Forecast profiles.
Find the profile for the type of forecast that you want to run, and select the link for it in the Name column.
The details page for the selected profile appears. It contains the following tabs:
- Summary – This tab provides basic information about the profile. You can edit the name and/or description to make the profile easier to identify and work with.
- Horizon and time buckets – This tab shows the granularity (bucket size) that the forecast will be made at (daily, weekly, or monthly) and the number of buckets that will be included in the forecast. You can modify the selections as you require. For information about how to work with the settings on this tab, see the Create and manage forecast profiles section.
- Forecast model – This tab shows the forecast calculation that the profile does. It uses a flowchart of interconnected steps. Each step does a specific type of operation and has settings that let you define how that operation works. For information about how to work with the settings on this tab, see the Create and manage forecast profiles section.
- Run schedule – This tab lets you set up a schedule for the profile to run automatically. For details about this functionality and how to configure it, see Rolling forecasts.
- Jobs – This tab shows a list of every run of the profile. It includes date information, the job status, and the time series that was generated. Select a link in the Time Series column to open the time series.
To run the profile, select Run on the Action Pane.
In the dialog box that appears, set the Output option field to one of the following values to define the output of the job:
- Create a new time series – The job will create a new time series. If you select this value, enter a name for the new series in the Time series name field.
- Use an existing time series – The job will overwrite an existing series or create a new version of it. If you select this value, use the fields that are provided to select the target series, specify whether you want to overwrite the existing version or create a new version, and, if you want to create a new version, specify the name of the new version.
Select Save and close.
The new job is added to the grid on the Jobs tab. There, you can follow the status of the new calculation. To update the status information, select Refresh on the grid toolbar.
Review forecast job run history
Each time you run a forecast profile, the system creates a record of the job run. To review the details of a job run, follow these steps.
On the navigation pane, select Operations > Forecast profiles.
Select the forecast profile that you want to inspect.
Open the Jobs tab, which shows a grid with a row for each time the profile ran.
Find the job run that you want to inspect and select the link in the Job run name column for that run.
On the Forecast job run page, browse through the following tabs to review the details of the job run:
- Summary – This tab provides basic information about the job run, including who ran it, when it was run, and a link to the time series that was generated or updated. You can also see the job status and any error messages that occurred.
- Forecast model – This tab shows the forecast model run by the job.
- Explainability – This tab lists each combination of dimensions (such as item variant, warehouse location, and so on) that the forecast was calculated for. For each combination, it shows the demand forecasting algorithm that was used and the mean average percentage error (MAPE) for the calculation. A lower MAPE value indicates greater accuracy. You can sort the grid by selecting the column heading you want to sort by. To resize, filter, or search in a column, select the menu button on the appropriate column heading.
The following image shows an example of the Explainability tab of the Forecast job run page. This job ran using the best fit forecast algorithm, which calculates results for each of the standard demand forecasting algorithms and then picks the one with the lowest MAPE for each row. This is why forecasts for the same product variant (such as Car Audio Unit-200) used varying algorithms depending on which warehouse was analyzed.
Create and manage forecast profiles
Each time that your organization requires a new type of forecast, a manager or admin must create a new forecast profile. After the profile is created, it becomes available to users, who can run it as often as they require.
To create or edit a forecast profile, follow these steps.
On the navigation pane, select Operations > Forecast profiles.
On the Action Pane, select New.
A setup wizard is opened. On the Get started page, set the following fields:
- Name – Enter a name for the new profile.
- Description – Enter a short description of the profile.
- Owner – Select the user account that owns the profile.
- Precision – Specify number of decimal places that the profile should show for calculation results and output.
- Category – Select the category of the output time series (Forecast, Demand, Financials, or Miscellaneous). The category affects the location of the output time series under the Planning data heading on the navigation pane.
Select Next.
On the Set horizon and time buckets page, set the following fields:
- Time bucket – Select the granularity (bucket size) that the forecast should be made at (daily, weekly, or monthly).
- Horizon in time buckets – Enter the number of buckets to include in the forecast.
Select Next.
On the Select a forecasting model preset page, select a forecast model preset to use with your current profile. Browse the presets that are listed under Available model presets to preview the forecast that each preset makes. You can configure settings and customize the forecast model as you require after you save the profile. Therefore, select the preset that's closest to what you're looking for, and then select Next. For information about how to configure settings and customize the forecast model that a profile uses, and how to create new presets, see Design forecast models.
On the Set run schedule page, you can choose to set up a schedule for the profile to run automatically. For details about this functionality and how to configure it, see Rolling forecasts.
Select Next.
On the Review and finish page, review the summary of settings that you've configured, and then select Review and finish to create the new profile.
The profile is now saved, but it hasn't yet run. If you're ready to run the forecast now, select Run on the Action Pane.