Add chat messages to Dynamics 365 as notes or tasks (production-ready preview)
Important
This topic is pre-release documentation and is subject to change.
While you're in a conversation about a particular record, you might discuss certain action items, or important points that you want to capture in Dynamics 365. The app makes it easy for you to add such messages as notes or tasks to the corresponding record.
Add a chat message to a Dynamics 365 record
Hover over the message that you want to add as a note or task, and then select More options (…).
In the context menu, select More actions > Add to Dynamics 365.
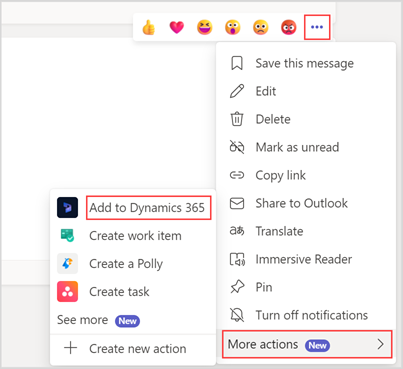
In the Regarding field, select the record to which you want to add the message as a note or task.
In the Title field, enter a title for the note or task.
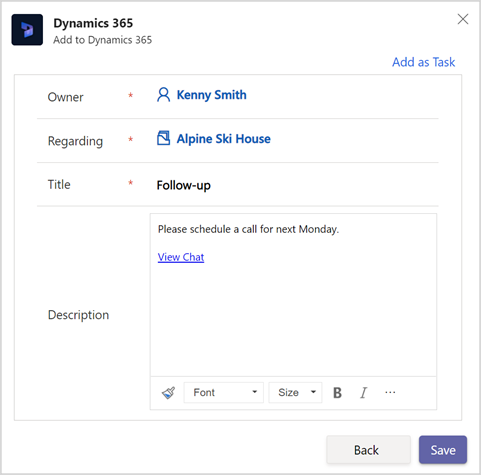
By default, the message is added as a note. If you want to add the message as a task, select Add as Task in the upper-right corner of the window. The values from the Regarding and Title fields are populated in the task accordingly.
Note
The message is added to the description field of the note or task. Rich text format is not supported for tasks. So, if you try to add rich text messages, you'll only see the chat URL in the description for tasks. You can manually copy and paste the chat message in such cases.
Select Save.
The note or task is added to the timeline of the record.
By default, the note or task card is sent to the conversation. If you don't want to send the note or task card to the conversation, clear Send note card to conversation or Send task card to conversation.
Select Done.
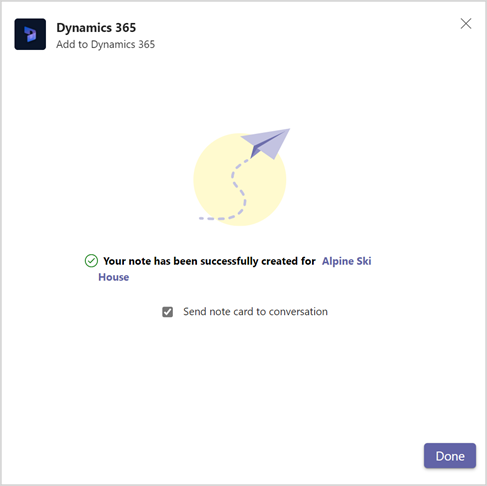
The note or task is added to the record's timeline. A View Chat link is added to the note or task. Selecting the View Chat link opens the conversation in Teams.
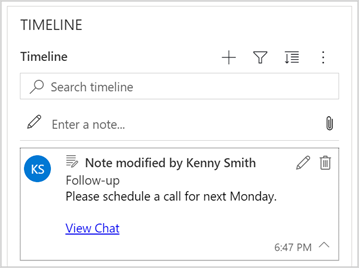
Related information
Share and update Dynamics 365 records within Microsoft Teams conversations
Access the Dynamics 365 app through messaging extensions
Edit settings of the Dynamics 365 app
Share feedback
Share Dynamics 365 records within Microsoft Teams conversations
View and update record details