Dynamics 365 Sales trial FAQs
The Sales trial offers a straightforward experience for sign-up, login, and usage. However, if you're stuck or have questions about the trial, check out this page for answers.
To sign up for the trial, go to the Sales overview page and select Try for free.
Sign-up
What are the system requirements for the trial?
This app is a cloud-based service that doesn't require special software other than an up-to-date web browser, though some restrictions apply. For the best trial experience, avoid accessing the trial site in incognito mode. Learn more about web application requirements.
How do I sign up for the trial without a Microsoft 365 tenant?
You can enter a non-work email address and we'll create an account and tenant for you.
Can I sign up for trial using a personal email ID that's not associated with a Microsoft account?
You can use a personal email ID. But you won't be able to access Power Platform admin center to add more users to the trial, change security roles, or extend the trial period.
Can I sign up for multiple Dynamics 365 apps such as Sales, Marketing, and Customer Service?
Yes, you can. To view all available trials, visit the trial hub page. You can use the same email account to sign up for different trials. However, it isn't possible to have multiple apps on the same trial site. Each trial will be on a different tenant and URL. The trial data isn't shared across apps.
Trial app
I didn't receive the trial details email after signing up, what should I do?
When you sign up for the trial, you'll receive an email with the trial details. If you don't see the email in your inbox, check your spam folder. Alternatively, use the following steps to access your app:
- Go to trial site and select Try for free.
- Enter the email ID that you used, to sign up for the trial. You'll be redirected to your trial app by the system.
How do I add more users to a trial?
To add users, go to the Microsoft 365 admin center using the trial admin account. Follow the admin center guidance to add users up to the trial license limit. If the user you're adding already has a Microsoft 365 account, assign them an appropriate security role in the trial org. For more information, see Assign a security role to a user.
How many users can I add to my trial environment?
You can add an unlimited number of users to the trial environment.
How do I reset the trial environment?
You can't reset the trial environment. However, you can wait for the trial period to end and then sign up again for a new trial.
How do I extend the trial?
You can extend the trial for another trial period in the admin center. For instructions, see Extend your trial. You can extend your trial once.
How do I cancel the trial?
If you have signed up for the trial using a managed Microsoft Entra ID account, you can request your Power Platform admin to delete the trial environment. If you have signed up using your personal account, you can't cancel the trial manually. The trial will expire after the 30-day trial period and the trial environment is automatically deleted.
Can I convert the trial to a paid license?
Yes, you can purchase licenses through direct, credit card purchase at admin.microsoft.com. Or, you can work with sales to establish a volume licensing or enterprise agreement. Visit our Pricing page for more information on pricing and purchasing.
To purchase the license using an existing account, work with the administrator of the account to apply for licenses.
After you have applied for the license to your tenant, you can publish your environment to production. You can remove the sample data. However, you have to manually reset the configuration and remove any test data that you've added. We recommend that you create a fresh environment to use for your production environment and add the configurations you’d like to move forward with.
What are the trial limits and quotas?
The following limitations apply for the trial:
- The trial is available to you for 30 days. After that, you can request for an extension for another 30 days, buy a paid license, or sign up for a new trial.
- You can have only one active trial per app at a time. You can sign up again after your current trial for the app ends.
Dynamics 365 Sales-specific
This section contains answers to the following questions:
- How do I start using the trial?
- What features are available in the trial?
- Why am I not able to use conversation intelligence features?
- Why can't I find the features and options mentioned in the documentation?
- What should I do if I don't see any apps in the mobile app
- Why is the sample data not available to all trial users?
- How do I remove sample data from the trial?
- How do I add or restore sample data?
- Is the Sales trial available in all geographical regions?
How do I start using the trial?
When the trial is ready, you can get started with the following resources:
Explore product tours and videos for key capabilities
The trial comes with product walkthroughs and videos, highlighting the important scenarios that you could try in the app and get the maximum value in minimal time. Select Take a tour at the lower-right corner to follow a guided tour that gets you started quickly on the salient features.
Once you understand how different entities are connected to offer value, try the scenarios with sample data or with your own data.
Play around with the mobile app
Install the Sales mobile app and explore the functionalities that you can access on the move. Open the Resources page and scroll down to the Explore the mobile app section to download the app. For more information on using the app, see Use the Dynamics 365 Sales mobile app. If you run into issues, see What should I do if I don't see any apps in the mobile app.
Deep dive into more scenarios
If you want to test scenarios beyond the ones covered in the product tour, go ahead and take a plunge. To browse through other capabilities, select the Sales trial link at the top of your trial app and select Sales Hub from the list of apps. Visit the Help Hub for more information on all the capabilities.
What features are available in the trial?
Your trial includes a simplified Trial app with a few important capabilities to get you started quickly. However, you can access the fully functional, Dynamics 365 Sales Premium environment. Select the Sales trial link at the top of your trial app and select Sales Hub from the list of apps.
The following licenses and capabilities pre-installed in the trial app:
Dynamics 365 Sales Premium
Manage sales pipeline using leads and opportunities
Forecast sales
Use sales insights features (Sales accelerator, conversation intelligence, and predictive scoring) with limited monthly capacity. More information: Digital selling capabilities in Sales Enterprise
Sell smartly using Sales accelerator that builds a strong and prioritized pipeline, offers context, and surfaces automated recommendations.
Improve seller coaching and sales potential with conversation intelligence.
Note
Conversation intelligence is only supported for work accounts.
Get the AI-powered assistant to stay on top of your activities.
Prioritize leads and opportunities using predictive scoring.
Analyze revenue outcome by using predictive forecasting.
To get started with the Sales Insights functionalities, see Sales Insights Add-in for Dynamics 365 Sales Help & Training. To enable Sales Insights, see Enable and configure standard Sales Insights features.
Note
Sales Insights functionalities are restricted to specific regions. For information on supported regions, see In which region is Sales Insights available?. If you are not in a supported region, you can only access the Sales Enterprise functionalities.
Microsoft Power Platform
- Administer and customize the Power Platform environment that hosts Dynamics 365 Sales to fit your needs.
Why am I not able to use conversation intelligence features?
Conversation intelligence is only supported for work accounts with a Microsoft tenant. For other accounts, conversation intelligence options in the app will display a message as shown in the following screenshot:
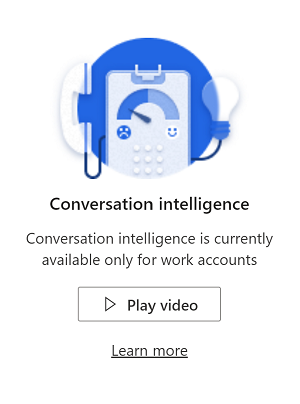
Why can't I find the features and options mentioned in the documentation?
The trial is designed to give you the optimum experience. Though the Trial includes a premium license, the Sales trial app includes only a few important features. If you would like to explore other features, select the Sales trial link at the top of your trial app and select Sales Hub from the list of apps. Also, the Trial app sitemap is organized differently than the production apps. Hence, the navigation mentioned in the documentation will not match for the Trial app.
What should I do if I don't see any apps in the mobile app
When you log into the Dynamics 365 mobile app for the first time, you might encounter the following message:
You currently have no apps
To view your trial apps,
Select your avatar on the mobile app and select Settings.
Enable the Show non-production apps option.
You can now see all the apps that you've access to.Select Sales trial to log into your trial.
Why is the sample data not available to all trial users?
Sample data related to forecasting and Sales accelerator are only available to the user who signed up for the trial.
To give access to other trial users:
- Select Leads in the sitemap (left pane).
- Select the sample data and select Assign in the command bar.
- In the Assign to field, select User or Team and then pick the user or team name. If you haven't created the team yet, you can select New Record in the User or Team drop-down to create a team and add the trial users. You can then come back and perform steps 1 to 3.
How do I remove sample data from the trial?
Sample data resembles real life data and helps you learn how the product works if it was deployed in an organization. In some cases, you may want to remove sample data. For example, the sample data is interfering with the scenarios you want to try out.
To remove sample data:
In the Sales sitemap, select the Resources page.
Scroll down to the More resources section and select Add or remove sample data.
Select Remove sample data. After you confirm, it takes a few seconds to remove the sample data.
Note
This action doesn't delete the data that you have added in the trial app.
How do I add or restore sample data?
If you have modified the sample data and want to restore it back to original, then remove the existing sample data and add the fresh dataset.
To restore the sample data:
To remove the existing sample data, see How do I remove sample data from the trial?
After the sample data is removed completely, you'll see the Add sample data button.
Select Add sample data to add the fresh sample data.
Is the Sales trial available in all geographical regions?
Though you can sign up for the trial from any region, the Sales Insights functionalities are restricted to specific regions. For information on supported regions, see In which region is Sales Insights available?. If you are not in a supported region, you can only access the Sales core functionalities.