Publish a product, family, or bundle to make it available for selling
Publishing a product or bundle makes the product available for selling in Dynamics 365 Sales. Sellers can choose only published products and bundles when creating opportunities, quotes, and so on.
Publish a product, family, or bundle
By default, product records are created in a draft state, and are available to your sales agents only after you publish it. For products that don't have a parent product family, you can create them directly in an active state using a system setting, so that you don't have to publish them after creation. More information: System Settings dialog box - Sales tab
Note
- You can only publish a product or bundle with a parent family if the parent product family is active.
- Product families are only supported for Sales Enterprise and Sales Premium.
Depending on the sales app that you're using, do one of the following:
- If you're using the Sales Hub app,
- Select Change area
 at the lower-left corner of the site map, and then select App Settings.
at the lower-left corner of the site map, and then select App Settings. - In the Product Catalog area, select Families and products.
- Select Change area
- If you're using the Sales Professional app,
- Select Products from the site map.
- If you're using the Sales Hub app,
Select the product, bundle, or family you want to publish, and on the command bar, select Publish.
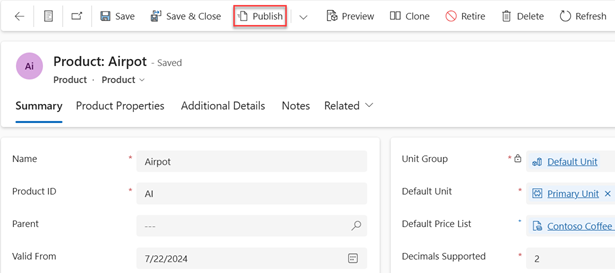
This will change the product status to Active and make it available for selling.
Tip
You can't publish multiple product records at the same time. To publish all child products and families of a parent family at once, open the family, and choose Publish > Publish Hierarchy. For product records that don't belong to a product family, publish them individually after creating or editing them to make them available to your sales agents.
Typical next steps
 Set up a product catalog: Walkthrough
Set up a product catalog: Walkthrough
Can't find the feature in your app?
There are a few possibilities:
- You don't have the necessary license to use this feature. Check out the comparison table and the licensing guide to see which features are available with your license.
- You don't have the necessary security role to use this feature.
- To configure or setup a feature, you need to have the Administration and customization roles
- To use sales-related features, you need to have the Primary sales roles
- Some tasks require specific Functional roles.
- Your administrator hasn't turned on the feature.
- Your organization is using a custom app. Check with your administrator for exact steps. The steps described in this article are specific to the out-of-the-box Sales Hub and Sales Professional apps.
