Add LinkedIn activities to a sequence
Use LinkedIn features to define activities for sequences in the sales accelerator to display steps in the work list and Up next widget.
How do LinkedIn activities help?
In sequences, activities that are based on LinkedIn Sales Navigator allow sellers to diversify their day-to-day activities by including the social selling functions that are available in LinkedIn. You can use LinkedIn's vast network with recommended actions that your sellers can take to build deeper connections.
As an administrator or sequence manager, you can add the following activities to sequences:

Prerequisites
Ensure that you meet the following requirements before configuring LinkedIn activities:
- LinkedIn Sales Navigator is configured in your organization. More information: Install and enable LinkedIn Sales Navigator
- The latest version of the solution is installed. Go to Advanced settings > Solutions, and search for msdyn_LinkedInSalesNavigatorAnchor. The version number should be 3.0.1.1060 or later.
Complete the research
Sellers can use the Research activity to view a customer's LinkedIn profile, including contact and account information. This helps sellers to better understand customers before starting to work with them. More information: Leads Module References and Accounts Module References
When the activity is displayed to the seller, the LinkedIn Research step is displayed in the Up next widget and work list.
To add the Research activity
In the sequence designer page, select the Add (+) icon under a step.
On the Add an action or other element dialog box, under the LinkedIn tab, select Complete the research.
In the Research pane, enter a description for the activity.
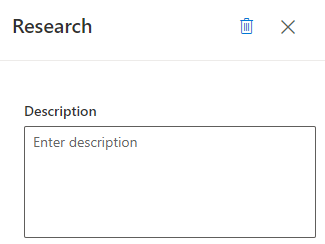
Close the Research pane.
The LinkedIn search step is created and added to the sequence.
Get introduced
Sellers can use the Get introduced activity to ask for an introduction to the customer from anyone within their network in LinkedIn who's already connected to the customer. More information: Get Introduced
When this activity is displayed to the seller, the Find intro person step is displayed in the Up next widget and work list.
To add the Get introduced activity:
In the sequence designer page, select the Add (+) icon under a step.
On the Add an action or other element dialog box, under the LinkedIn tab, select Get introduced.
In the Get introduced pane, enter a description for the activity.
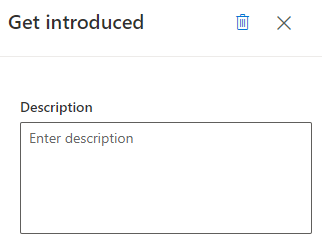
Close the Get introduced pane.
The LinkedIn get introduced step is created and added to the sequence.
Get connected
Sellers can use the Get connected activity to send connection invites to customers along with personal messages, to help solidify customer relationships and add them to their network. More information: Connect
When this activity is displayed to the seller, the Get connected step is displayed in the Up next widget and work list.
To add the Connect activity:
In the sequence designer page, select the Add (+) icon under a step.
On the Add an action or other element dialog box, under the LinkedIn tab, select Get connected.
In the activity selection box, select the LinkedIn tab, and then select Connect.
In the Connect pane, enter a description for the activity.
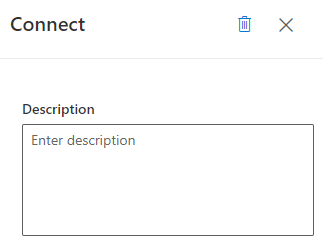
Close the Connect pane. The LinkedIn get connected step is created and added to the sequence.
Send InMail
The Send InMail activity allows sellers to directly message customers who they're not already connected to through LinkedIn. More information: Send an InMail Message
When this activity is displayed to the seller, the Send InMail step is displayed in the Up next widget and work list.
To add the Send InMail activity:
In the sequence designer page, select the Add (+) icon under a step.
On the Add an action or other element dialog box, under the LinkedIn tab, select Send InMail.
In the InMail pane, enter a description for the activity.
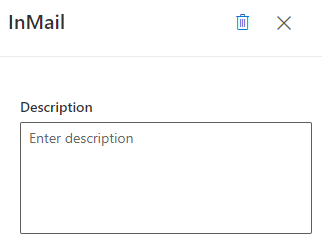
Close the InMail pane.
The LinkedIn send InMail step is created and added to the sequence.
Can't find the feature in your app?
There are a few possibilities:
- You don't have the necessary license to use this feature. Check out the comparison table and the licensing guide to see which features are available with your license.
- You don't have the necessary security role to use this feature.
- To configure or setup a feature, you need to have the Administration and customization roles
- To use sales-related features, you need to have the Primary sales roles
- Some tasks require specific Functional roles.
- Your administrator hasn't turned on the feature.
- Your organization is using a custom app. Check with your administrator for exact steps. The steps described in this article are specific to the out-of-the-box Sales Hub and Sales Professional apps.
Related information
Create and activate a sequence
Add steps to sequence
Add condition steps to sequences
Add command steps to sequences
Work with LinkedIn activities