Get external notifications when job queue entries fail
| Enabled for | Public preview | General availability |
|---|---|---|
| Users by admins, makers, or analysts |  Oct 1, 2024
Oct 1, 2024 |
 Nov 1, 2024
Nov 1, 2024 |
Business value
Sometimes tasks, reports, or batch processes can take a long time to complete. To keep people productive in the meantime, companies often use Business Central's job queue to run processes in the background. If something goes wrong and an important background process stops, or isn't scheduled for some reason, being notified about the issue can help you react quickly to resolve it.
Feature details
To be notified about issues with job queue processing, start by running the Set up Job Queue Notifications assisted setup guide from the Assisted Setup page. The guide will help you set up your notifications. Follow the steps as described in the Get notified about issues with job queue background processing release plan.
Choose Next on the second step to specify how to send notifications. In addition to In-product notifications, you can choose to manage your notifications through external business events by turning on the Control notifications with business events (preview) toggle.
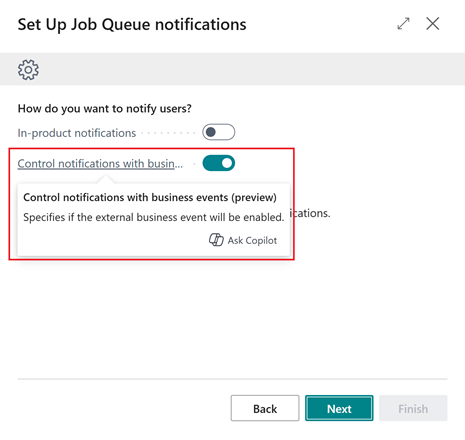
On the fourth step, choose Next to complete the guide to set up a Power Automate flow that sends notifications when the Job Queue Failed external business event is sent.
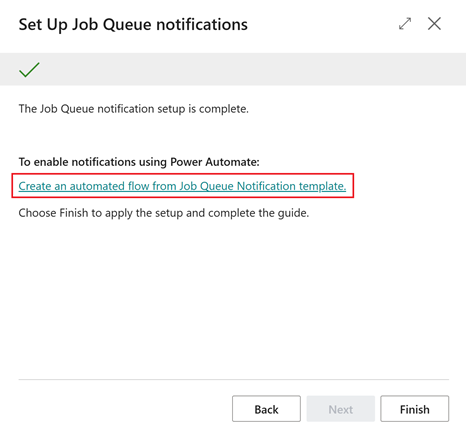
Choose Create an automated flow from Job Queue Notification template to open the Job Queue Entries page. On the Job Queue Entries page, choose Automate, Power Automate, and then Create automated flow to open the Create a flow page. The Create a flow page contains a Notify on Outlook or Teams when Job Queue in Business Central fails template.
On the Create a flow page, set up connections to Business Central, Outlook, and Teams, or any combination of the apps. Choose Next to set parameters for the flow, or choose Edit in advanced mode to edit the flow that's created based on the template to fit your needs.
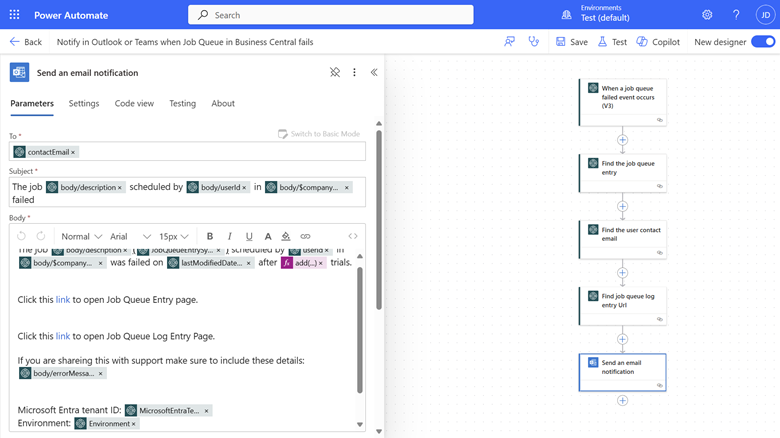
To apply the notification settings, choose Finish.