Get in-product notifications about issues with job queue background processing
| Enabled for | Public preview | General availability |
|---|---|---|
| Users by admins, makers, or analysts | - |  Oct 1, 2024
Oct 1, 2024 |
Business value
Sometimes tasks, reports, or batch processes can take a long time to complete. To keep people productive in the meantime, companies often use Business Central's ability to run processes in the background. If something goes wrong and an important background process stops, or isn't scheduled for some reason, being notified in product of the issue can help you react quickly to resolve it.
Feature details
To be notified when there are issues with job queue processing, you can run the Set up Job Queue Notifications assisted setup guide from the Assisted Setup page.
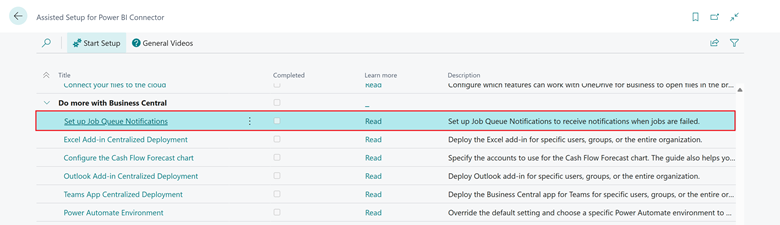
Choose Next on the first step of the Set up Job Queue Notifications guide to set up the users to notify about issues with job queue entries. You can choose whether to notify the user who started the job queue entry by turning on the Notify the user who initiates background task toggle. You can also choose to notify job queue notification administrators by turning on the Job Queue Administrators toggle and choosing users in the list.
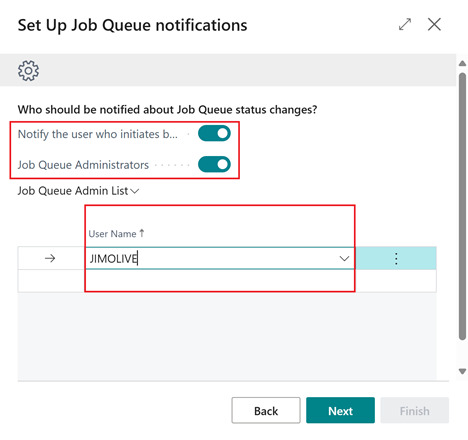
Choose Next on the second step to specify how to send notifications. You can choose whether to use in-product notifications on home pages by turning on the In-product notifications toggle.
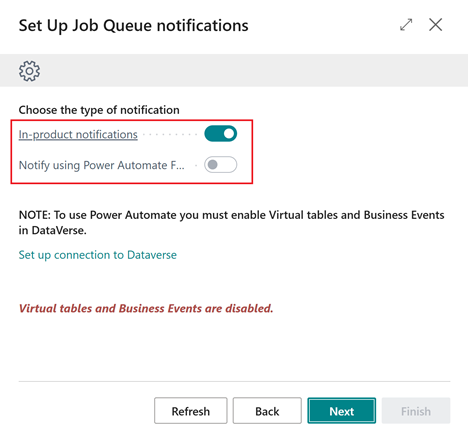
Note
You can also use external Business Events to control notifications using, for example, Power Automate, when virtual tables and events are enabled in your Dataverse connection setup. Because the external Business Events feature is still in preview, a separate release plan explains how to set up and use this feature. This release plan focuses only on in-product notifications of issues with job queue entries.
Choose Next on the third step of the Set up Job Queue Notifications guide to specify when to send notifications if a job queue entry has an issue. You can choose to notify users immediately with in-product notifications on their home pages by turning on the Immediately, per job queue toggle or, to reduce the noise, you can choose to notify users when failure thresholds are exceeded by turning on the After a threshold is reached toggle. Use the Threshold 1 and Threshold 2 fields to define how many times a job queue entry must fail before notifying a user.
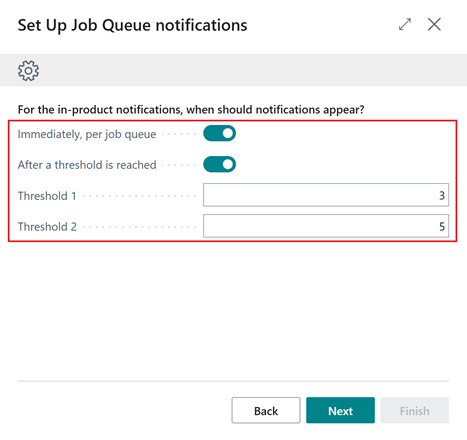
Choose Next on the fourth step to complete the guide and Finish to apply the notification settings.
After the guide completes, if you chose Notify the user who initiates background task, the notification is enabled for all users on the My notifications page. If a user doesn't want to receive these notifications, they can turn off Job Queue Failed Notification on the page.
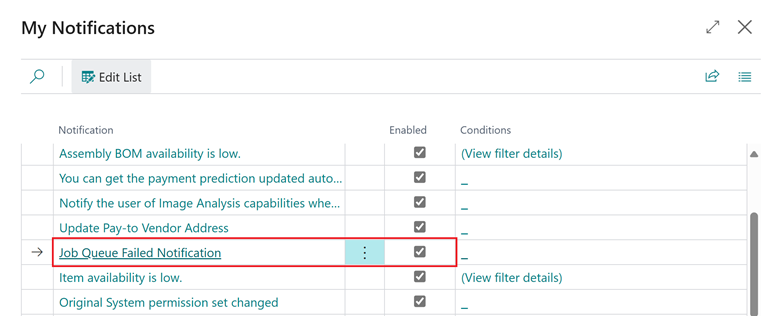
In-product notifications also let you perform actions. You can turn off the notification by choosing Don't show this again. You can also choose Restart failed job to try to start the job queue entry again, or view more details about the issue by choosing Show more details. Choosing Show more details opens the job queue entry's Job Queue Log Entries page, which contains the error message that caused the job queue entry to fail.
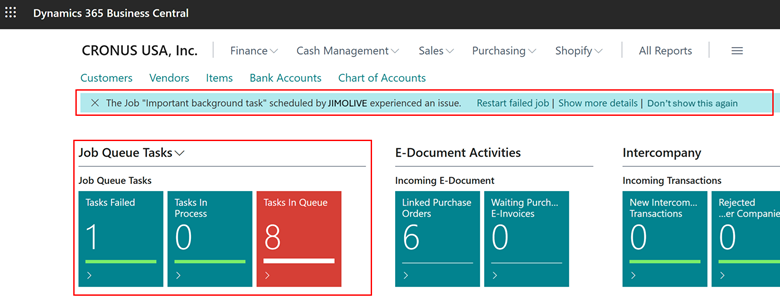
User home pages contain three new cues that inform them of the current state of the job queue entries they started:
- Tasks Failed shows the number of job queue entries that failed.
- Tasks In Process shows the number of job queue entries that are in progress.
- Tasks in Queue shows the number of job queue entries that are waiting to start.
Each user can further set up the visual appearance of these cues by choosing the Set up cues action in the Job Queue Tasks part of the home page. The Set up Job Queue Notifications guide only sets Tasks failed thresholds.
Note
The users listed as job queue notification administrators can view the job queue entry failures for all users.
Tell us what you think
Help us improve Dynamics 365 Business Central by discussing ideas, providing suggestions, and giving feedback. Use the forum at https://aka.ms/bcideas.