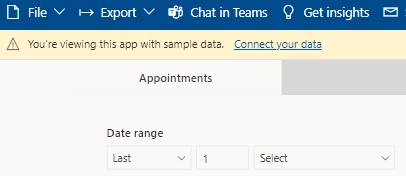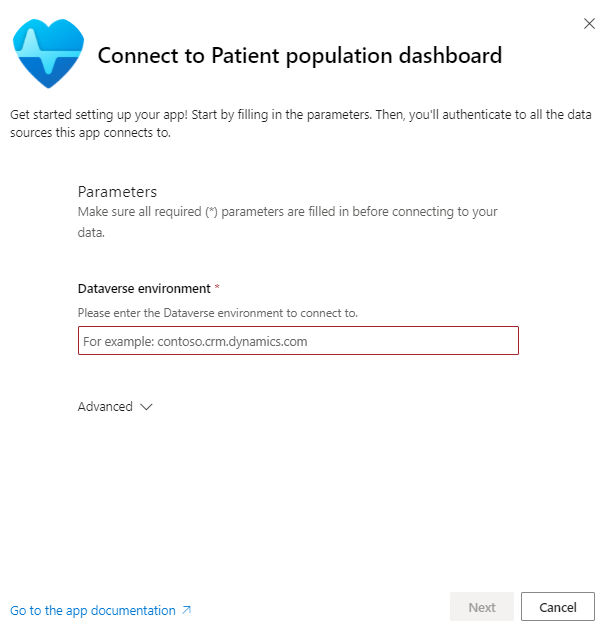Configure patient population dashboard (preview)
Important
Patient population dashboard was previously available in preview mode to allow users to test its functionality. However, effective January 30, 2025, the solution will be retired and no longer supported.
Have questions? Reach out to us at Microsoft Cloud for Healthcare.
Patient population dashboard (preview) provides a summary of the key metrics for various segments of your patient population. The feature supports the following capabilities:
- Analyze population health: Slice your patient population to track key metrics and potential disparities.
- Embed the dashboard in your applications: Seamlessly embed the dashboards in your Dynamics 365 applications. For example, you can embed the dashboards in Patient outreach and use the insights to help guide your outreach.
- Configure with Power BI: Use Power BI to configure these dashboards based on your organization's specific needs.
Install
This section lists the prerequisites and steps for installing and configuring patient population dashboard (preview).
Prerequisites
- You must have a Microsoft Power BI Pro license to configure and publish reports.
- Sign in to Power BI, select the gear icon, select Admin portal, and then select Tenant settings. Enable the setting for installing template apps not listed in AppSource. For more information, go to Template app tenant settings.
Steps
Sign in to Microsoft Cloud Solution Center and select Microsoft Cloud for Healthcare.
Select Operational analytics from the list of business needs.
Select the Go to setup button from the Patient population dashboard (preview) tile to start the dashboard installation.
Sign in to Power BI, and then select the Install button to proceed.
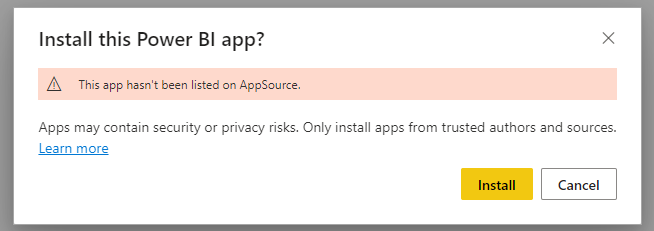
After the app installs, it appears on your Power BI Apps page.
Select the app to open it.
Select Connect your data.
Enter the Dataverse environment that you wish to connect to.
Connect your account:
- For Authentication method, select OAuth2.
- For Privacy level setting for this data source, select Organizational.
- Select Sign in and connect.
After the dataset refreshes, your organization data reflects in the dashboard visuals.
Note
You can embed the dashboards in the Patient outreach app (or any model-driven app) by following the steps documented in Create or edit a Power BI embedded system dashboard.