Set up duplicate detection rules to keep data clean
Note
If you have enabled Unified Interface only mode, before using the procedures in this article do the following:
- Select Settings (
 ) on the navigation bar.
) on the navigation bar. - Select Advanced Settings.
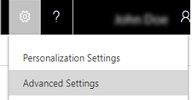
To maintain the integrity of your data, it’s a good idea to have rules in place to reduce duplicate records in the system. Dynamics 365 for Customer Engagement apps includes default duplicate detection rules for accounts, contacts, and leads, but not for other types of records. If you want the system to detect duplicates for other record types, you’ll need to create a new rule.
After you’ve created duplicate detection rules, you need to turn duplicate detection on.
Make sure that you have the System Administrator, System Customizer, Sales Manager, Vice President of Sales, Vice President of Marketing, or CEO-Business Manager security role or equivalent permissions.
Check your security role
Follow the steps in View your user profile.
Don’t have the correct permissions? Contact your system administrator.
Go to Settings > Data Management.
Choose Duplicate Detection Rules.
To create a new duplicate detection rule, choose New. Type a name and description.
–OR–
To edit an unpublished existing duplicate detection rule, choose the duplicate detection rule.
–OR–
To edit a published duplicate detection rule, select the rule. On the Actions menu, choose Unpublish, and then choose the rule.
Select the criteria to be used to identify a record as a duplicate.
If you are creating a new rule:
In the Duplicate Detection Rule Criteria section, in the Base Record Type list, choose the type of record that this rule applies to. For example, select Contacts.
In the Matching Record Type box, choose the type of record to compare. In most cases, you’ll probably want to use the same record type for Base Record Type and Matching Record Type. It’s also useful to be able to compare different record types. For example, you might want to compare the Email field in Contacts to the Email field in Leads.
If you want the rule to consider only active records while detecting duplicates, select the Exclude inactive matching records check box. You should also select this check box if your duplicate detection rule criteria are based on a status field.
If you want the rule to be case-sensitive, select the Case-sensitive check box.
If you selected different record types for the base and matching record types, for each new criterion, in the Base Record Field column, choose Select, and then choose a field name. In the same row, in the Matching Record Field column, choose Select, and then choose a field name.
- OR -
If you selected the same record types for the base and matching record types, for each new criterion, in the Field column, choose Select, and then choose a field.
In the same row, in the Criteria column, choose Select, and then choose an operator. For example, select Exact Match.
If you specified Same First Characters or Same Last Characters, in the No. of Characters column, choose Enter Value, and then enter the number of characters to compare.
If you don’t want the rule to consider blank fields (null values) as equal while identifying duplicates, select the Ignore Blank Values check box.
Important
If the duplicate detection rule contains only one condition, blank values are ignored during duplicate detection job.
The number of criteria that you can select is limited by the number of characters that can be stored in the matchcode for the record. As you add criteria, watch the Current matchcode length value shown at the bottom of the criteria list.
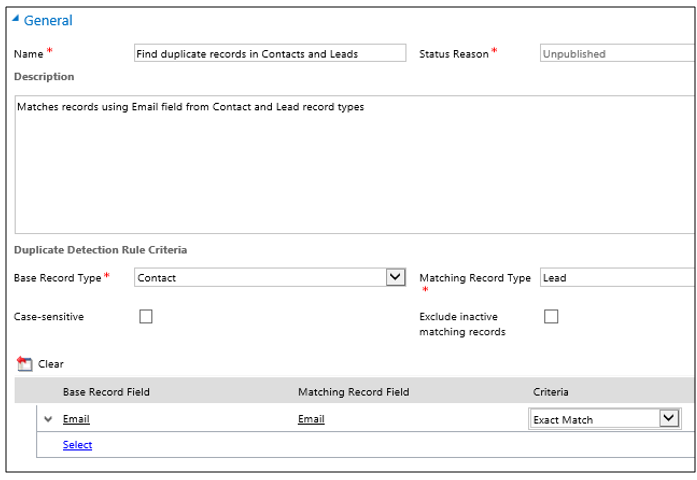
When you’re finished adding criteria, choose Save and Close.
To make the new or changed duplicate detection rule usable, select the rule, and then choose Publish.
When you publish a duplicate detection rule, a matchcode is created for every record in the matching record type for that rule. You can publish only five rules for the same base record type (Account, for example) at a time. You might need to delete or unpublish an existing rule if you bump up against this limit.
Note
- We recommend that you set the duplicate detection criteria on a field that has unique values, for example, Email.
- You can have more than one duplicate detection rule for each record type.
See also
Turn duplicate detection rules on or off for the whole organization
Run bulk system jobs to detect duplicate records
Merge duplicate records for accounts, contacts, or leads
Developer's Guide: Duplicate Rule entities