View the communication panel for conversations
Applies to: Dynamics 365 Contact Center—embedded, Dynamics 365 Contact Center—standalone, and Dynamics 365 Customer Service
The communication panel is where you, as an agent, interact with your customer. When you sign in to the application, the communication panel is in hidden mode by default. You can view the communication panel only when you accept an incoming conversation to communicate with the customer.
If you want to minimize the communication panel, select Minimize. The communication panel is collapsed to a window in the left corner of the Active Conversation form, giving you more screen space.
You can increase or decrease the width of the communication panel for a specific channel by dragging the right edge of the communication panel to the left or right. The resized width of the communication panel is channel specific. For example, if you increase the width of the communication panel for chat, the next time you get a chat conversation, you'll see the resized panel. However, the width remains the same for another channel, such as WhatsApp. You can resize the communication panel when it is in the expanded mode only.
You can do the following tasks in the communication panel:
- Send quick replies.
- Search for and share knowledge articles with the customer with whom you are interacting.
- Transfer the conversation (work item) to another agent or queue.
- Use the consult option if you need help with resolving the work item.
- Generate a summary of the conversation. More information: View and share auto-summarized conversations
Enhance agent productivity using keyboard commands
The communication panel has options that you can use to perform actions, such as see quick replies, consult, and transfer, and launch notes control. You can also use keyboard commands to perform these actions.
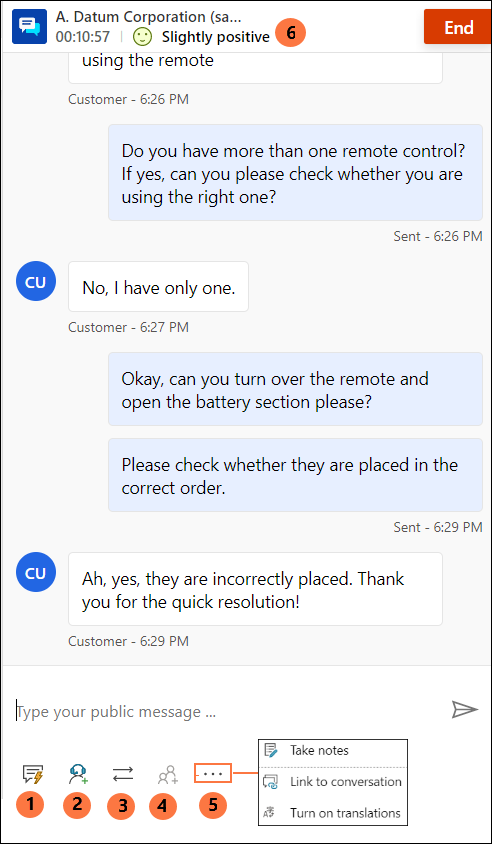
The following table lists the options and the keyboard shortcuts that you can use.
| Annotation | Option | Description | command |
|---|---|---|---|
| 1 | Quick replies | Send templatized messages created by you as personal quick replies or quick replies created by your administrator | /q |
| 2 | Consult | View list to consult with other users | /c |
| 3 | Transfer | View list to transfer the request | /t and /tq |
| 4 | Add to chat | Is enabled when the second agent accepts a consult request | |
| 5 | - Take notes - Link to conversation - Translation |
- Take notes specific to conversation - Link the record to this conversation - If translation of messages is enabled, you can turn on or off the translation |
|
| 6 | Customer sentiment | View real-time customer satisfaction levels |
Send quick replies
The communication panel allows you to send predefined messages to a customer with whom you're interacting. These predefined messages are stored as quick replies.
Use the following options to use quick replies in your conversation:
Select the Quick replies button to retrieve the messages and send them to the customers and or agents with whom you consult.
Use a keyboard command to see the list of quick replies. Type the forward slash (/) key and the letter q (/q). When you type /q, the Quick replies panel is displayed.
Select View all. The quick replies are displayed in the right pane. You can select a quick reply in the list to send to the customer. You can also choose a language of your choice and search for the quick replies.
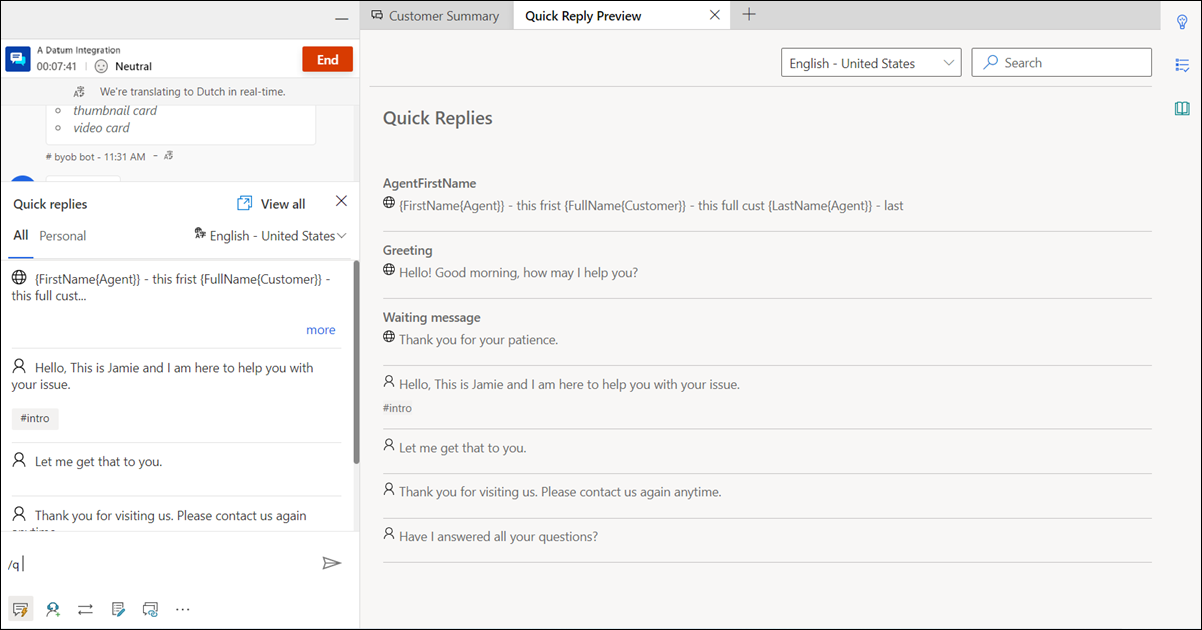
The quick replies can be created either by the administrator or by you. You can create personal quick replies if the administrator has enabled the option. The quick replies you created are available on the Personal tab of the Quick replies panel, and those created by the administrator are available on the All tab. Use the personal quick replies when you're in a conversation with a customer by doing the following:
Select the quick responses icon
 at the bottom of your conversation window. The Quick replies panel displays the available predefined messages on the All and Personal tabs.
at the bottom of your conversation window. The Quick replies panel displays the available predefined messages on the All and Personal tabs.Select the Personal tab, and type the number sign (#) in the compose box to list the tags and search for the personal quick replies that are available for your use.
Use the more option to view the complete text of the quick reply.
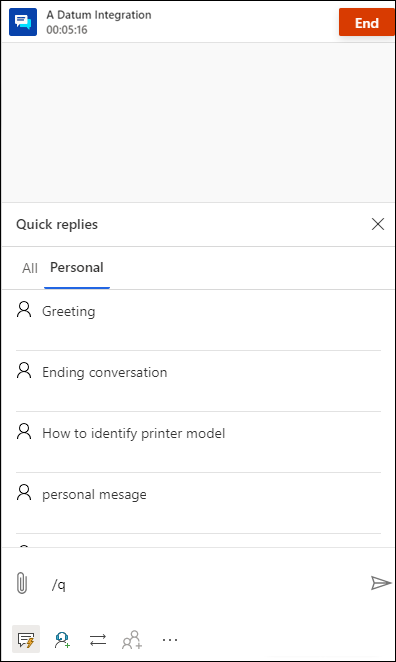
Search for quick replies and tags
After you type /q in the communication panel messaging area, you can continue typing any keywords and if the Quick replies library has at least one message associated with the word, it's filtered and displayed to you. You can also use the number (#) sign to search for the predefined messages.
You can type any of the following options in the compose box to search for the messages that are available for your use:
- Type /q, followed by <keyword>, to list messages that match the keyword.
- Type /q, followed by the number sign (#), to list all tags.
- Type /q, followed by <tagname> <keyword>, to list quick replies that match the tag and keyword.
- Type /q, followed by <tagname>, to list all quick replies that match the tag. Additionally, you can also add another tag after the <tagname> for example, type /q, followed by <tagname> <tagname>, to further refine the quick replies matching both the tags.
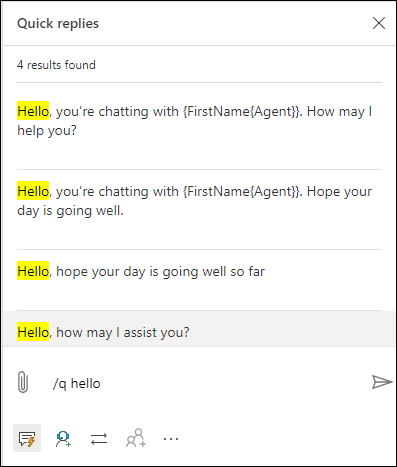
Share reconnection link with customers
If the reconnection link is configured by your administrator, you can share the link with customers during the session that they can use to connect back to the chat when they're disconnected for some reason, such as loss of connectivity or restart of their computer. The reconnection link information is available as a quick response.
Important
You can share the reconnection link only when you don't end the chat session using the End button.
Consult with agent or supervisor
You can consult with other agents or supervisors using the consult option. You can invite the agent or supervisor by selecting the Consult button in the communication panel and choosing an agent from the list of available agents.
The following events occur when you select the Consult button:
You can search for agents to consult within the same queue or other queues. Additionally, you can filter agents within a queue based on their skills. The application displays the agents whose skills match the selected criteria in full or partially, along with their name, and current presence status.
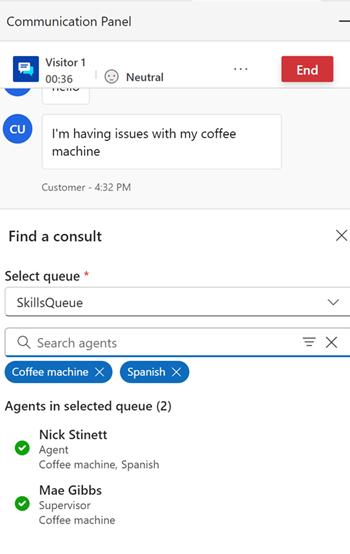
Select and invite an agent, and then start a consultation.
The secondary agent receives a notification for the consult request.
When the secondary agent accepts the consult request, a separate pane with an option to end opens beside the communication panel for the primary agent.
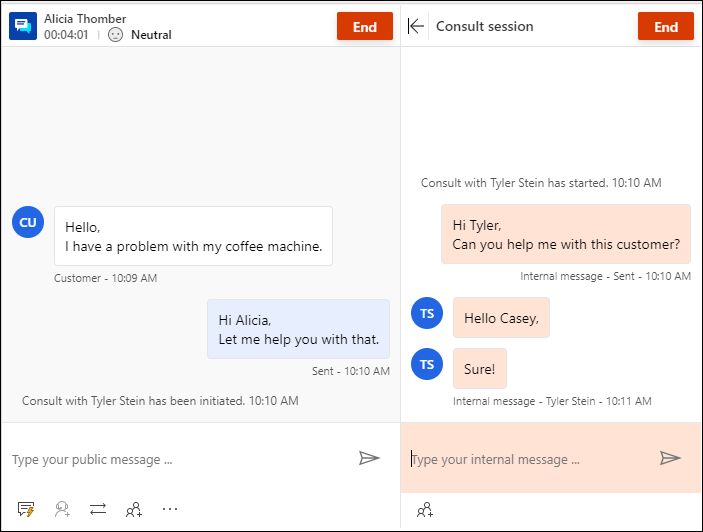
The secondary agent sees a consultation window on the page with an option to leave. They'll also have a read-only view of the messages exchanged between the primary agent and customer. Consulting on a chat conversation doesn't affect the secondary agent's capacity.
The primary agent can add the secondary agent to the customer conversation by selecting the people icon. The secondary agent can join the customer conversation only after the primary agent selects to add the agent.
Additionally, the following considerations apply:
- You can use the UI buttons to collapse and expand the consult pane. When the primary agent selects the option to take notes, the consult pane is in collapsed mode.
- The primary agent can end the consult or the secondary agent can leave, after which, the secondary agent won't be able to view the interaction between the primary agent and customer.
You can also use a keyboard command to see the list of agents and or supervisors who are available for consultation. Type the forward slash (/) key and the letter c (/c). Type forward slash and the letters cq (/cq) to view the list of queues.
Note
We recommend that you invite no more than five consulting agents when conversing with the customer.
After you type /c in the communication panel messaging area, you can continue typing the name of the participant and if it's present, the names are filtered and displayed to you.
Transfer conversations
In the communication panel, you can transfer the work item either to an agent or a queue. The transfer to the agent can be performed only after consult with the agent has been established. Without bringing agents in to consult, only transfer to queues are available. If operating hours have been configured for the queues, you can successfully transfer the conversation to only those queues that are operational at the transfer time.
Note
When you transfer a conversation to a queue that doesn't have any agents, the application automatically sets the status of the conversation to Closed.
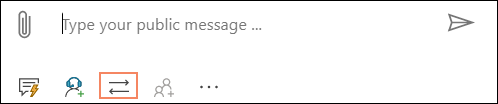
After the transfer is complete, the agent who initiated the transfer will no longer be able to participate in the conversation.
Agents whose presence is set to Busy-DND, Away, or Offline don't appear in the agent list of the transfer pane.
Use the keyboard command to see the list of agents and/or the supervisor who is available for transfer. Type the forward slash (/) key and the letter t (/t).
Use the keyboard command to see the list of queues to transfer the conversation request. Press the forward slash (/) key and the letters T and Q (/tq).
/t (forward slash, letter t) launches the Agent and Queue tabs. Select either tab and then select the agent or the queue from the list to transfer the conversation. The /t command keeps the focus on the Agent tab whereas the /tq command keeps the focus on the Queue tab.
When skill-based routing is enabled, then during the transfer, the Transfer panel shows users sorted in the order of matching skills. A check for agent skills isn't done by the app and the conversation can be transferred to any agent irrespective of the skill match.
When a conversation needs to be transferred from one queue to another, the matching criteria that were used in the conversation will be reused to find an agent in the new queue. For example, if exact match had been used to attach the skills to the conversation, the same criteria is used to find the agent in the new queue.
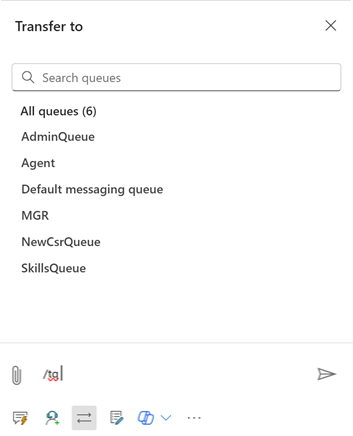
Search agents or queues for transfer of conversation requests
After you type /t or /tq in the communication panel messaging area, you can continue typing the name of the participant and if it's present, the agent or queues names are filtered and displayed to you.
Take notes specific to conversations
Use the notes option to capture information specific to the conversation when you interact with customers. Use the More commands option in the communication panel to launch the notes.
To learn more, see Take notes specific to conversation.
Link to conversations
Note
Link to conversation isn't applicable to the embed experience.
When you have a conversation with a customer, you can use the link option that's at the bottom of the conversation control to link the conversation to the case, account, or contact record.
To learn more, see Search, link, and unlink a record to the conversation.
Monitor real-time customer satisfaction
As an agent, you can view the real-time customer satisfaction levels on the communication panel. A sentiment icon is displayed at the top of the communication panel based on the previous six customer messages sent to you.
To learn more, see Monitor real-time customer sentiment
Close or end a conversation
When you select the close button (X) to close the communication panel, a confirmation message appears to let you know that the session will end. Select Close on the dialog if you want to end the session.
When you select the End button, the conversation ends, and the customer receives a message that the service representative has ended the conversation.
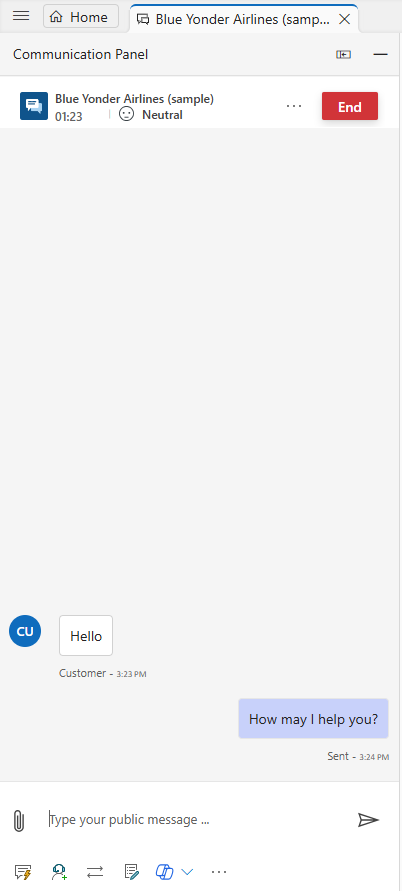
The conversation behavior is dependent on the channel through which it comes. Learn more in How conversations are handled on close or end.
Related information
Monitor real-time customer sentiment
Introduction to the agent interface
Manage sessions
Manage applications
Manage presence status
View customer information on Active Conversation form
Search for and share knowledge articles
Take notes specific to conversation
View active conversations for an incoming conversation request