Introduction to the agent interface of Omnichannel for Customer Service
Omnichannel for Customer Service offers a suite of capabilities that extend the power of Dynamics 365 Customer Service Enterprise to enable organizations to instantly connect and engage with their customers across digital messaging channels. An additional license is required to access Omnichannel for Customer Service. For more information, see the Dynamics 365 Customer Service pricing overview and Dynamics 365 Customer Service pricing plan pages.
Important
The Omnichannel for Customer Service agent-facing app is deprecated, and we recommend that you start using Customer Service workspace. Learn more in Deprecations.
The Omnichannel for Customer Service app for Dynamics enables organizations to instantly connect and engage with their customers via channels like Chat for Dynamics 365 Customer Service and SMS. The app provides context rich multitasking experience across different customer sessions.
Value propositions of Omnichannel for Customer Service app
Unified experience: The app provides unified and consistent single-view experience for the agents to view conversation details, Customer information, and access Line-of-Business applications from within the Omnichannel for Customer Service app.
Multiple session and application management: The app enables agents to handle multiple sessions and manage contextual applications (app tab panel) related to the sessions with ease, which in turn leads to less errors, faster case resolution, and customer satisfaction.
Deployment and upgrade: The app is available as a web application (thin client), which makes the maintenance easy and the upgrades are seamless.
Extensibility: The app is built on the Unified Interface framework, which makes easy for the developers and system customizers to customize and extend the app.
High-level feature capabilities for the agents
As an agent, you might engage with several customers simultaneously across different channels but managing all the customer sessions is a challenge, especially switching between the sessions while understanding the context of the engagement. Omnichannel for Customer Service provides a consistent experience regardless of the support channel and organizations can maximize agent productivity.
Omnichannel for Customer Service provides the following key capabilities:
- Agent dashboard
- Multiple sessions
- Application tabs associated with sessions
- Active Conversation
- Communication panel
- Presence management
- Notifications
- Consult with agents and/or supervisors
- Transfer conversation to another agent or queue
- Capture notes specific to the conversation
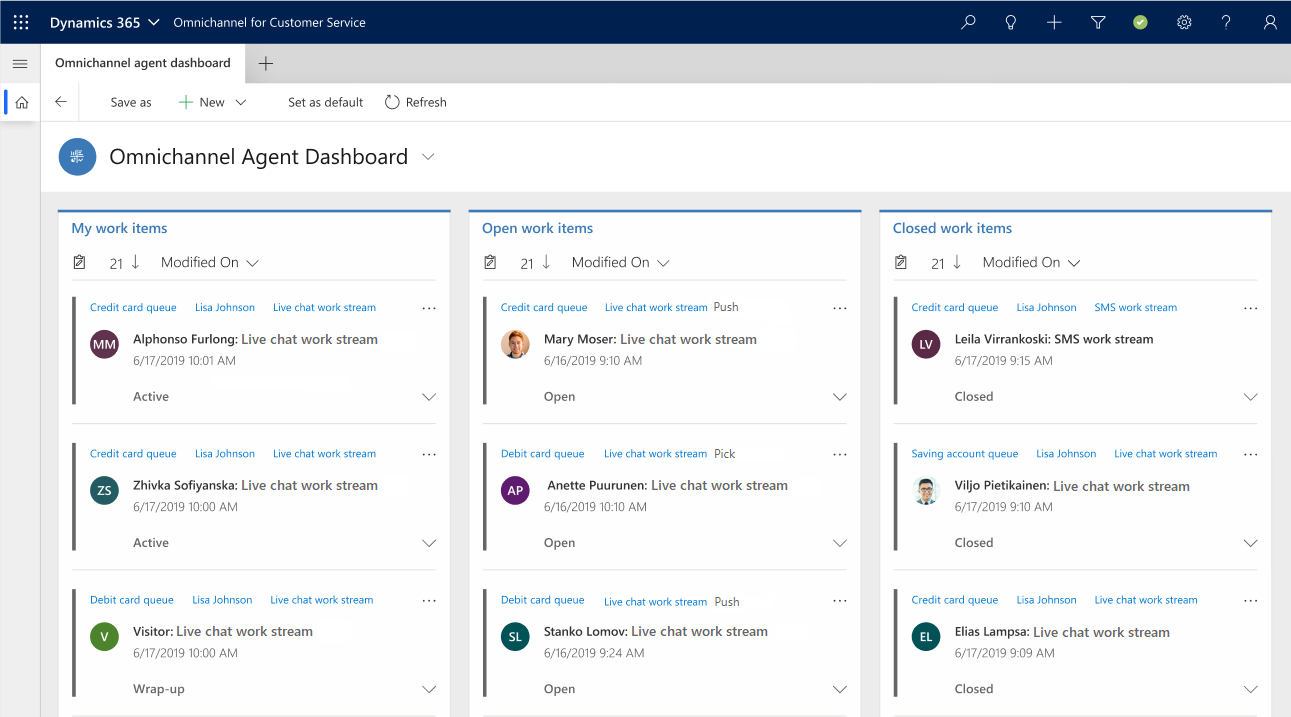
Components in the agent interface
When you start a chat session in Omnichannel for Customer Service, the agent interface has the following components:
Communication panel
Application tab panel
Unified Interface application area
Search, quick create, and presence
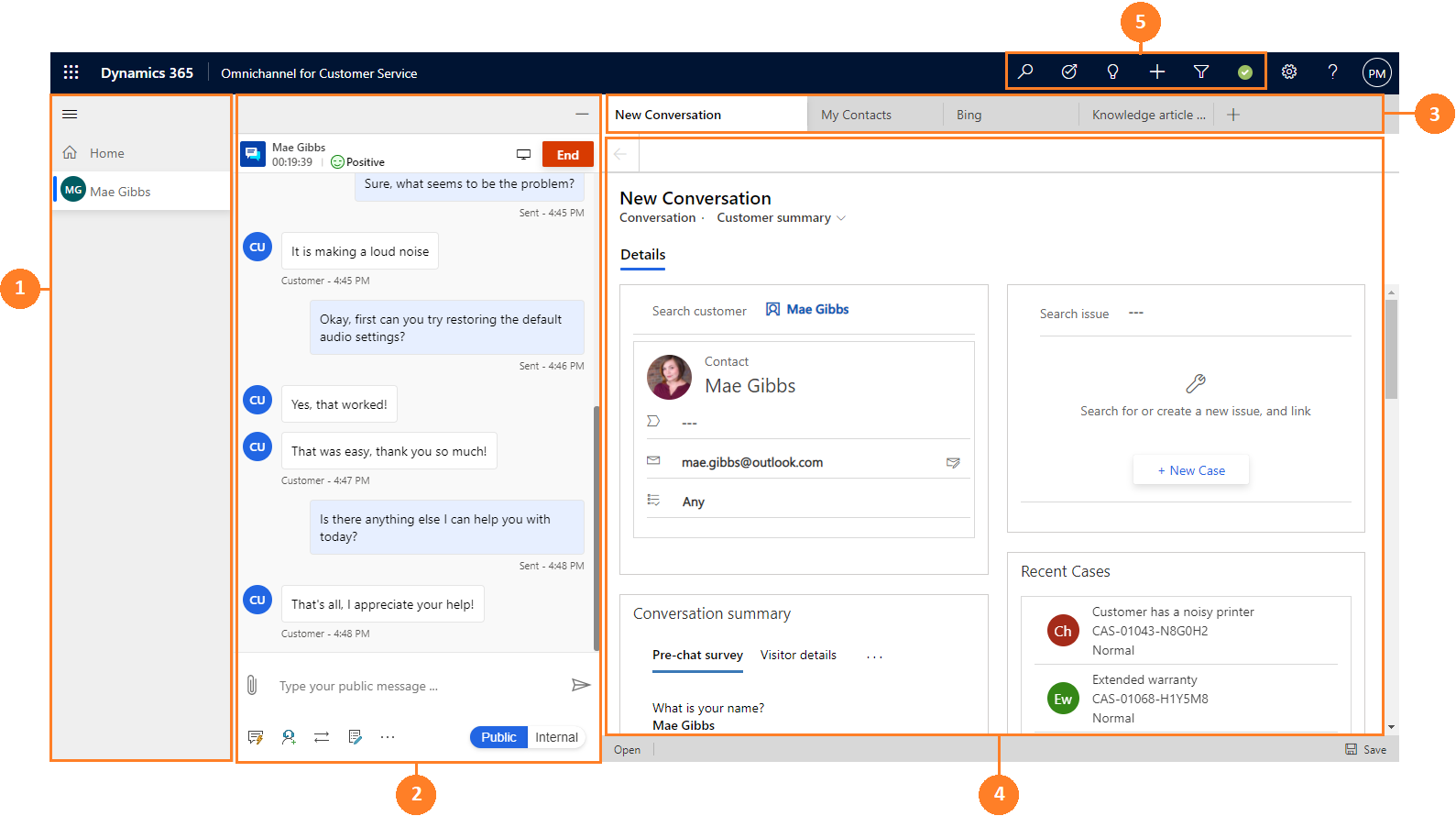
Communication panel
The communication panel is where you, as an agent, interact with your customer. When you sign in to the application, by default, the communication panel is in hidden mode. That is, the communication panel appears on the left side next to the session panel only when you accept an incoming conversation request. To learn more, see View communication panel.
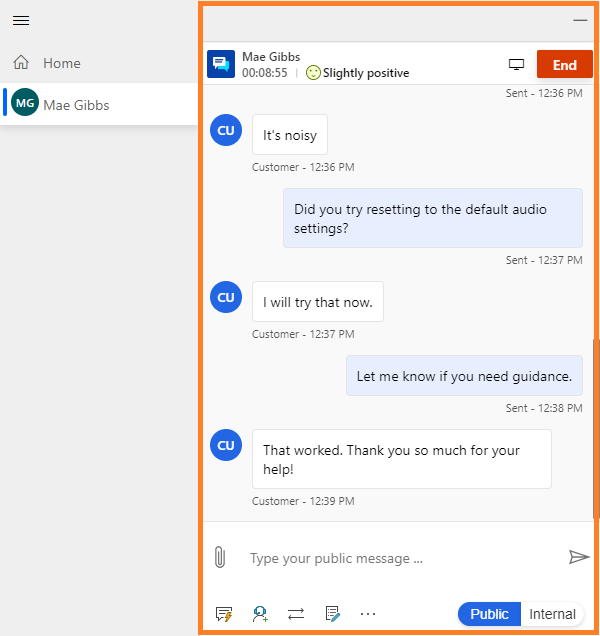
Application tab panel
The horizontal bar below the navigation bar is called the application tab panel. Every customer session has at least one that is not closable. The Application tab has a + icon. If you select the icon, the menu that has options that are made available by your administrator. The menu shows the out-of-box and custom entities. Also, you can access any third-party applications that are extended within Omnichannel for Customer Service app. Select the option from the list to open it in the application tab.
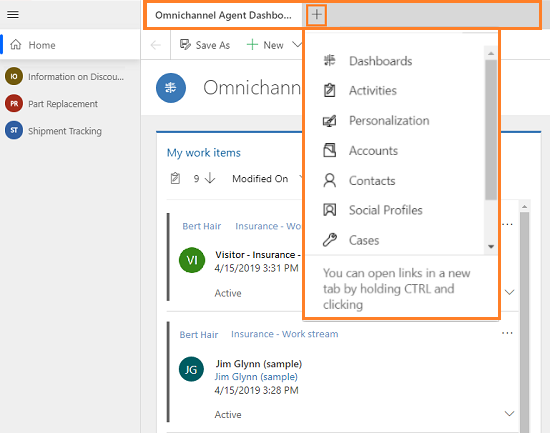
Unified Interface application area
When you sign in to Omnichannel for Customer Service, as an agent, in the application area, you see a dashboard that is set as default by your administrator. If set as default, Omnichannel Agent Dashboard shows the different work items in streams, and the dashboard is present in the application tab of the Home session and you can't close the dashboard tab.
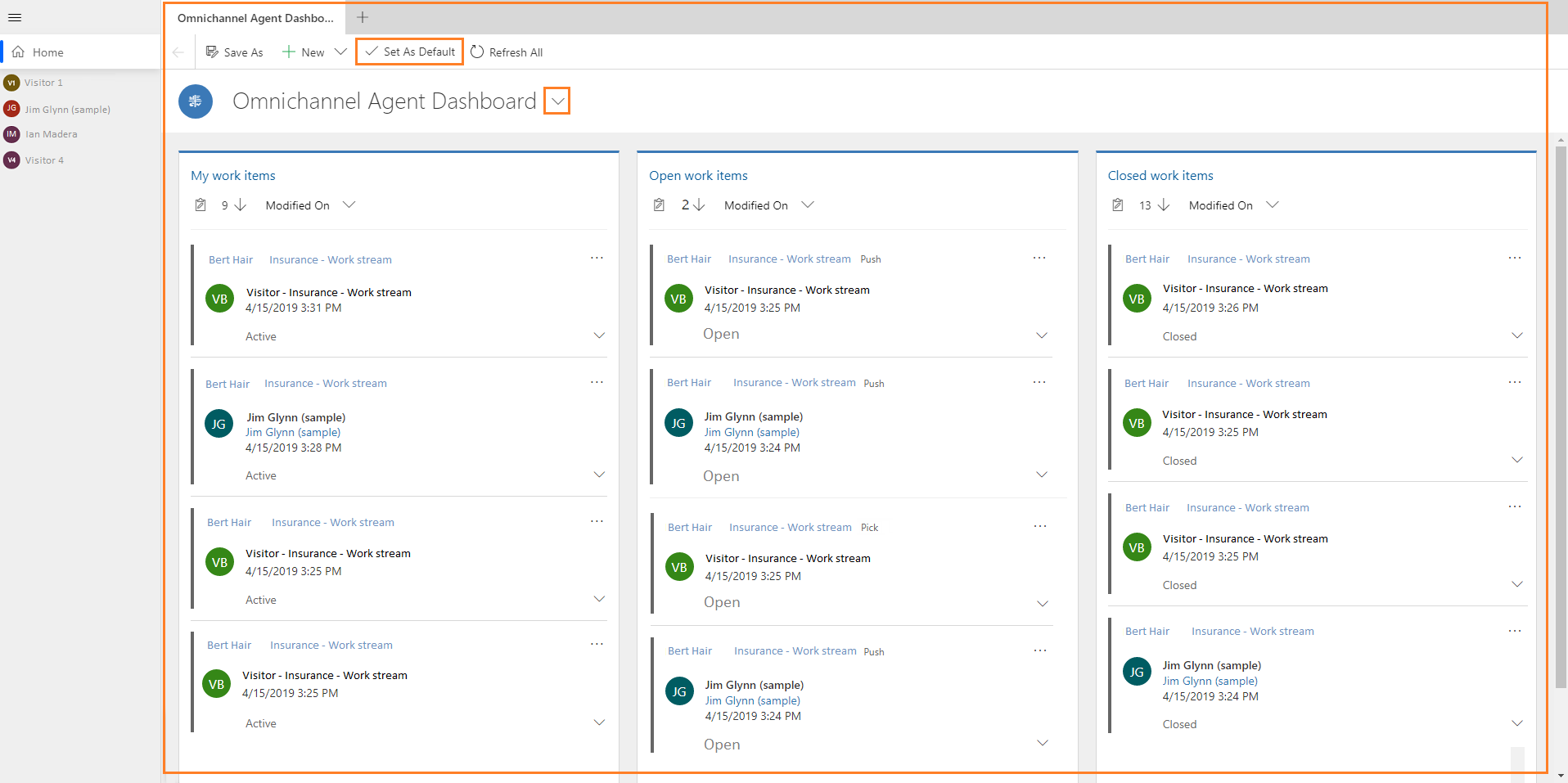
The dashboard shows the following work items: - My work items - Open work items - Closed work items
To learn more, see View agent dashboard and conversations (work items).
Search, quick create, and presence
Search, quick create, and presence are the options present in the nav bar.
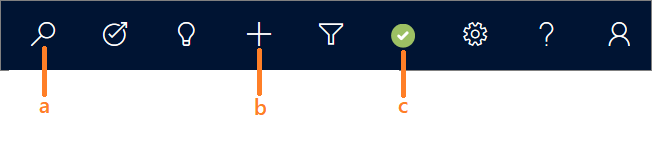
Search: Do a simple search for records using the advanced search option and open the record in an application tab. Advanced Search is also called Categorized Search.
Quick create: Add a new record. This option provides the list of related records that you can create. The following are the record types that you can create:
- Activities
- Appointment
- Phone Call
- Task
- Account
- Case
- Contact
- Knowledge Article
Select the expand button next to Activities to create different activities.
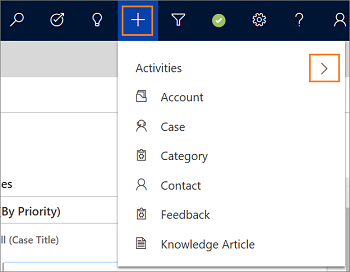
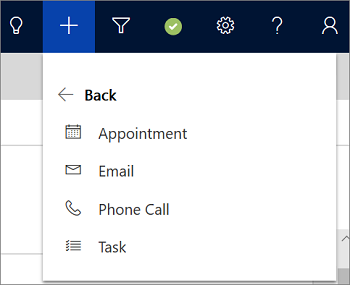
When you select any record, the application displays a new quick create form. For example, select the Account record from the list. The application displays the Quick Create: Account form. Specify the details in the fields and save the form.
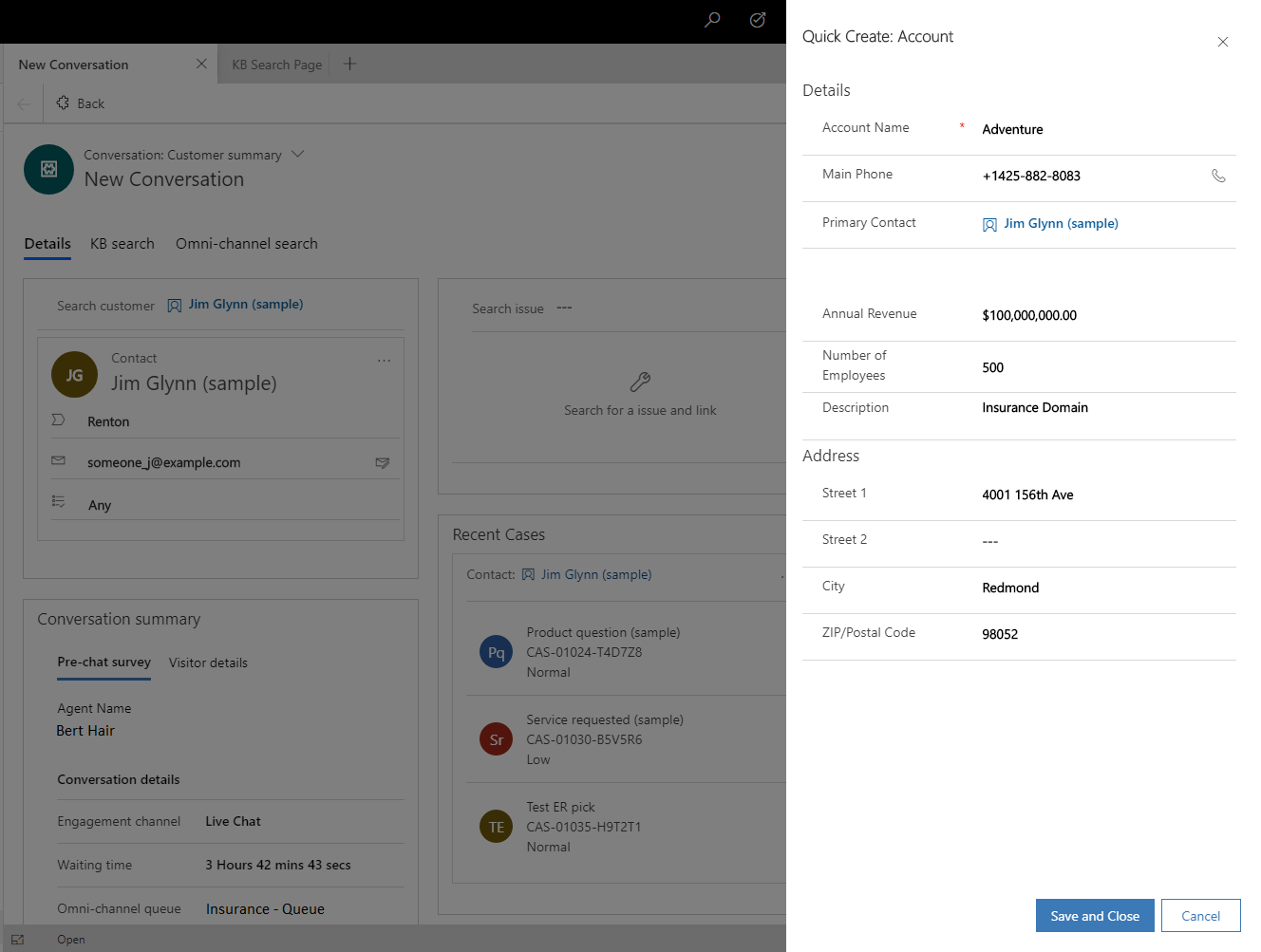
- Presence: Set presence as per your availability. Select the icon to launch the presence dialog and use the dropdown list to select a status. To learn more, see Manage presence status.