Create and deploy marketing pages
Tip
If you’d like to try Dynamics 365 Customer Insights for free, you can sign up for a 30-day trial.
Important
This article only applies to outbound marketing, which will be removed from the product on June 30, 2025. To avoid interruptions, transition to real-time journeys before this date. More information: Transition overview
A marketing page is a webpage that includes a form where people can register for an offer, update their contact information, manage mailing list subscriptions, and more. All the information submitted through a marketing page is automatically captured by Dynamics 365 Customer Insights - Journeys and applied immediately to your customer database.
Marketing pages integrate with—and provide expanded functionality for—many other Dynamics 365 Customer Insights - Journeys features, including email marketing, customer journeys, behavior analysis, lead scoring, and result analytics.
Important
The marketing-page feature described in this topic requires that you have a Power Apps portal associated with your Dynamics 365 Customer Insights - Journeys instance. If your admin chose to install Customer Insights - Journeys without a portal, then the features described in this topic won't be available to you. If you attempt to go live with a marketing page without having a portal available, you'll be alerted to the issue and offered a chance to install a portal if you like (admin privileges required).
Note, however, that a simple default subscription center is available even if you don't have a portal. This page is hosted by your Dynamics 365 Customer Insights - Journeys server and can be customized using the features described in this topic. More information: The default subscription center.
Overview: How to create a new marketing page and go live
The overall process of creating a new marketing page and making it available on the web goes through the following stages:
Go to Outbound marketing > Internet Marketing > Marketing Pages, and select New in the command bar to start creating a new page.
Choose a page template, which creates your initial design by establishing the page type, column layout, and sample content.
Add and edit your page content. Use the graphical editor to drag new page elements to your design (including forms, text, images, and more), and use the HTML editor to add extra features, custom styles, and scripts. Along the way, you might need to create new forms, but usually you'll be able to use existing ones.
When you are satisfied with the design, check it for required content and technical errors by selecting Check for Errors in the command bar. If a problem is found, read the description, address the issue, and try again until the page passes the error check.
Select Save in the command bar. Your page is now verified and saved in your system, but is still not available on the web. Select Go Live to publish it to your Power Apps portal, where it will be made available at a public URL. You are now ready to start promoting it by including links to it in your marketing email messages, banners, social-media posts, and other marketing initiatives.
More information: Design your digital content
The remainder of this topic provides more information about these steps, including how to work with forms and form fields, how to integrate marketing pages into emails and customer journeys, and how to read and interpret results.
Types of marketing pages
There are three basic types of marketing pages:
- Landing pages
Landing pages provide a webpage with an input form that visitors can use to sign up for a download, discount, mailing list, or other perk by entering their contact details. When a visitor submits a form, Dynamics 365 Customer Insights - Journeys automatically stores the submitted values in your database, creating new records or updating existing ones as needed. - Subscription centers
All marketing email messages must include a link to a subscription center, where mail recipients can go to unsubscribe, choose other lists to subscribe to, or update their contact information. You can choose which mailing lists to include in each subscription center, but all subscription centers will also include a check box the visitor can use to opt out of all marketing emails. - Forward to a friend
If you'd like to enable recipients of your marketing email messages to forward those messages to friends who might also be interested in your offers, create a forward-to-a-friend marketing page and include links to it in your marketing email messages. Dynamics 365 Customer Insights - Journeys tracks when messages are forwarded by contacts who use the forward-to-a-friend form, but not when contacts simply forward a message by using their standard email client. Messages forwarded using an email client will still contain the web beacon and personalized links of the original recipient, so your email results will show all interactions with these forwarded messages as being done by the original recipient too—but when a contact uses the forward-to-a-friend form, Dynamics 365 Customer Insights - Journeys generates a new web beacon and personalized redirect links for each forwarded message. Forward-to-a-friend recipients also won't see any personalized information that was intended for the original recipient. For reasons of data privacy, all data entered into a forward-to-a-friend form is deleted after 30 days, so no new contact or lead records are created unless a recipient of the forward chooses to register with your organization using a landing page.
Dynamics 365 Customer Insights - Journeys also includes both Customer Voice (for running online surveys) and Event Management (which includes a full-featured event website that provides event information and registration). Like marketing pages, these provide interactive webpages that run as Power Apps portals, and work similarly to marketing pages under the hood, but they are more specialized so you'll work with them differently. More information: Set up the event website, and Create and run online surveys
Create, view, and manage marketing pages
Create a new marketing page
To create a new marketing page, do one of the following:
Go to Outbound marketing > Internet Marketing > Marketing Pages to go to the full list of all pages currently available on your instance, and then select +New in the command bar. You'll first be asked to choose a template, which establishes the page type and column layout and might also provide sample content. Then you'll be in the content designer, where you can start designing your page.
While working in a marketing email message or customer journey, add a marketing page tile or design element to your journey or message, and then select +New on the Properties tab instead of choosing an existing page. A quick-create flyout slides in from the side of the screen, where you must enter values for all required fields and then select OK. A new marketing page is created with your selected settings and is applied to your new customer-journey tile. However, you'll still need to finish the page later by choosing a template and customizing it as needed. You can do that now by selecting Edit on the Properties tab while the page is selected, or you can do it later either from here, or from the full list at Outbound marketing > Internet Marketing > Marketing Pages.
Set the required field values
Every time you create a new marketing page, you must fill out the required fields shown in the header of the page. Select the More header fields button at the side of the header to open a drop-down dialog and make the following settings:
- Name: Enter a name for the page that you can easily recognize later. This name is internal-only.
- Type: Choose the type of page you are making. Each type has different requirements and options.
- Partial URL: When you publish the page, this value becomes part of its URL. The page will be published on your Power Apps portal, so the final URL for the page will have the form: https://<YourOrg>.microsoftcrmportals.com/<PartialURL>. Enter a suitable partial URL (note that contacts might notice this text when they load your page).
(These settings are also available on the Summary tab.)
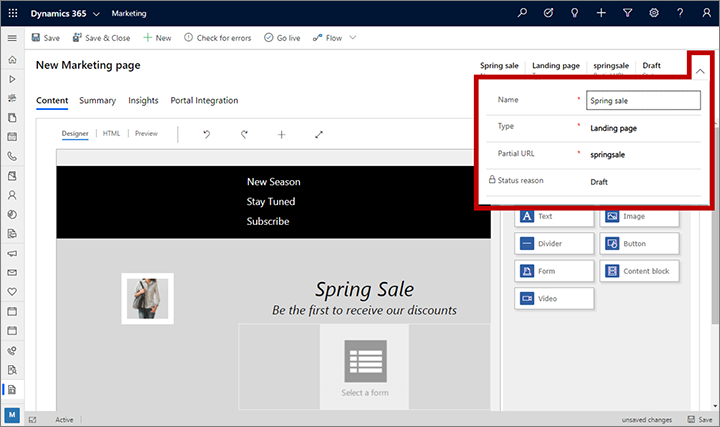
Select Save on the command bar after you've finished making these settings.
Design your content
After choosing a template, you'll be in the page content designer, which resembles the other digital content designers provided in Dynamics 365 Customer Insights - Journeys. Work with it as follows:
The Content > Designer tab provides a graphical tool that you use to design your content by using drag-and-drop, point-and-click operations. Add new elements to your design by dragging elements from the Content > Designer > Toolbox tab to the content canvas. Choose a design element that already exists in your design, and then use the Content > Designer > Properties tab to configure and style it.
When you select a design element on the canvas, you'll usually see a pop-up toolbar just above the element. The tools it offers vary depending on which type of design element you've selected. The toolbar typically provides commands to move, copy, or delete the selected element. For text elements, the toolbar offers commands for applying basic text formatting as you would in Microsoft Word.
To style the overall page with basic fonts, colors, and background, select anywhere in the background of your marketing page in the designer. After you select the background, the Properties tab will display General layout options.
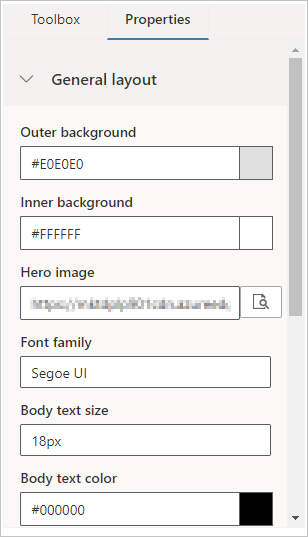
Use the Designer > HTML tab to edit the raw HTML directly. You might use this to paste in an existing HTML design, or to fine-tune the code in ways the graphical editor doesn't support (such as custom attributes or logic).
Important
HTML code for marketing pages published to the portal must be less than the maximum size of the adx_copy attribute of the adx_webpage portal entity, not including images or imported scripts. If you attempt to publish designs larger than the maximum size of the adx_copy attribute, you will receive an error message.
More information: Design your digital content
Establish marketing page templates
Dynamics 365 Customer Insights - Journeys comes with a collection of sample templates to help get you started quickly. You can also save your own templates, which you might do to establish your own visual identity and quickly create new pages that conform to it.
You can view, edit, and create all marketing page templates by going to Outbound marketing > Marketing templates > Page templates. The process for creating a new template is similar to creating a new page, but you'll start from a blank slate rather than choose a template at the beginning.
More information: Work with email, page, and form templates
Deploy your marketing pages
While you are building a marketing page it remains in draft status, and is therefore editable in Dynamics 365 Customer Insights - Journeys but is unavailable to customers on the internet. When your page is ready for use, you must publish it by selecting Go Live. Your design will be checked for errors and then, provided it passes, be published to your portal. If a problem is found, read the error message, address the issue, and try again.
You can edit a live page by selecting Edit in the command bar. While you are editing it, it remains available on the internet. After editing, select Save to go live with your changes. Your design will be checked for errors and then, provided it passes, your updates will be published.
Note
Most marketing pages include an embedded form, which you must design and publish separately from the page. The imported form is validated together with the page when you publish it, so if an embedded form has been removed or changed so it is no longer valid, then you'll see a validation error when publishing or saving an edited page.
You can remove a live page from the internet by selecting Stop in the command bar.
More information: Go live with publishable entities and track their status
Integrate landing pages with other marketing initiatives
To include a link to a landing page in a marketing email, you can either create a dynamic text link (in a text element) that references the page by using the assist edit feature, or add a dedicated marketing-page element, which creates a colorful call-to-action button that links to the page. More information: Add dynamic content to email messages and The form element for marketing pages
You can create customer journeys that include triggers that react to marketing page submissions, so that contacts who submit the page are treated differently from those who don't. To do this, include a marketing page tile in your journey design and then place a trigger that references that tile and specifies logic for how to react to it. To trigger on a marketing page linked to in a marketing-email message, add an email tile for the message and then add a marketing page tile as a child tile of that message. More information: Use customer journeys to create automated campaigns
View submitted data and analyze page performance
To view form submissions and analytics about page usage and performance:
Go to Outbound marketing > Internet Marketing > Marketing Pages and use the search, sort, and filtering controls to find the page you want to inspect.
Go to the Insights tab.
Explore the various tabs and displays here to view submissions and gain insights.
More information: Analyze results to gain insights from your marketing activities
Configure marketing page defaults and matching strategies
Administrators can choose settings that control several aspects of the way all marketing pages function on your instance and the way they match incoming page submissions to existing contacts and leads. More information: Configure landing pages
Privacy notice
Important
Many countries/regions (including the European Union) require that you get consent before setting a cookie on a user's machine. It is your organization's responsibility to be aware of, and conform to, all relevant laws and regulations in the markets where you operate, including consent to set cookies. You can read more about the EU regulations at ec.europa.eu/ipg/basics/legal/cookies/. Dynamics 365 Customer Insights - Journeys uses cookies in the following ways:
- Marketing pages created and hosted by Customer Insights - Journeys use cookies to enable the pre-fill feature for known contacts, and to log when any contact opens a marketing page. Customer Insights - Journeys pages and page templates do not include a cookie-consent feature, so you must add it. One way to do this is by adding JavaScript to the
<head>section of your pages using the HTML editor of the page designer. You could develop your own JavaScript or use one of the many free or licensed solutions already available. You could also use the built-in privacy statement for marketing pages to announce your use of cookies; however, this might not be sufficient in all jurisdictions because it won't stop the server from setting the cookie—it just informs visitors that cookies are being used (for more information about this feature, see Configure landing pages. More information: Create and deploy marketing pages - The websites feature uses cookies to log visits to any web page where you place the tracking script. Cookies work together with the marketing-pages feature to identify contacts by matching the visitor IDs to landing-page submissions. If your website already uses cookies and includes a consent feature, then it probably covers the Customer Insights - Journeys website script. However, if you don't have cookie consent built into your website, you must add it before adding the website script to pages that market to residents of relevant countries/regions. More information: Register link clicks and website visits
- The event portal uses a session cookie to enable contacts to sign in and register for events. More information: Set up the event portal. Additionally, it uses cookies to store the user's language.
More information: How Customer Insights - Journeys uses cookies