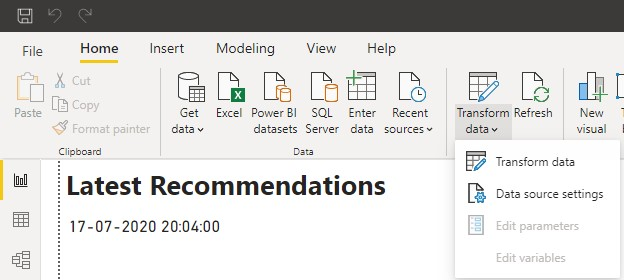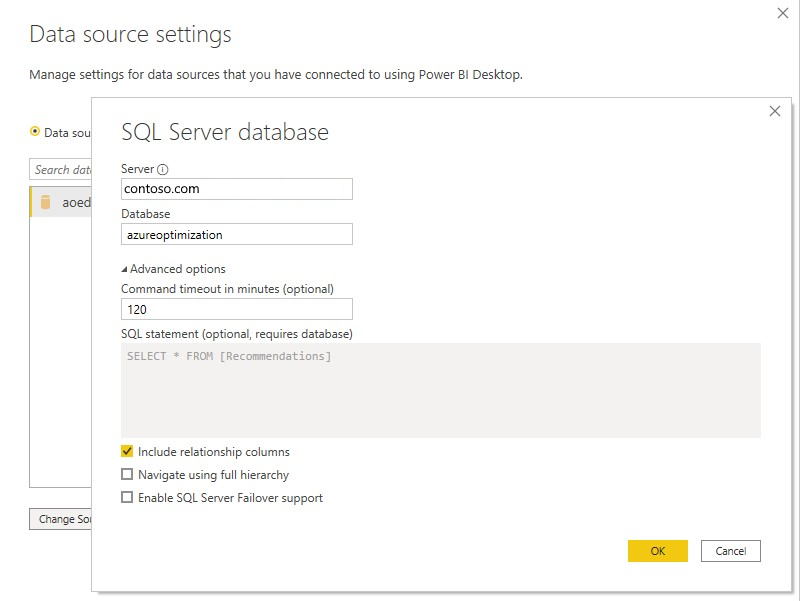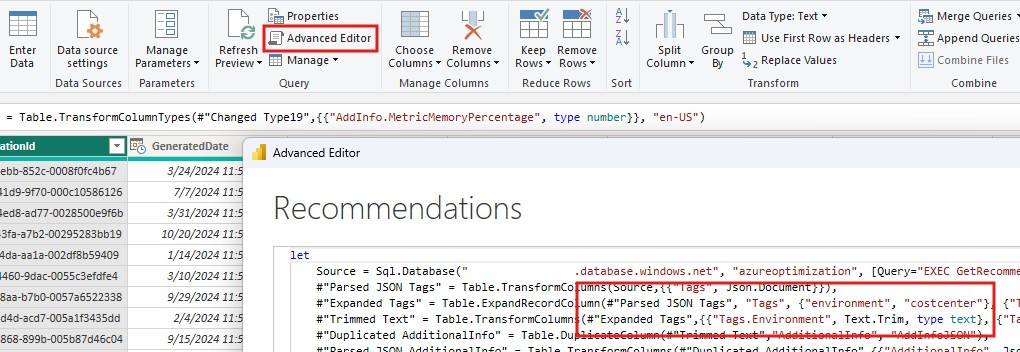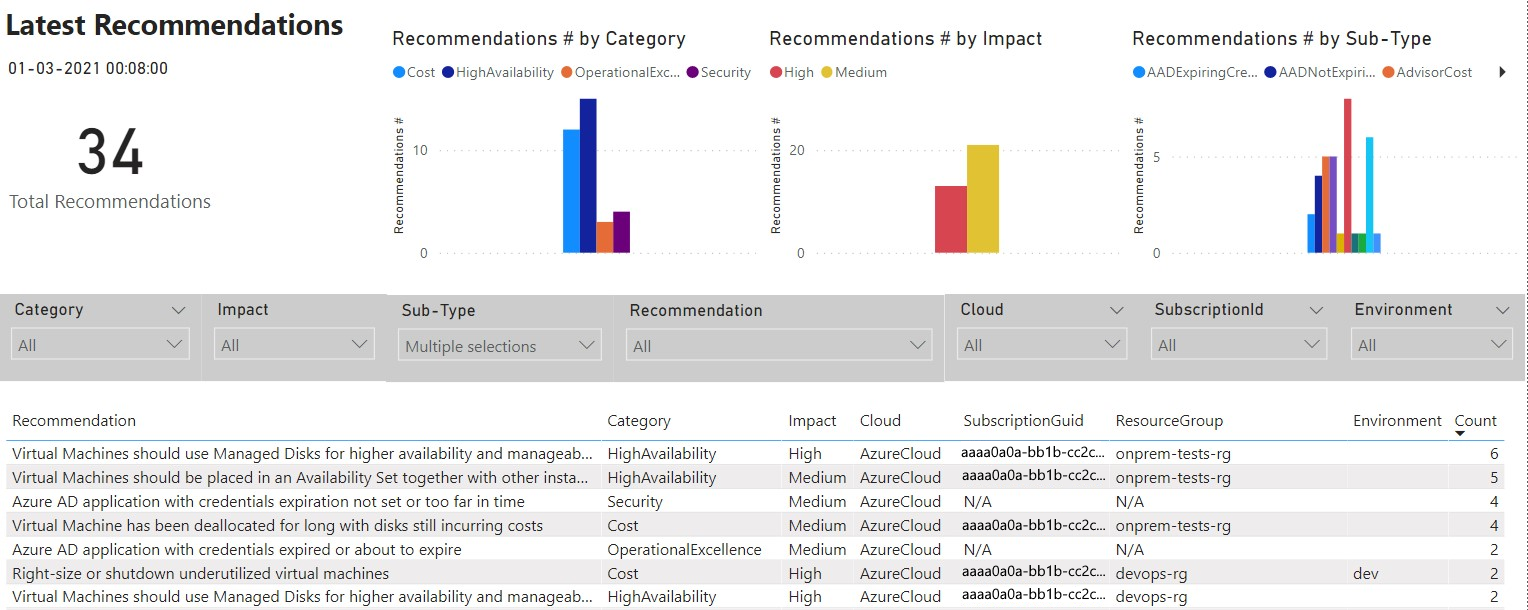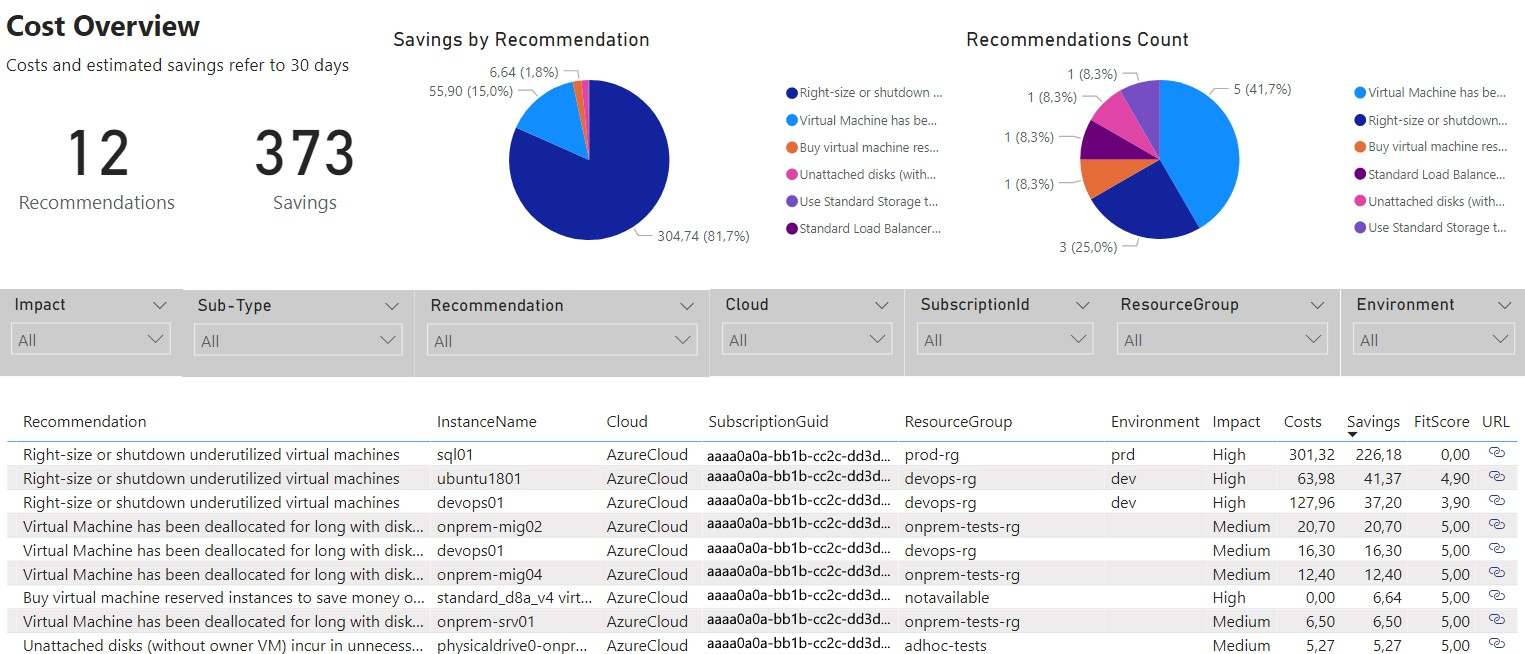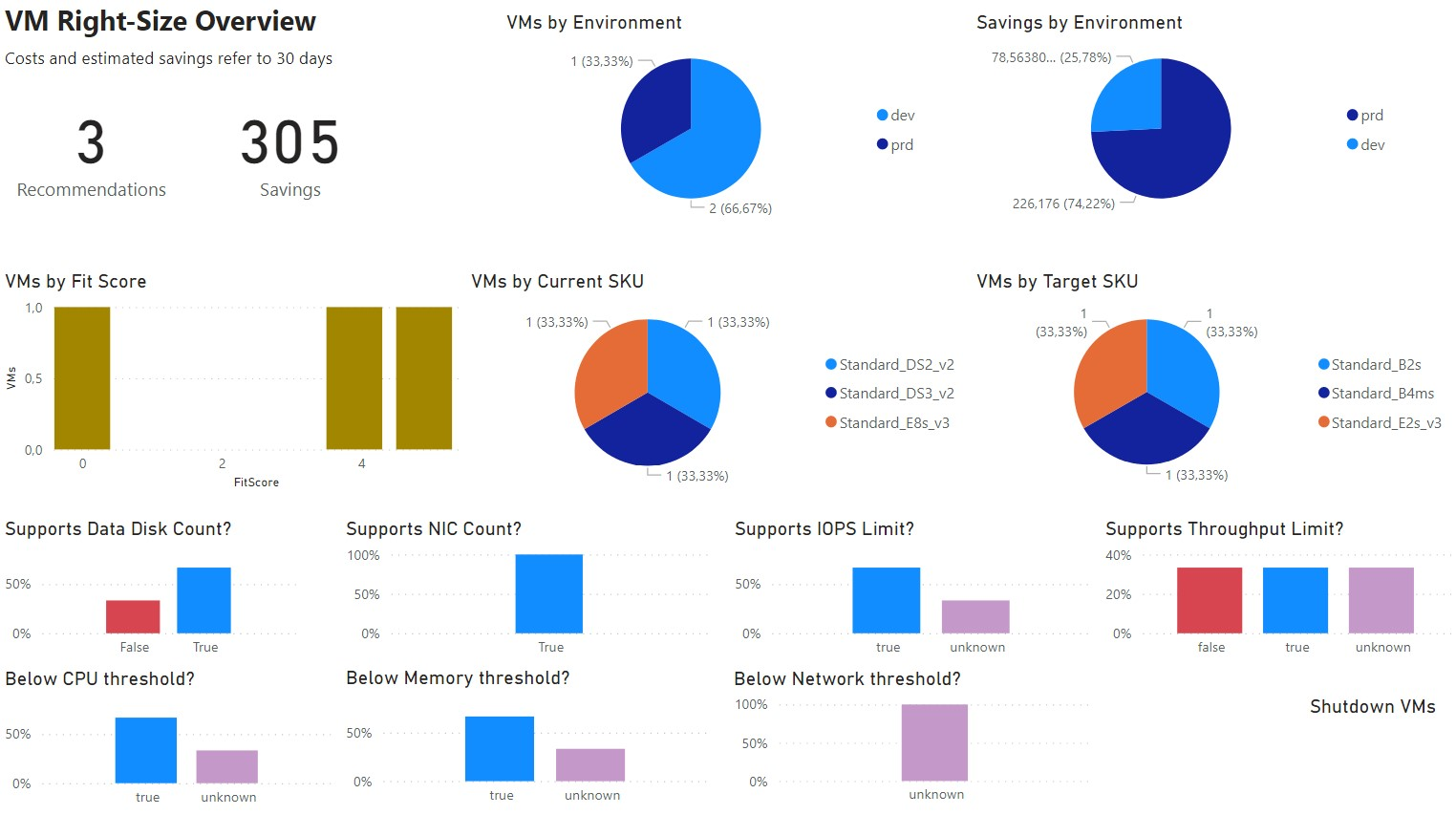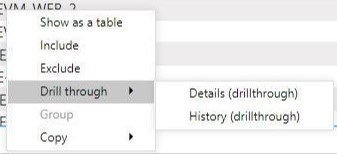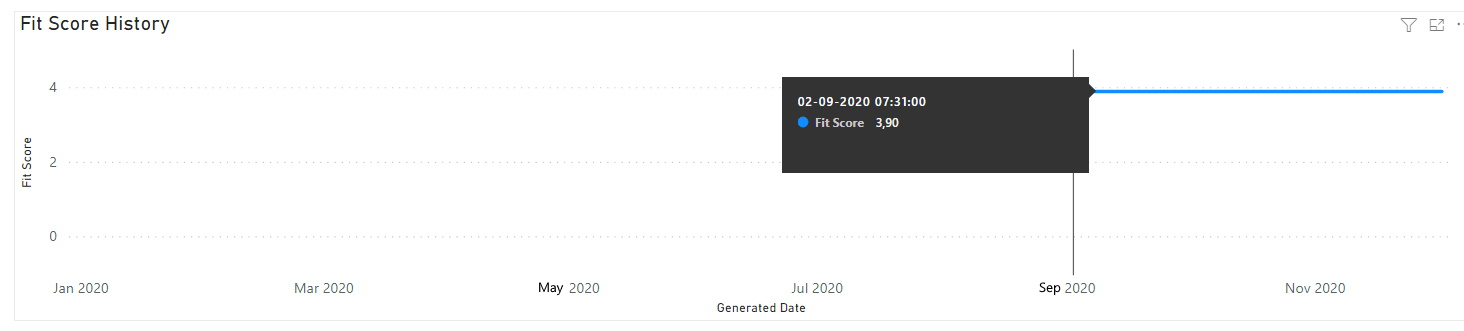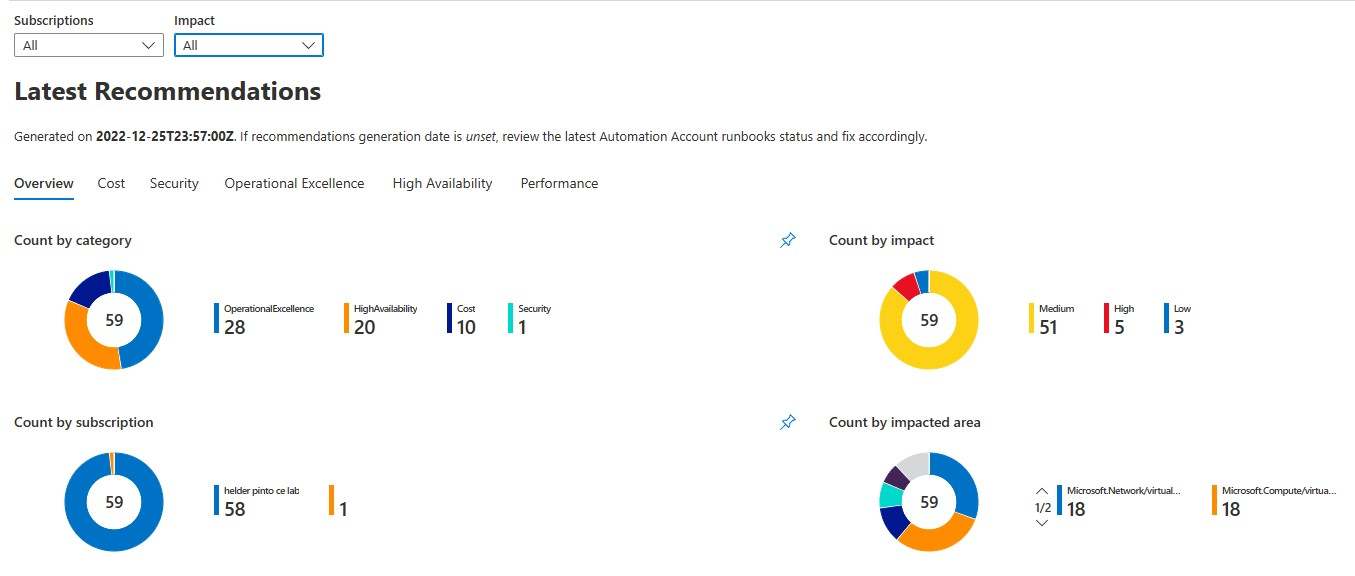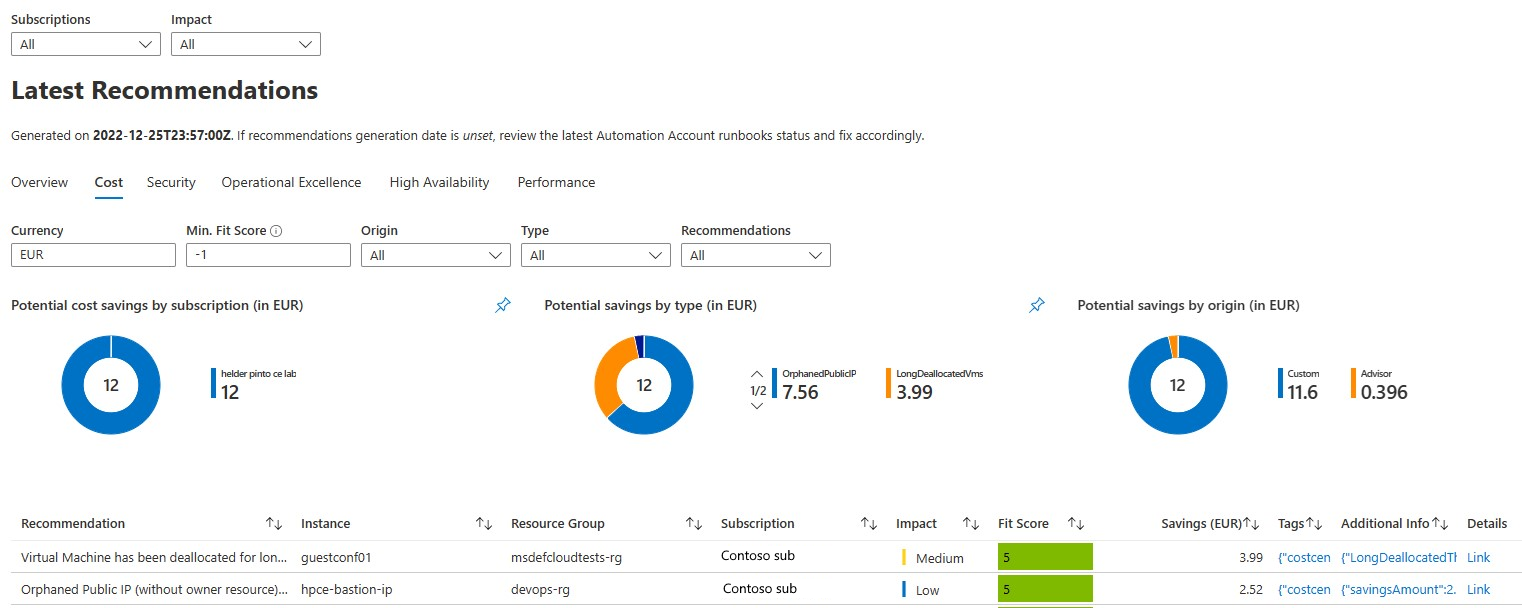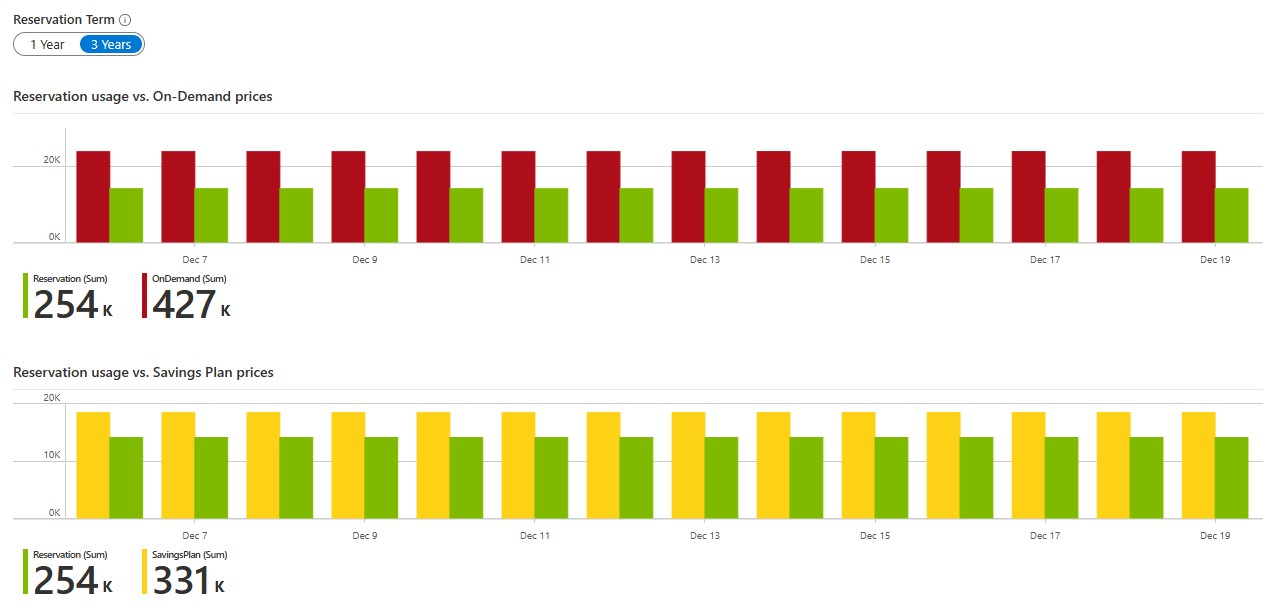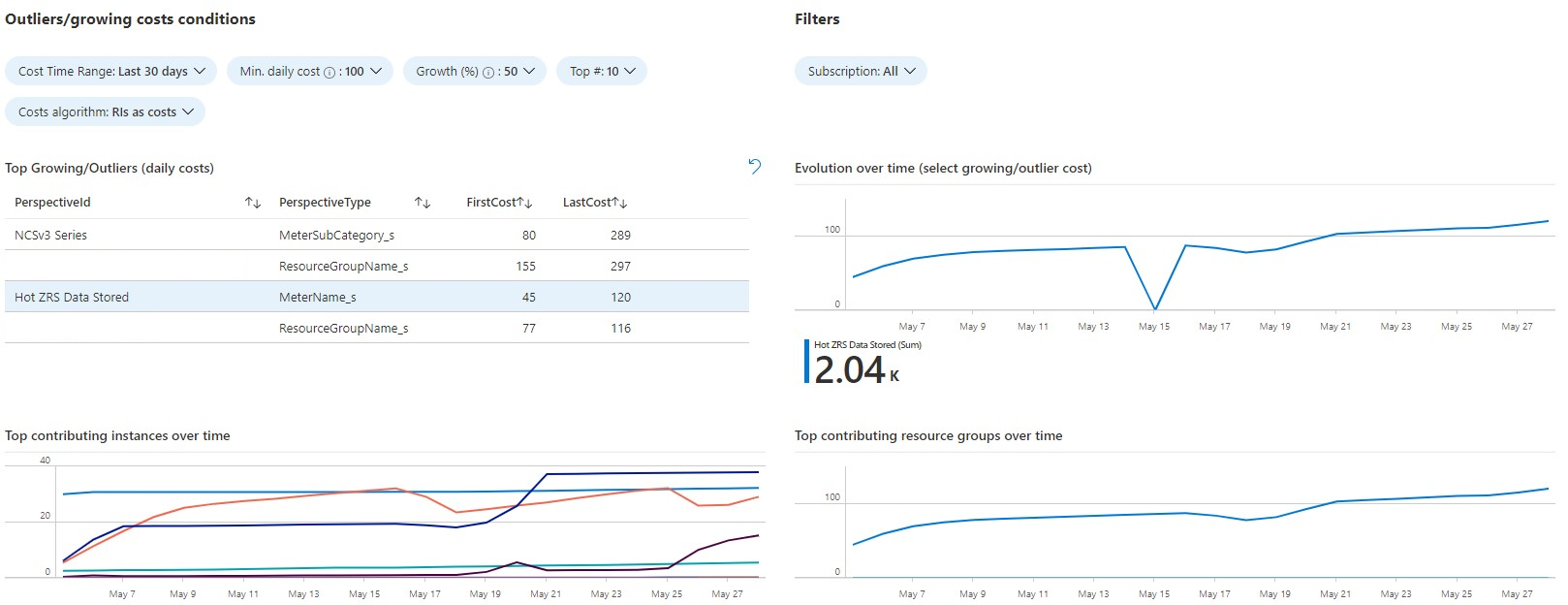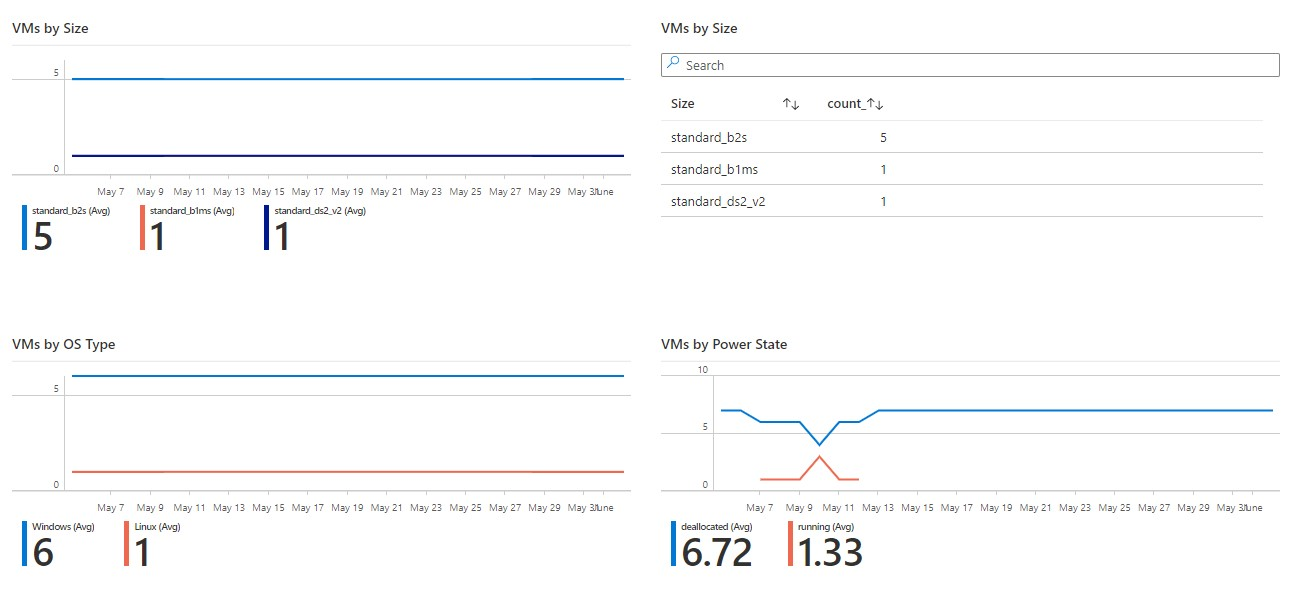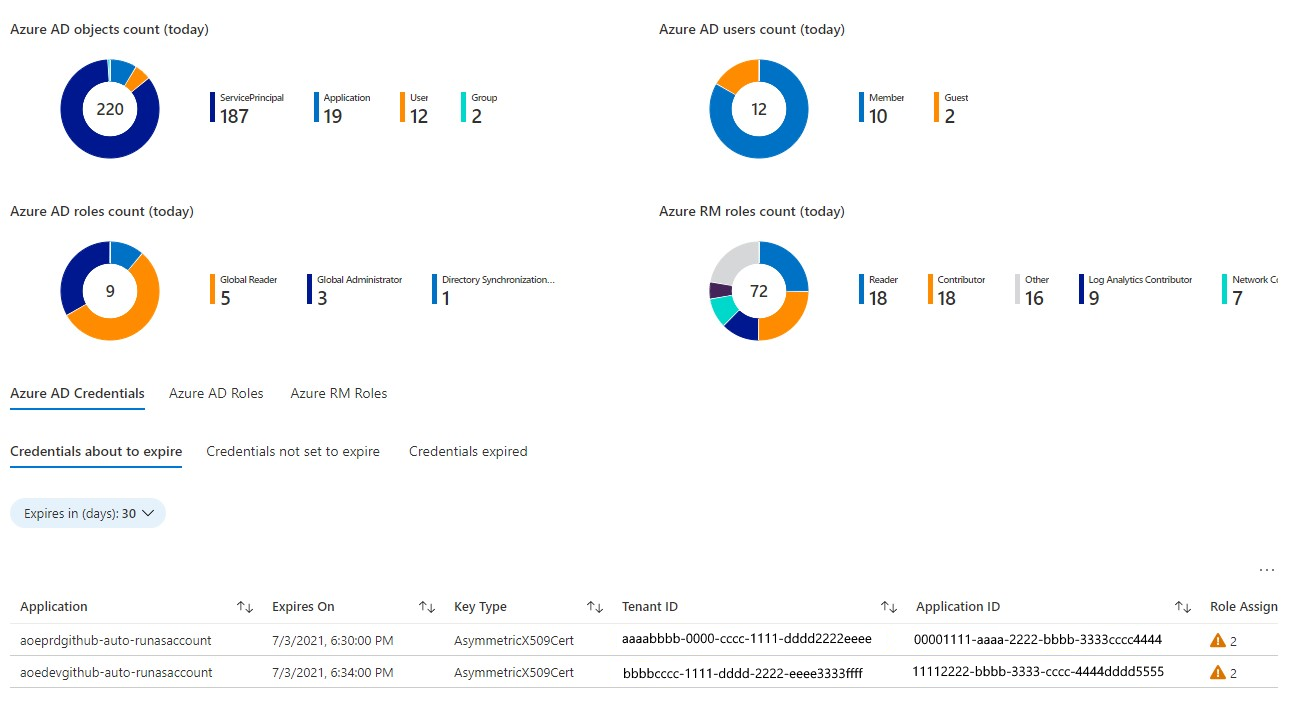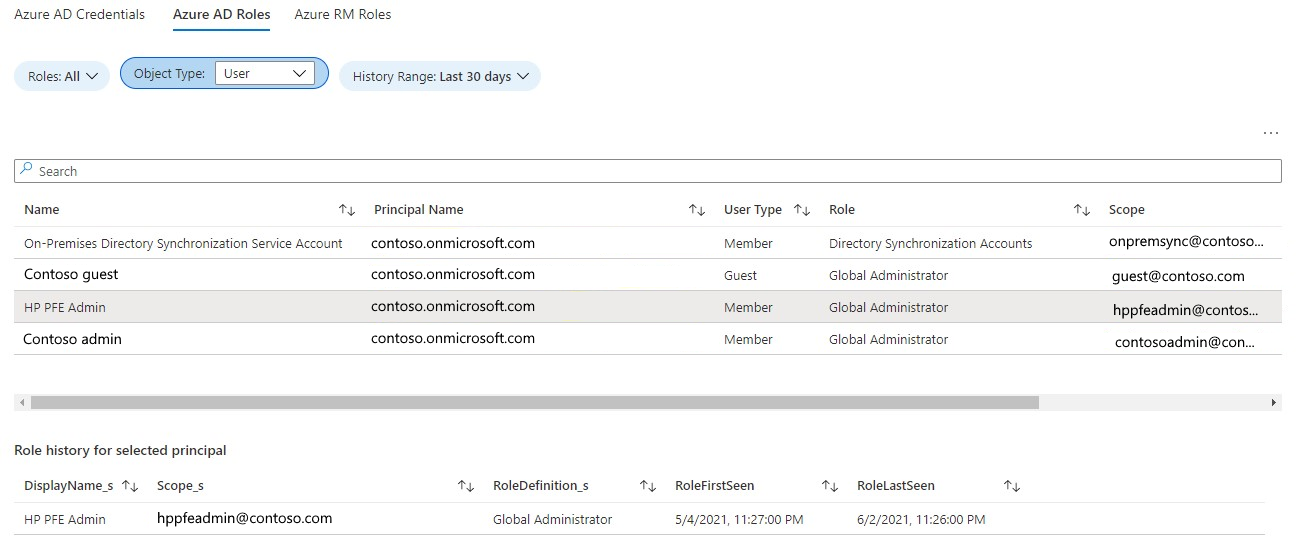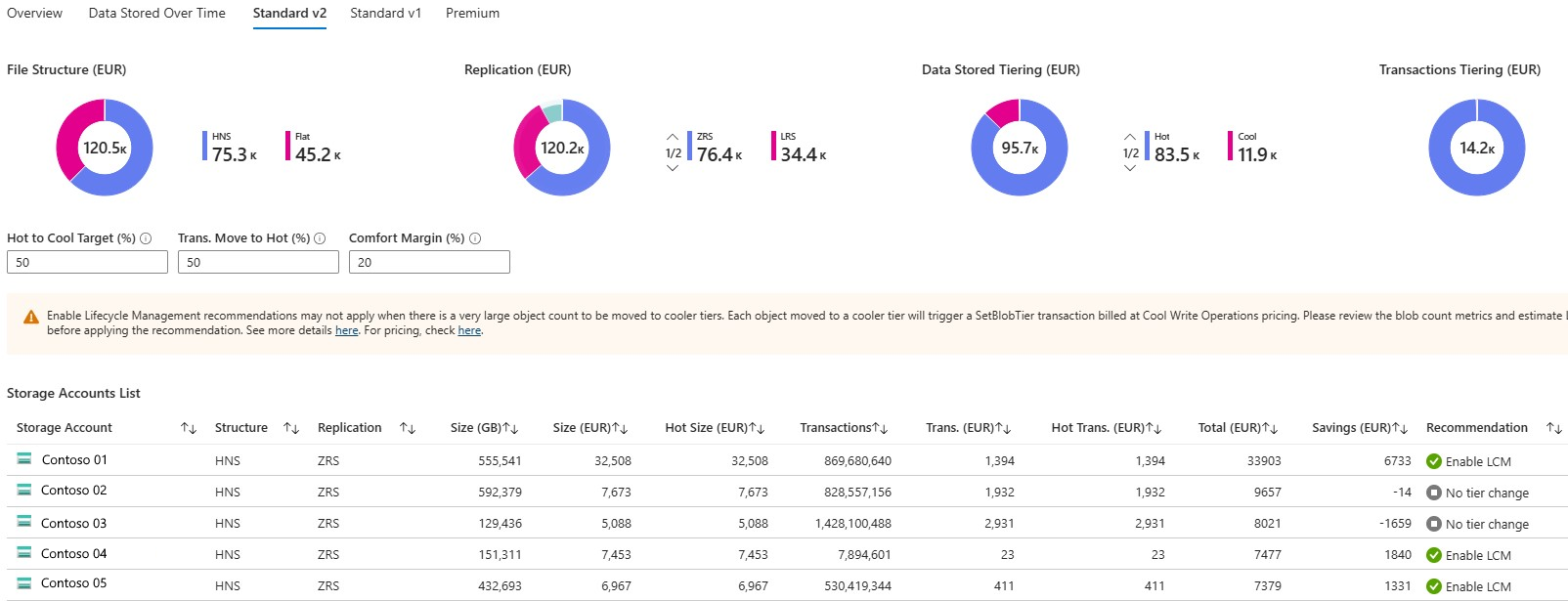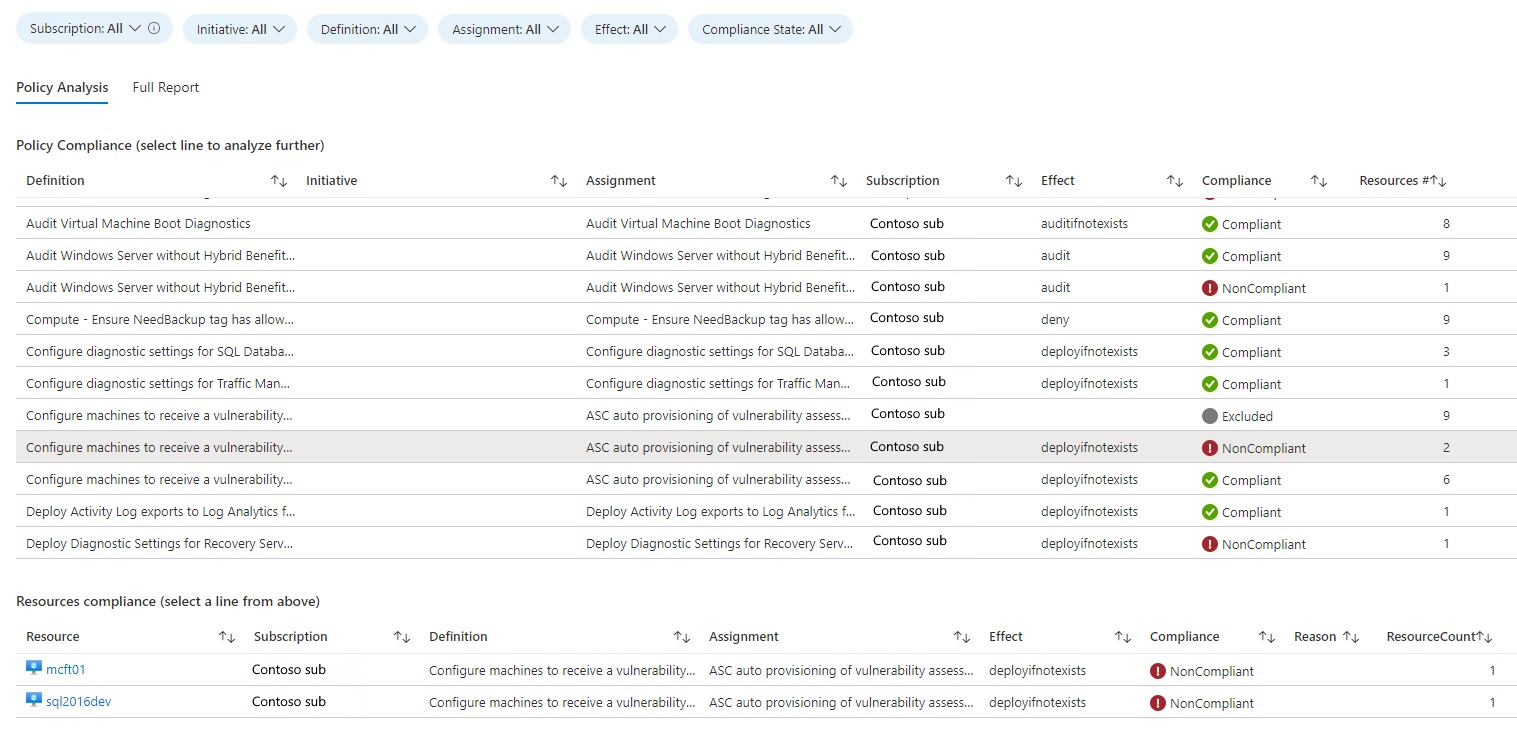Azure optimization engine reports
This article explains reporting options available within Azure optimization engine (AOE). It includes Power BI reports and Log Analytics Workbooks that visualize the rich recommendations and insights generated by the AOE.
Power BI recommendations report
AOE includes a Power BI report for visualizing recommendations. To use it, you have first to change the data source connection to the SQL Database you deployed with the AOE. In the Power BI top menu, select Transform Data > Data source settings.
Then select Change source and change to your SQL database server URL. Ensure your SQL Firewall rules allow for the connection and to sign in with a Microsoft work/school account with permissions on the SQL database.
The report was built for a scenario where you have an environment tag applied to your resources. If you want to change it or add new tags, open the Transform Data menu again, but now choose the Transform data suboption. A new window opens. If you select next in "Advanced editor" option, you can edit the data transformation logic and update the tag processing instructions.
The report contains several pages described in the following sections.
Overview - Latest recommendations
The initial page shows a summary of the latest recommendations available, filterable by multiple perspectives. If this page shows empty, you must refresh it to get last week's recommendations. If it still shows empty after refresh, then there might be some upstream issue with the AOE Automation runbooks.
Cost - Cost recommendations overview
The Cost page displays the latest Cost recommendations generated by AOE (together with Azure Advisor ones). These recommendations are sorted by potential monthly savings. For each recommendation, there's a link to an Azure portal page with more details and a fit score that tells you how the recommendation fits your environment characteristics. For AOE custom recommendations, the fit score is also a measure of accuracy. The closer to a score of 5, the more fit/accurate the recommendation is.
VM Right-Size overview and exploration
The VM Right-Size Overview page gives you a high-level understanding of Azure Advisor VM right-size recommendations' relative distribution. We can quickly see how workload characteristics support the right-size recommended target SKUs. If you have VMs sending the required performance counters to Log Analytics, you get a clearer view on the supportability of each recommendation. In the following example, we have some unknown information, since one of the VMs didn't send performance metrics to the Log Analytics workspace.
The VM Right-Size Exploration page allows you to filter and do a deeper analysis of Azure Advisor VM right-size recommendations by multiple perspectives.
Other Well-Architected pillars
Similar to the Cost page, there are other latest recommendations pages for each of the remaining Well-Architected pillars: High Availability (Reliability), Security, Performance, and Operational Excellence.
Recommendation Details and History
When a recommendation is selected in one of the five Well-Architected pillars pages, you can right-click it and drill through the recommendation. There are two options available: Recommendation Details and Recommendation History.
The Recommendation Details option takes you to a page where you can see all the details of that specific recommendation. You can navigate back to the recommendations list by clicking on the upper left arrow (while holding the CTRL key down). The Recommendation History page shows you how long that recommendation was active over the past year and how the fit score evolved.
Workbooks
With AOE's Log Analytics Workbooks, you can explore many perspectives over the data that is collected every day. They include:
- Cost-growing anomalies
- Microsoft Entra ID, Azure Resource Manager principals, and roles assigned
- How your resources are distributed
- Getting insights about your Azure commitments usage (supports only EA and MCA customers)
For more information, see the following information for a short description of each Workbook.
Recommendations
The Recommendations workbook is the report to start with your AOE-based Azure optimization journey. It reports on the optimization recommendations generated every week by both AOE and Azure Advisor, across the five pillars of the Well Architected Framework - Cost, Operational Excellence, Performance, Reliability, and Security.
Azure Commitments Insights
For a complete Azure Reservations and Savings Plans performance analysis and purchase simulations, you have several Workbooks available:
- Benefits Simulation allows for simulations of Savings Plans and Reservations commitments savings and coverage based on on-demand Virtual Machines usage history.
- Benefits Usage reports on the distribution of the different pricing models usage (Savings Plans, Reservations, Spot, and On-Demand) and on the savings each pricing model is achieving compared to others.
- Reservations Potential reports on On-Demand Virtual Machines usage and its potential for Reservations commitments, with historical analysis and details of resources potentially consuming those reservations.
- Reservations Usage reports on Reservations usage and allows for usage aggregation by resource tags and deeper insights about real savings (including unused reservations).
- Savings Plans Usage reports on Savings Plans usage and allows for usage aggregation by resource tags and deeper insights about real savings (including unused savings plans).
Check this blog post for a complete description of each Workbook.
Costs Growing
The Costs Growing Workbook reports on usage growth anomalies detected across multiple perspectives: subscription, meter category, meter subcategory, meter name, resource group, or individual resources.
Resources Inventory
The Resources Inventory Workbook reports on the distribution of the most relevant Azure resource types (mostly IaaS) across different perspectives, including its historical evolution.
Identities and Roles
The Identities and Roles Workbook reports on Microsoft Entra ID objects (users, groups, and applications) and their respective roles across the tenant and Azure resources. For a more detailed analysis of this workbook, check this blog post.
Block Blob Storage Usage
The Block Blob Storage Usage Workbook reports on the distribution of Block Blob Storage usage across different types of Storage Accounts, file structure, replication options, and tiering; allows for simulations of hot to cool tiering savings.
Policy Compliance
The Policy Compliance Workbook reports on Azure Policy compliance across the whole tenant, with a historical perspective and also the ability to filter and group by resource tags.
Related content
Related FinOps capabilities:
Related products:
Related solutions: