Walkthrough: Creating and Using a Vocabulary in the Policy
This walkthrough provides step-by-step procedures for creating a vocabulary and using the vocabulary in the ProcessPurchaseOrder policy.
Prerequisites
You must complete the Walkthrough: Creating a Simple Business Policy walkthrough before performing this walkthrough. However, we recommend that you complete all the walkthroughs that are listed before this walkthrough in the documentation.
Overview of This Walkthrough
This walkthrough contains three procedures, as described in the following table.
| Procedure title | Procedure descritpion |
|---|---|
| To create the POVocabulary vocabulary | Provides step-by-step instructions for creating the POVocabulary vocabulary with three definitions: Requested Quantity, Maximum Number of Items Allowed, and Request Status. |
| To use the POVocabulary in the ProcessPurchaseOrder policy | Provides step-by-step instructions for creating a new version of the ProcessPurchaseOrder policy using POVocabulary. |
| To test the solution | Provides step-by-step instructions for testing the solution. |
To create the POVocabulary vocabulary
On the Start menu, open Business Rule Composer. If you have the Business Rule Composer already open, press F5 to refresh it.
Note
On a system that supports User Account Control (UAC), you may need to run the tool with Administrative privileges. To do this, right-click the application, and then select Run as administrator.
In the Facts Explorer window, click the Vocabularies tab.
Right-click Vocabularies, click Add New Vocabulary, and then type POVocabulary as the name for the vocabulary.
If you did not change the name of the vocabulary to POVocabulary in step 3, change the name of the vocabulary to POVocabularyin the Properties window.
Right-click Version 1.0(not saved) in POVocabulary, and then click Add New Definition.
In the Vocabulary Definition Wizard, select XML Document Element or Attribute, and then click Next.
For the Definition name, type Requested Quantity.
Click Browse, and select the PO.xsd file you created in Walkthrough: Creating a Simple Business Policy.
In the Select Binding dialog box, expand PurchaseOrder, expand Item, and then double-click Quantity.
Make sure that the document type is set to RuleTest.PO. If it is not, change the document type to RuleTest.PO. This step is very important.
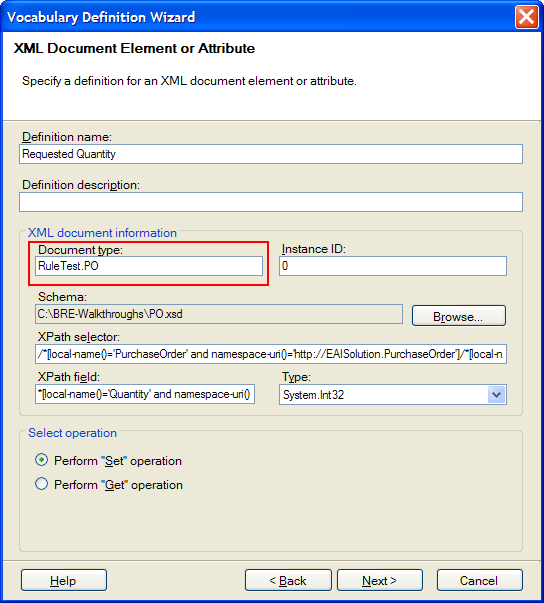
Specify the select operation in the Select operation group as Perform Get Operation.
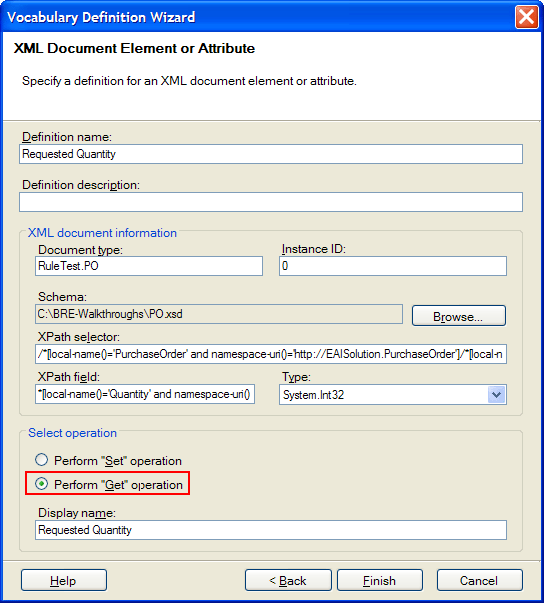
Click Finish.
Right-click Version 1.0(not saved), and then click Add New Definition.
Select XML Document Element or Attribute, and then click Next.
For the Definition name, type Request Status.
Click Browse, and select the PO.xsd file.
In the Select Binding dialog box, expand PurchaseOrder, and then double-click Status.
Change the document type to RuleTest.PO. This step is very important.
Make sure that the Perform Set operation option is selected, and then click Next.
Click Finish.
Right-click Version 1.0(not saved), and then click Add New Definition.
Make sure that Constant Value, Range of Values, or Set of Values is selected, and then click Next.
For the Definition name, type Maximum Number of Items Allowed.
Make sure that Constant Value definition type is selected, and then click Next.
Type 500 for the value, and then click Finish.
Right-click Version 1.0(not saved), and then click Save.
Right-click Version 1.0(not saved), and then click Publish.
To use the POVocabulary in the ProcessPurchaseOrder policy
In the Policy Explorer window, expand Policies, expand ProcessPurchaseOrder, right-click Version 1.0, and then click Copy.
Right-click ProcessPurchaseOrder and then click Paste Policy Version.
Click ApprovalRule in Version 1.1(not saved).
In the Facts Explorer window, expand Vocabularies, expand POVocabulary, expand Version 1.0, and then drag Requested Quantity to the IF pane to replace the left hand side (LHS) argument of the LessThanOrEqual predicate.
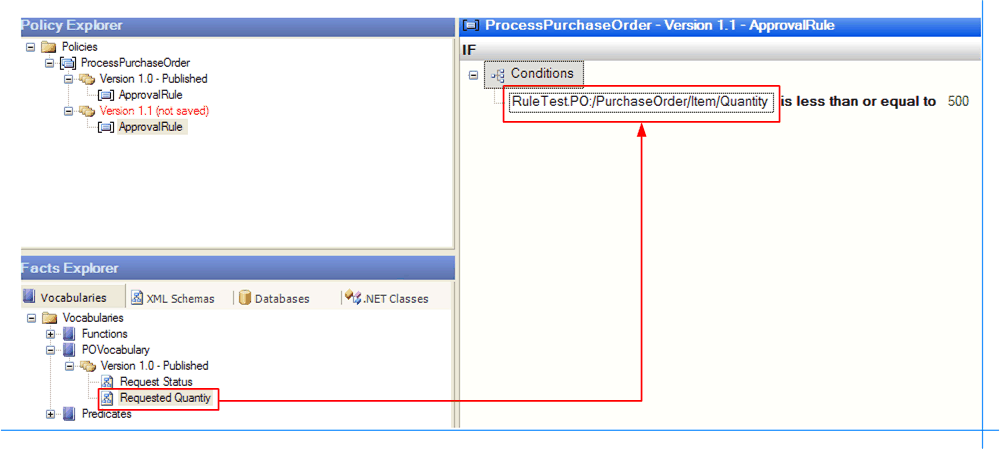
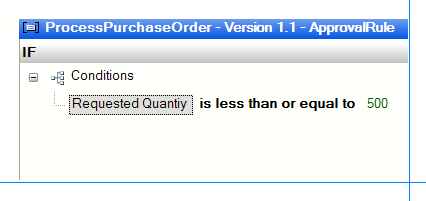
Drag Maximum Number of Items Allowed to replace the right hand side (RHS) argument of the condition (500).
Select the existing action in the THEN pane, right-click, and then click Delete action.
Note
You can also press DELETE after selecting the action to delete the action.
Drag Request Status to the THEN pane.
Click <empty string> and then type Approved.
Right-click Version 1.1(not saved) in the Policy Explorer window, and then click Save.
Right-click Version 1.1(not saved) in the Policy Explorer window, and then click Publish.
To test the solution
In Business Rule Composer, expand Policies, expand ProcessPurchaseOrder, right-click Version 1.0 - Deployed, and then click Undeploy.
Note
This step is optional because the orchestration always picks the latest deployed version of the policy, which is 1.1 after you perform step 2.
Right-click Version 1.1- Published, and then click Deploy.
Wait for approximately 60 seconds. The rule engine update service refreshes its cache every 60 seconds if there are any updates to a policy that it caches. It does not matter whether you perform step 1—the orchestration picks up the latest deployed version of the policy, which is 1.1
Open SamplePO.xml and SamplePO2.xml in Notepad and change the value of the Status field to XYZ.
Copy the SamplePO.xml file from C:\BRE-Walkthroughs directory to C:\BRE-Walkthroughs\RuleTestSol\Input directory for the orchestration.
You should see an output file in the C:\BRE-Walkthroughs\RuleTestSol\Output directory for the orchestration. Open the output XML file and notice that the value of the Status field is set to Approved.
Repeat steps 5 and 6 with SamplePO2.xml, and notice that the value of the Status field in the output document is the same as in the input document (XYZ).
Note
The value of the Status field remains the same (XYZ) because the rule engine does not execute the action in the ApprovalRule rule because the condition evaluated to
false.
Comments
After you save the vocabulary, you can still modify it. After you publish the vocabulary, you cannot modify it.
If you need to modify a definition, add a new definition, or delete a definition, you should create a new version of the vocabulary.
Only published vocabularies can be used in policies.
In the "To create the POVocabulary vocabulary" procedure, you changed the document type to RuleTest.PO. To see the results of this change, in Visual Studio, in Solution Explorer, click PO.xsd. In the Properties window, note that RuleTest is the name of the namespace, and PO is the name of the Type.
In this walkthrough, you used only an XML document as a fact to the policy. You can also use .NET facts and database facts when you create policies
When you select Perform "Set" operation on the second page of the Vocabulary Definition Wizard, you can specify a Display format string on the page that follows. For example, you could change the display format string from Request Status {0} to Request status is: {0} before clicking Finish in the step 20 of the "create vocabulary" procedure.
Next Steps
Now that you have completed this walkthrough, perform the Walkthrough: Adding a Rule to the Policy walkthrough, which gives you step-by-step instructions for adding a new rule to the ProcessPurchaseOrder policy.
See Also
Vocabularies
How to Develop Vocabularies
Condition Evaluation and Action Execution
Agenda and Priority