Walkthrough: Creating a Simple Business Policy
This walkthrough provides step-by-step procedures for using the Business Rule Composer to create a simple business policy named ProcessPurchaseOrder containing a rule named ApprovedRule. The ApprovedRule rule expects the user to submit an XML document as a fact, and sets the value of the Status field in the document to Approved if the value of the Quantity field is less than or equal to 500.
Prerequisites
You must be familiar with the basics of the Business Rules Framework to perform this walkthrough. If you are new to the Business Rules Framework, we recommend that you read the architecture overview of the Business Rules Framework at Business Rules Engine before performing this walkthrough.
Overview of This Walkthrough
This walkthrough contains two procedures, as described in the following table.
| Procedure title | Procedure description |
|---|---|
| To create the PO schema file | Provides step-by-step instructions for creating the schema for the document that the ProcessPurchaseOrder policy uses. |
| To create the ProcessPurchaseOrder policy | Provides step-by-step instructions for creating the ProcessPurchaseOrder policy by using the Business Rule Composer. |
To create the PO schema file
On the Start menu, open Notepad.
On the File menu, point to New, and then click File.
Copy the following XML text to the editor:
<?xml version="1.0" encoding="utf-16"?> <xs:schema xmlns:b="http://schemas.microsoft.com/BizTalk/2003" xmlns="http://EAISolution.PurchaseOrder" targetNamespace="http://EAISolution.PurchaseOrder" xmlns:xs="http://www.w3.org/2001/XMLSchema"> <xs:element name="PurchaseOrder"> <xs:complexType> <xs:sequence> <xs:element name="Header"> <xs:complexType> <xs:sequence> <xs:element name="ReqID" type="xs:string" /> <xs:element name="Date" type="xs:string" /> </xs:sequence> </xs:complexType> </xs:element> <xs:element name="Item"> <xs:complexType> <xs:sequence> <xs:element name="Description" type="xs:string" /> <xs:element name="Quantity" type="xs:int" /> <xs:element name="UnitPrice" type="xs:string" /> </xs:sequence> </xs:complexType> </xs:element> <xs:element name="Status" type="xs:string" /> </xs:sequence> </xs:complexType> </xs:element> </xs:schema>On the File menu, click Save TextFile1.txt As.
Change the value for Save As type from Text Documents(*.txt) to All Files.
Type PO.xsd in the File name text box, change the directory to C:\BRE-Walkthroughs, change the value of Encoding to Unicode and then click Save.
Note
Create the directory BRE-Walkthroughs under C:\ if it does not exist, and then click Save.
Close Notepad.
To create the ProcessPurchaseOrder business policy
On the Start menu, open Business Rule Composer.
Note
On a system that supports User Account Control (UAC), you may need to run the tool with Administrative privileges. To do this, right-click the application, and then select Run as administrator.
Note
The Business Rule Composer displays the Open Rule Store dialog box when it is opened for the first time on a computer. If you see the Open Rule Store dialog box, click OK after verifying the SQL server name and database name.
In the Policy Explorer window, right-click Policies, and then click Add New Policy.
Edit the name of the policy, Policy1, to ProcessPurchaseOrder and press ENTER. You can also change the name of the policy in the Properties window.
Right-click Version 1.0, and then click AddNewRule.
Edit the name of the rule from Rule1 to ApprovalRule and press ENTER. You can also change the name of the rule in the Properties window.
In the Facts Explorer window, click the XML Schemas tab.
Right-click Schemas, click Browse, and then select the PO.xsd file that you created earlier.
In the properties window, change the value of the Document Type property from PO to RuleTest.PO.
Note
You will be creating a BizTalk project named RuleTest later in the Walkthrough: Invoking the Policy from an Orchestration walkthrough. In that walkthrough, you will add the PO.xsd file to the project, create an orchestration that invokes the ProcessPurchaseOrder policy, and then test the policy. To test the policy from the orchestration, you need to make sure that you change the Document Type property to <Project Name>.<SchemaName>, which is RuleTest.PO in this case.
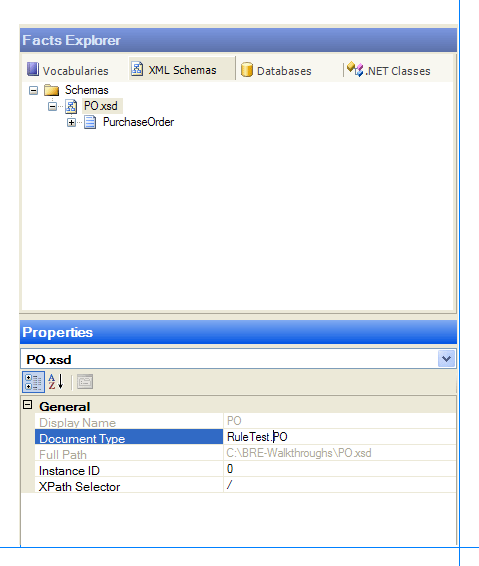
In the Facts Explorer window, expand PurchaseOrder, and then expand Item.
In the IF pane (top) on the right, right-click Conditions, click Predicates, and then click LessThanEqual.
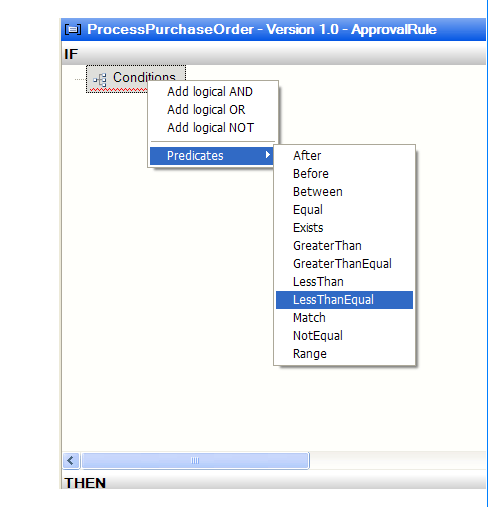
Drag the Quantity node from the Facts Explorer window to argument1 in the IF pane.
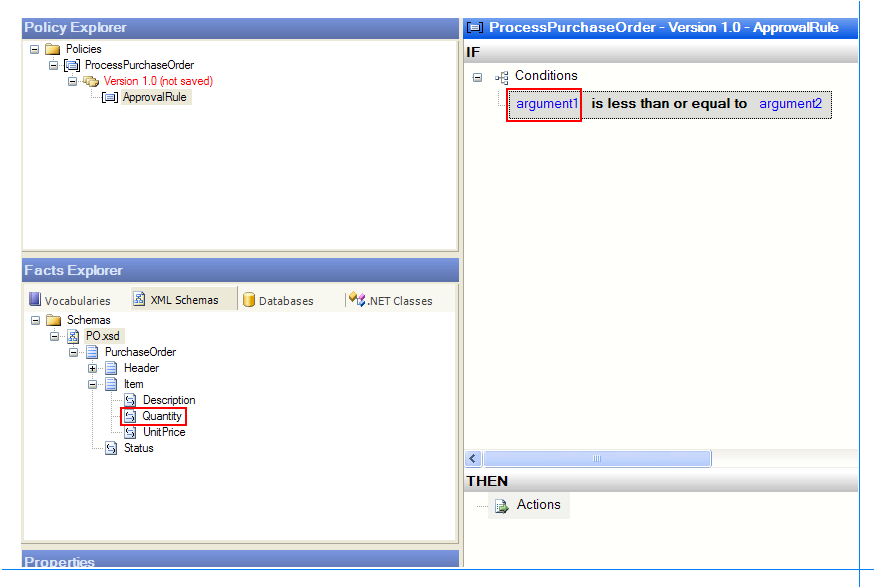
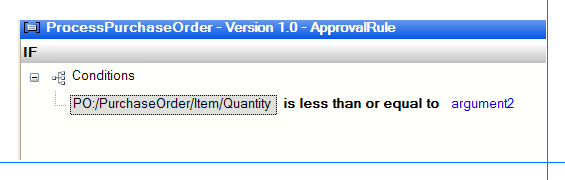
In the IF pane, click argument2, type
500, and then press ENTER.Drag the Status node from the Facts Explorer window to the THEN pane at the bottom-right side of Business Rule Composer.
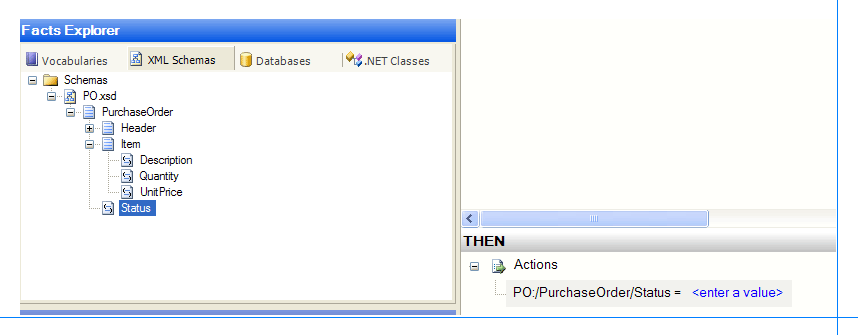
In the THEN pane, click <Enter a value> and then type Approved.
In the Policy Explorer window, right-click Version 1.0 (not saved), and then click Save.
Comments
A policy can have one or more rules. You will be adding another rule, DeniedRule, in the Walkthrough: Adding a Rule to the Policy walkthrough.
You can modify the policy to add more rules, change conditions, and change actions when the policy is in the Saved state.
You can prioritize execution of rules by specifying the Priority property on rules in Business Rule Composer. For example, if you click the ApprovedRule node in the Policy Explorer window, you can see the Priority property in the Properties window. The larger the number, the higher the rule priority.
You can use an XML schema, a database, or a .NET assembly as a data source for the policy. In this walkthrough, you used an XML schema as a data source. You should submit an XML document instance of the schema as a fact to the rule engine to execute the policy.
Next Steps
Now that you have completed this walkthrough, perform the Walkthrough: Testing the Policy walkthrough, which gives you step-by-step instructions for testing the ProcessPurchaseOrder policy you created in this walkthrough.