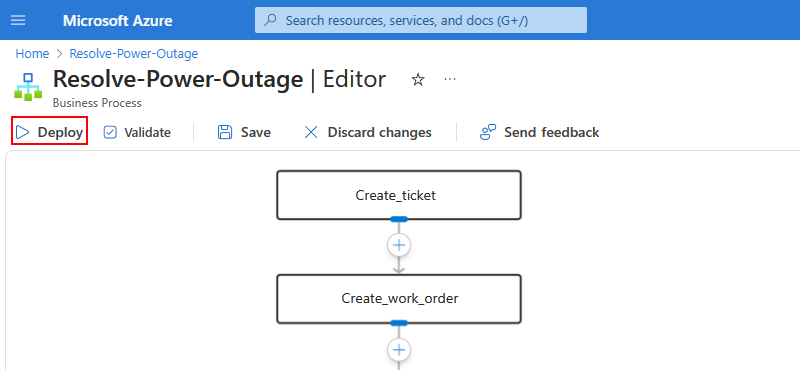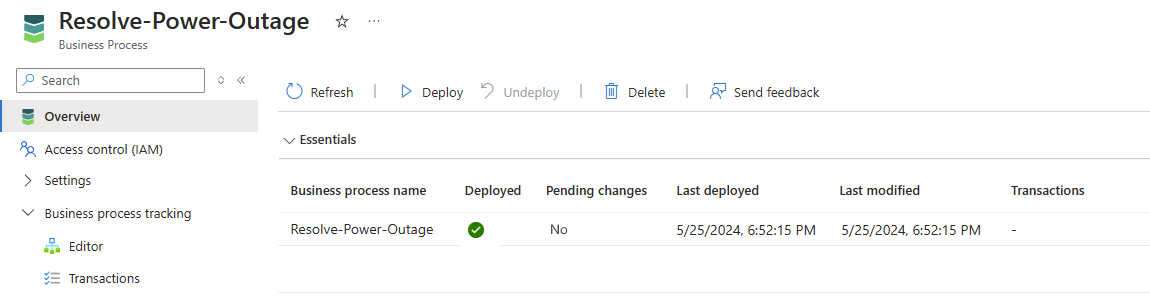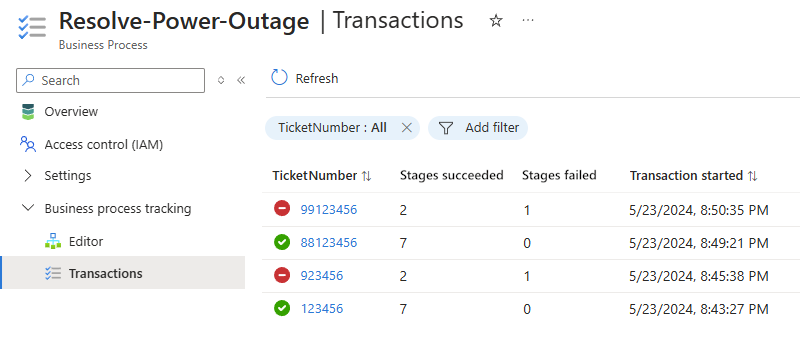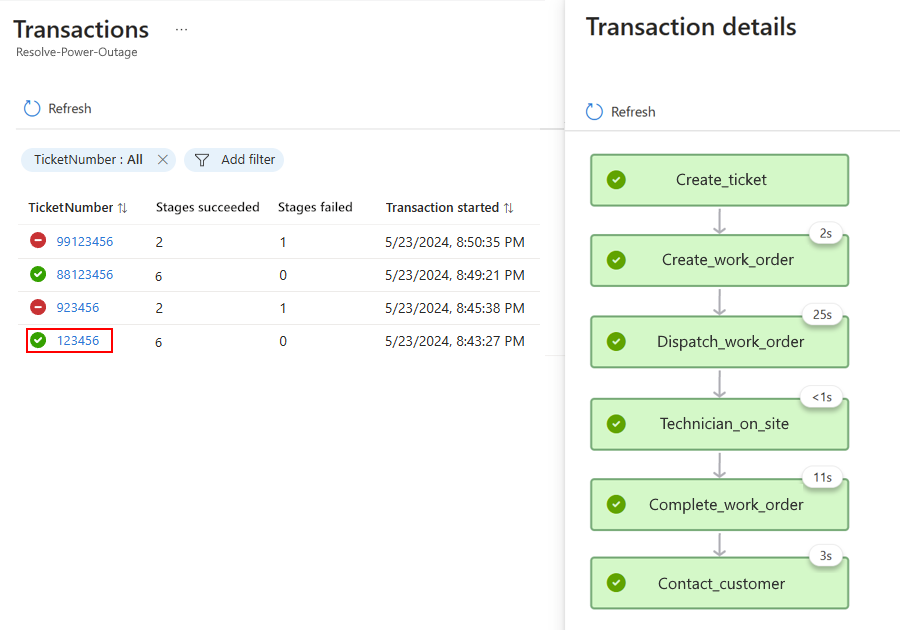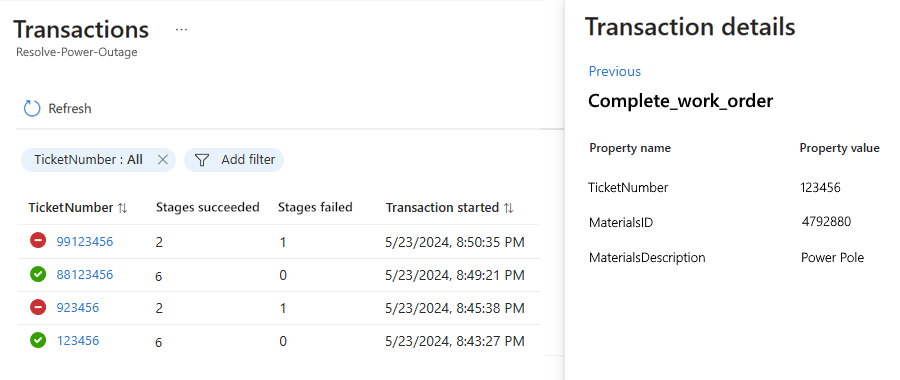Deploy a business process and tracking profile to Azure (Preview)
Note
This capability is in preview and is subject to the Supplemental Terms of Use for Microsoft Azure Previews.
After you map your business process stages to the operations and outputs in Standard logic app workflows, you're ready to deploy your business process and tracking profile to Azure.
Prerequisites
Access to the Azure account and subscription associated with the Business process resource that you want to deploy.
The Business process resource that you want to deploy.
Deployment requires all business process stages must have mappings to the operations and outputs in the corresponding Standard logic app workflows.
Access to the Standard logic apps and workflows that are mapped to stages in your business process.
This access is required because deployment creates and adds a tracking profile to each logic app resource that participates in the business process.
The Azure Data Explorer database associated with your business process must be online.
Deployment uses the database table that you selected during business process creation to store recorded data from the workflow run.
Deploy business process and tracking profile
In the Azure portal, open your business process in the editor, if not already open.
Before you deploy, make sure that you're ready for all participating Standard logic app workflows to restart when deployment begins.
On the process editor toolbar, select Deploy.
Azure shows a notification based on whether the deployment succeeds.
On the business process menu, select Overview.
Your business process now appears with a checkmark in the Deployed column.
View recorded transactions
After the mapped Standard logic app workflows run and emit the data that you specified for collection, you can view the recorded transactions.
In the Azure portal, open your business process.
On the business process menu, under Business process tracking, select Transactions.
The Transactions page shows any records that your solution recorded.
To review the details for a specific transaction, select the transaction ID.
The Transaction details pane shows the status information for the entire business process, for example:
To review the status for a specific stage, on the Transaction details pane, select that stage, for example, Complete_work_order.
The Transaction details pane now shows the values for the transaction ID and any tracked properties for the selected stage, for example:
To create custom experiences for the data provided here, check out Azure Workbooks or Azure Data Explorer with Power BI.