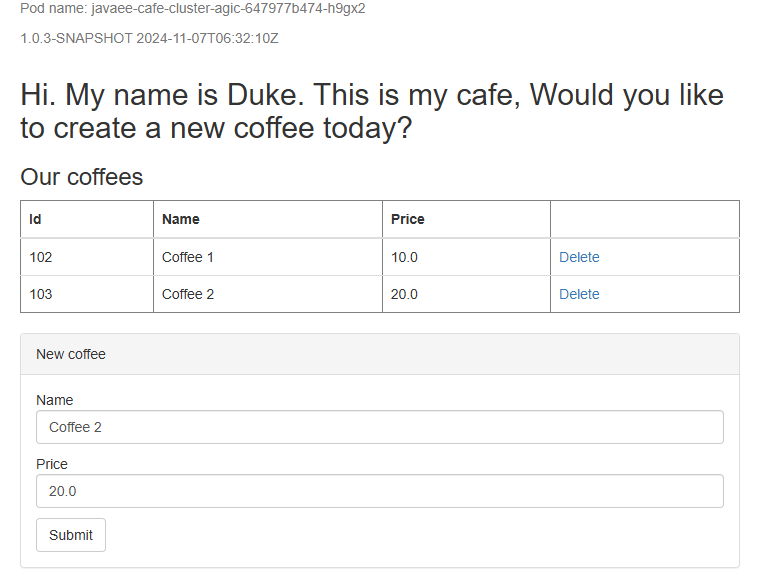Deploy a Java application with Open Liberty or WebSphere Liberty on an Azure Kubernetes Service (AKS) cluster
This article demonstrates how to:
- Run your Java, Java EE, Jakarta EE, or MicroProfile application on the Open Liberty or IBM WebSphere Liberty runtime.
- Build the application's Docker image with
az acr buildby using Open Liberty or WebSphere Liberty container images. - Deploy the containerized application to an Azure Kubernetes Service (AKS) cluster by using the Open Liberty Operator or WebSphere Liberty Operator.
The Open Liberty Operator simplifies the deployment and management of applications running on Kubernetes clusters. With the Open Liberty Operator or WebSphere Liberty Operator, you can also perform more advanced operations, such as gathering traces and dumps.
This article uses the Azure Marketplace offer for Open Liberty or WebSphere Liberty to accelerate your journey to AKS. The offer automatically provisions some Azure resources, including:
- An Azure Container Registry instance.
- An AKS cluster.
- An Application Gateway Ingress Controller (AGIC) instance.
- The Open Liberty Operator and WebSphere Liberty Operator.
- Optionally, a container image that includes Liberty and your application.
If you prefer manual step-by-step guidance for running Liberty on AKS, see Manually deploy a Java application with Open Liberty or WebSphere Liberty on an Azure Kubernetes Service (AKS) cluster.
This article is intended to help you quickly get to deployment. Before you go to production, you should explore the IBM documentation about tuning Liberty.
If you're interested in providing feedback or working closely on your migration scenarios with the engineering team developing WebSphere on Azure solutions, fill out this short survey on WebSphere migration and include your contact information. The team of program managers, architects, and engineers will promptly get in touch with you to initiate close collaboration.
Prerequisites
- An Azure subscription. If you don't have an Azure subscription, create an Azure free account before you begin.
- Prepare a local machine with Unix-like operating system installed - for example, Ubuntu, Azure Linux, macOS, or Windows Subsystem for Linux.
- Install the Azure CLI to run Azure CLI commands.
- Sign in to the Azure CLI by using the
az logincommand. To finish the authentication process, follow the steps displayed in your terminal. For other sign-in options, see Sign into Azure with Azure CLI. - When you're prompted, install the Azure CLI extension on first use. For more information about extensions, see Use and manage extensions with the Azure CLI.
- Run
az versionto find the version and dependent libraries that are installed. To upgrade to the latest version, runaz upgrade. This article requires at least version 2.61.0 of Azure CLI.
- Sign in to the Azure CLI by using the
- Install a Java Standard Edition (SE) implementation, version 17 (for example, Eclipse Open J9).
- Install Maven 3.9.8 or higher.
- Ensure Git is installed.
- Make sure you're assigned either the
Ownerrole or theContributorandUser Access Administratorroles in the subscription. You can verify it by following steps in List role assignments for a user or group.
Create a Liberty on AKS deployment using the portal
The following steps guide you to create a Liberty runtime on AKS. After you complete these steps, you'll have a Container Registry instance and an AKS cluster for deploying your containerized application.
Go to the Azure portal. In the search box at the top of the page, enter WebSphere Liberty/Open Liberty on Kubernetes. When the suggestions appear, select the one and only match in the Marketplace section.
If you prefer, you can go directly to the offer.
Select Create.
On the Basics pane:
- Create a new resource group. Because resource groups must be unique within a subscription, choose a unique name. An easy way to have unique names is to use a combination of your initials, today's date, and some identifier (for example,
ejb0913-java-liberty-project-rg). Save aside the resource group name for later use in this article. - For Region, select a region that's close to you. For example, select East US 2.
- Create a new resource group. Because resource groups must be unique within a subscription, choose a unique name. An easy way to have unique names is to use a combination of your initials, today's date, and some identifier (for example,
Select Next. On the AKS pane, you can optionally select an existing AKS cluster and Container Registry instance, instead of causing the deployment to create new ones. This choice enables you to use the sidecar pattern, as shown in the Azure Architecture Center. You can also adjust the settings for the size and number of the virtual machines in the AKS node pool.
For the purposes of this article, just keep all the defaults on this pane.
Select Next. On the Load Balancing pane, next to Connect to Azure Application Gateway?, select Yes. In this section, you can customize the following deployment options:
For Virtual network and Subnet, you can optionally customize the virtual network and subnet into which the deployment places the resources. You don't need to change the remaining values from their defaults.
For TLS/SSL certificate, you can provide the TLS/SSL certificate from Azure Application Gateway. Leave the values at their defaults to cause the offer to generate a self-signed certificate.
Don't go to production with a self-signed certificate. For more information about self-signed certificates, see Create a self-signed public certificate to authenticate your application.
You can select Enable cookie based affinity, also known as sticky sessions. This article uses sticky sessions, so be sure to select this option.
Select Next. On the Operator and application pane, this article uses all the defaults. However, you can customize the following deployment options:
- You can deploy WebSphere Liberty Operator by selecting Yes for the option IBM supported?. Leaving the default No deploys Open Liberty Operator.
- You can deploy an application for your selected operator by selecting Yes for the option Deploy an application?. Leaving the default No doesn't deploy any application.
Select Review + create to validate your selected options. On the Review + create pane, when you see Create become available after validation passes, select it.
The deployment can take up to 20 minutes. While you wait for the deployment to finish, you can follow the steps in the section Create an Azure SQL Database instance. After you complete that section, come back here and continue.
Capture selected information from the deployment
If you moved away from the Deployment is in progress pane, the following steps show you how to get back to that pane. If you're still on the pane that shows Your deployment is complete, go to the newly created resource group and skip to the third step.
In the corner of any portal page, select the menu button, and then select Resource groups.
In the box with the text Filter for any field, enter the first few characters of the resource group that you created previously. If you followed the recommended convention, enter your initials, and then select the appropriate resource group.
In the list of resources in the resource group, select the resource with the Type value of Container registry.
On the navigation pane, under Settings, select Access keys.
Save aside the values for Registry name and Login server. You can use the copy icon next to each field to copy the value to the system clipboard.
Note
This article uses the
az acr buildcommand to build and push the Docker image to the Container Registry, without usingusernameandpasswordof the Container Registry. It's still possible to use username and password withdocker loginanddocker push. Using username and password is less secure than passwordless authentication.Go back to the resource group into which you deployed the resources.
In the Settings section, select Deployments.
Select the bottom-most deployment in the list. The Deployment name value matches the publisher ID of the offer. It contains the string
ibm.On the navigation pane, select Outputs.
By using the same copy technique as with the preceding values, save aside the values for the following outputs:
cmdToConnectToClusterappDeploymentTemplateYamlif the deployment doesn't include an application. That is, you selected No for Deploy an application? when you deployed the Marketplace offer. This article selected No. However, if you selected Yes, save aside the value ofappDeploymentYaml, which includes the application deployment.Paste the value of
appDeploymentTemplateYamlorappDeploymentYamlinto a Bash shell, and run the command.The output of this command is the application deployment YAML. Look for the ingress TLS secret with keyword
secretName, such as- secretName: secret785e2c. Save aside thesecretNamevalue.
Run the following commands to set the environment variables that you captured in the previous steps. These environment variables are used later in this article.
export RESOURCE_GROUP_NAME=<your-resource-group-name>
export REGISTRY_NAME=<your-registry-nam-of-container-registry>
export LOGIN_SERVER=<your-login-server-of-container-registry>
export INGRESS_TLS_SECRET=<your-ingress-tls-secret-name>
Create an Azure SQL Database instance
In this section, you create an Azure SQL Database single database for use with your app.
First, set database-related environment variables. Replace <your-unique-sql-server-name> with a unique name for your Azure SQL Database server.
export SQL_SERVER_NAME=<your-unique-sql-server-name>
export DB_NAME=demodb
Run the following command in your terminal to create a single database in Azure SQL Database and set the current signed-in user as a Microsoft Entra admin. For more information, see Quickstart: Create a single database - Azure SQL Database.
export ENTRA_ADMIN_NAME=$(az account show --query user.name --output tsv)
az sql server create \
--name $SQL_SERVER_NAME \
--resource-group $RESOURCE_GROUP_NAME \
--enable-ad-only-auth \
--external-admin-principal-type User \
--external-admin-name $ENTRA_ADMIN_NAME \
--external-admin-sid $(az ad signed-in-user show --query id --output tsv)
az sql db create \
--resource-group $RESOURCE_GROUP_NAME \
--server $SQL_SERVER_NAME \
--name $DB_NAME \
--edition GeneralPurpose \
--compute-model Serverless \
--family Gen5 \
--capacity 2
Then, add the local IP address to the Azure SQL Database server firewall rules to allow your local machine to connect to the database for local testing later.
export AZ_LOCAL_IP_ADDRESS=$(curl -s https://whatismyip.akamai.com)
az sql server firewall-rule create \
--resource-group $RESOURCE_GROUP_NAME \
--server $SQL_SERVER_NAME \
--name AllowLocalIP \
--start-ip-address $AZ_LOCAL_IP_ADDRESS \
--end-ip-address $AZ_LOCAL_IP_ADDRESS
Note
This article disables SQL authentication to illustrate security best practices. Microsoft Entra ID is used to authenticate the connection to the server. If you need to enable SQL authentication, see az sql server create.
Create a service connection in AKS with Service Connector
In this section, you create a service connection between the AKS cluster and the Azure SQL Database using Microsoft Entra Workload ID with Service Connector. This connection allows the AKS cluster to access the Azure SQL Database without using SQL authentication.
First, grant app Azure Service Connector Resource Provider permissions to the Application Gateway deployed before. This step is required to successfully create a service connection between the AKS cluster and the Azure SQL Database.
- Go to the Azure portal and navigate to the resource group that you created earlier.
- In the list of resources in the resource group, select the resource with the Type value of Application gateway.
- Select Access control (IAM). Then, expand Add and select Add role assignment.
- In Role tab, select Privileged administrator roles. Then, select Contributor. Select Next.
- In Members tab, select Select members. Then, search for the Azure Service Connector Resource Provider app. Select the app and select Select. Select Next.
- Select Review + assign. Wait for a few seconds for the role assignment to complete.
Then, run the following commands to create a connection between the AKS cluster and the SQL database using Microsoft Entra Workload ID with Service Connector. For more information, see Create a service connection in AKS with Service Connector (preview).
# Register the Service Connector and Kubernetes Configuration resource providers
az provider register --namespace Microsoft.ServiceLinker --wait
az provider register --namespace Microsoft.KubernetesConfiguration --wait
# Install the Service Connector passwordless extension
az extension add --name serviceconnector-passwordless
# Retrieve the AKS cluster and Azure SQL Server resource IDs
export AKS_CLUSTER_RESOURCE_ID=$(az aks show \
--resource-group $RESOURCE_GROUP_NAME \
--name $CLUSTER_NAME \
--query id \
--output tsv)
export AZURE_SQL_SERVER_RESOURCE_ID=$(az sql server show \
--resource-group $RESOURCE_GROUP_NAME \
--name $SQL_SERVER_NAME \
--query id \
--output tsv)
# Create a user-assigned managed identity used for workload identity
export USER_ASSIGNED_IDENTITY_NAME=workload-identity-uami
az identity create \
--resource-group ${RESOURCE_GROUP_NAME} \
--name ${USER_ASSIGNED_IDENTITY_NAME}
# Retrieve the user-assigned managed identity resource ID
export UAMI_RESOURCE_ID=$(az identity show \
--resource-group ${RESOURCE_GROUP_NAME} \
--name ${USER_ASSIGNED_IDENTITY_NAME} \
--query id \
--output tsv)
# Create a service connection between your AKS cluster and your SQL database using Microsoft Entra Workload ID
az aks connection create sql \
--connection akssqlconn \
--client-type java \
--source-id $AKS_CLUSTER_RESOURCE_ID \
--target-id $AZURE_SQL_SERVER_RESOURCE_ID/databases/$DB_NAME \
--workload-identity $UAMI_RESOURCE_ID
Note
We recommend using Microsoft Entra Workload ID for secure access to your Azure SQL Database without using SQL authentication. If you need to use SQL authentication, ignore the previous steps in this section and use the username and password to connect to the Azure SQL Database.
Get service account and secret created by Service Connector
To authenticate to the Azure SQL Database, you need to get the service account and secret created by Service Connector. Follow the instructions in the Update your container section of Tutorial: Connect an AKS app to Azure SQL Database. Take the option Directly create a deployment using the YAML sample code snippet provided and use the following steps:
From the highlighted sections in the sample Kubernetes deployment YAML, copy the
serviceAccountNameandsecretRef.namevalues, as shown in the following example:serviceAccountName: <service-account-name> containers: - name: raw-linux envFrom: - secretRef: name: <secret-name>Use the following commands to define environment variables. Replace
<service-account-name>and<secret-name>with the values you copied in the previous step.export SERVICE_ACCOUNT_NAME=<service-account-name> export SECRET_NAME=<secret-name>These values are used in the next section to deploy the Liberty application to the AKS cluster.
Note
The secret created by Service Connector contains the AZURE_SQL_CONNECTIONSTRING, which is a password free connection string to the Azure SQL Database. For more information, see the sample value in the User-assigned managed identity authentication section of Integrate Azure SQL Database with Service Connector.
Now that you set up the database and AKS cluster, you can proceed to preparing AKS to host your Open Liberty application.
Configure and deploy the sample application
Follow the steps in this section to deploy the sample application on the Liberty runtime. These steps use Maven.
Check out the application
Clone the sample code for this article. The sample is on GitHub.
There are a few samples in the repository. This article uses java-app. Run the following commands to get the sample:
git clone https://github.com/Azure-Samples/open-liberty-on-aks.git
cd open-liberty-on-aks
export BASE_DIR=$PWD
git checkout 20241107
If you see a message about being in "detached HEAD" state, you can safely ignore it. The message just means that you checked out a tag.
Here's the file structure of the application, with important files and directories:
java-app
├─ src/main/
│ ├─ aks/
│ │ ├─ openlibertyapplication-agic-passwordless-db.yaml
│ ├─ docker/
│ │ ├─ Dockerfile
│ │ ├─ Dockerfile-wlp
│ ├─ liberty/config/
│ │ ├─ server.xml
│ ├─ java/
│ ├─ resources/
│ ├─ webapp/
├─ pom.xml
├─ pom-azure-identity.xml
The directories java, resources, and webapp contain the source code of the sample application. The code declares and uses a data source named jdbc/JavaEECafeDB.
In the aks directory, the file openlibertyapplication-agic-passwordless-db.yaml is used to deploy the application image with AGIC and passwordless connection to the Azure SQL Database. This article assumes that you use this file.
In the docker directory, there are two files to create the application image with either Open Liberty or WebSphere Liberty.
In the directory liberty/config, the server.xml file is used to configure the database connection for the Open Liberty and WebSphere Liberty cluster. It defines a variable azure.sql.connectionstring that is used to connect to the Azure SQL Database.
The pom.xml file is the Maven project object model (POM) file that contains the configuration information for the project. The pom-azure-identity.xml file declares a dependency on azure-identity. This file is used to authenticate to Azure services using Microsoft Entra ID.
Note
This sample uses the azure-identity library to authenticate to Azure SQL Database using Microsoft Entra authentication. If you need to use SQL authentication in your Liberty application, see Relational database connections with JDBC.
Build the project
Now that you gathered the necessary properties, build the application. The POM file for the project reads many variables from the environment. As part of the Maven build, these variables are used to populate values in the YAML files located in src/main/aks. You can do something similar for your application outside Maven if you prefer.
cd $BASE_DIR/java-app
# The following variables are used for deployment file generation into the target.
export LOGIN_SERVER=${LOGIN_SERVER}
export SC_SERVICE_ACCOUNT_NAME=${SERVICE_ACCOUNT_NAME}
export SC_SECRET_NAME=${SECRET_NAME}
export INGRESS_TLS_SECRET=${INGRESS_TLS_SECRET}
mvn clean install
mvn dependency:copy-dependencies -f pom-azure-identity.xml -DoutputDirectory=target/liberty/wlp/usr/shared/resources
Test your project locally
Run and test the project locally before deploying to Azure. For convenience, this article uses liberty-maven-plugin. To learn more about liberty-maven-plugin, see the Open Liberty article Building a web application with Maven.
Note
If you selected a "serverless" database deployment, verify that your SQL database has not entered pause mode. One way to do this is to log in to the database query editor as described in Quickstart: Use the Azure portal query editor (preview) to query Azure SQL Database.
Start the application by using
liberty:run.cd $BASE_DIR/java-app # The value of environment variable AZURE_SQL_CONNECTIONSTRING is read by configuration variable `azure.sql.connectionstring` in server.xml export AZURE_SQL_CONNECTIONSTRING="jdbc:sqlserver://$SQL_SERVER_NAME.database.windows.net:1433;databaseName=$DB_NAME;authentication=ActiveDirectoryDefault" mvn liberty:runVerify the application works as expected. You should see a message similar to
[INFO] [AUDIT ] CWWKZ0001I: Application javaee-cafe started in 18.235 seconds.in the command output. Go tohttp://localhost:9080/in your browser and verify that the application is accessible and all functions are working.Press Ctrl+C to stop. Press Y if you're asked to terminate the batch job.
When you're finished, delete the firewall rule that allows your local IP address to access the Azure SQL Database by using the following command:
az sql server firewall-rule delete \
--resource-group $RESOURCE_GROUP_NAME \
--server $SQL_SERVER_NAME \
--name AllowLocalIP
Build the image for AKS deployment
You can now run the az acr build command to build the image, as shown in the following example:
cd $BASE_DIR/java-app/target
az acr build \
--registry ${REGISTRY_NAME} \
--image javaee-cafe:v1 \
.
The az acr build command uploads the artifacts specified in the Dockerfile to the Container Registry instance, builds the image, and stores it in the Container Registry instance.
Deploy the application to the AKS cluster
Use the following steps to deploy the Liberty application on the AKS cluster:
Connect to the AKS cluster.
Paste the value of
cmdToConnectToClusterinto a shell and run the command.Apply the deployment file by running the following commands:
cd $BASE_DIR/java-app/target # Apply deployment file kubectl apply -f openlibertyapplication-agic-passwordless-db.yamlWait until all pods are restarted successfully by using the following command:
kubectl get pods --watchOutput similar to the following example indicates that all the pods are running:
NAME READY STATUS RESTARTS AGE javaee-cafe-cluster-agic-67cdc95bc-2j2gr 1/1 Running 0 29s javaee-cafe-cluster-agic-67cdc95bc-fgtt8 1/1 Running 0 29s javaee-cafe-cluster-agic-67cdc95bc-h47qm 1/1 Running 0 29s
Test the application
When the pods are running, you can test the application by using the public IP address of the Application Gateway instance.
Run the following command to get and display the public IP address of the Application Gateway instance, exposed by the ingress resource created by AGIC:
export APP_URL=https://$(kubectl get ingress | grep javaee-cafe-cluster-agic-ingress | cut -d " " -f14)/
echo $APP_URL
Copy the URL and open it in your browser to see the application home page. If the webpage doesn't render correctly or returns a 502 Bad Gateway error, the app is still starting in the background. Wait for a few minutes and then try again.
Clean up resources
To avoid Azure charges, you should clean up unnecessary resources. When you no longer need the cluster, use the az group delete command to remove the resource group, the container service, the container registry, the database, and all related resources:
az group delete --name $RESOURCE_GROUP_NAME --yes --no-wait
Next steps
You can learn more from the following references:
- Azure Kubernetes Service
- Tutorial: Connect an AKS app to Azure SQL Database
- Integrate Azure SQL Database with Service Connector
- Connect using Microsoft Entra authentication
- Open Liberty
- Open Liberty Operator
- Open Liberty server configuration
- Liberty Maven Plugin
- Open Liberty Container Images
- WebSphere Liberty Container Images
For more information about deploying the IBM WebSphere family on Azure, see What are solutions to run the WebSphere family of products on Azure?.
Azure Kubernetes Service