Manually deploy a Java application with Open Liberty or WebSphere Liberty on an Azure Kubernetes Service (AKS) cluster
This article provides step-by-step manual guidance for running Open/WebSphere Liberty on Azure.
Specifically, this article explains how to accomplish the following tasks:
- Run your Java, Java EE, Jakarta EE, or MicroProfile application on the Open Liberty or WebSphere Liberty runtime.
- Build the application Docker image with
az acr buildusing Liberty container images. - Deploy the containerized application to an Azure Kubernetes Service (AKS) cluster using the Liberty Operator.
The Liberty Operator simplifies the deployment and management of applications running on Kubernetes clusters. With the Open Liberty Operator or WebSphere Liberty Operator, you can also perform more advanced operations, such as gathering traces and dumps.
For a more automated solution that accelerates your journey to AKS, see Deploy a Java application with Open Liberty/WebSphere Liberty on an Azure Kubernetes Service (AKS) cluster.
For more information on Open Liberty, see the Open Liberty project page. For more information on IBM WebSphere Liberty, see the WebSphere Liberty product page.
This article is intended to help you quickly get to deployment. Before going to production, you should explore Tuning Liberty.
If you're interested in providing feedback or working closely on your migration scenarios with the engineering team developing WebSphere on Azure solutions, fill out this short survey on WebSphere migration and include your contact information. The team of program managers, architects, and engineers will promptly get in touch with you to initiate close collaboration.
Prerequisites
- An Azure subscription. If you don't have an Azure subscription, create a free account before you begin.
- Prepare a local machine with Windows, macOS, or Linux installed.
- Install the Azure CLI 2.61.0 or above to run Azure CLI commands.
- Sign in with Azure CLI by using the
az logincommand. To finish the authentication process, follow the steps displayed in your terminal. See Sign into Azure with Azure CLI for other sign-in options. - When you're prompted, install the Azure CLI extension on first use. For more information about extensions, see Use and manage extensions with the Azure CLI.
- Run
az versionto find the version and dependent libraries that are installed. To upgrade to the latest version, runaz upgrade.
- Sign in with Azure CLI by using the
- Install a Java Standard Edition (SE) implementation, version 17 - for example, Eclipse Open J9.
- Install Maven version 3.5.0 or later.
- Ensure that Git is installed.
- Make sure you're assigned either the
Ownerrole or theContributorandUser Access Administratorroles in the subscription. You can verify the assignment by following the steps in List Azure role assignments using the Azure portal.
Sign in to Azure
If you didn't do so already, sign in to your Azure subscription by using the az login command and follow the on-screen directions.
az login
Note
You can run most Azure CLI commands in PowerShell the same as in Bash. The difference exists only when using variables. In the following sections, the difference is addressed in different tabs when needed.
If you have multiple Azure tenants associated with your Azure credentials, you must specify which tenant you want to sign in to. You can do this with the --tenant option. For example, az login --tenant contoso.onmicrosoft.com.
Create a resource group
An Azure resource group is a logical group in which Azure resources are deployed and managed.
Create a resource group called java-liberty-project using the az group create command in the eastus2 location. This resource group is used later for creating the Azure Container Registry instance and the AKS cluster.
export RESOURCE_GROUP_NAME=java-liberty-project
az group create --name $RESOURCE_GROUP_NAME --location eastus2
Create a Container Registry instance
Use the az acr create command to create the Container Registry instance. The following example creates a Container Registry instance named youruniqueacrname. Make sure youruniqueacrname is unique within Azure.
Note
This article uses the recommended passwordless authentication mechanism for Container Registry. It's still possible to use username and password with docker login after using az acr credential show to obtain the username and password. Using username and password is less secure than passwordless authentication.
export REGISTRY_NAME=youruniqueacrname
az acr create \
--resource-group $RESOURCE_GROUP_NAME \
--name $REGISTRY_NAME \
--sku Basic
After a short time, you should see a JSON output that contains the following lines:
"provisioningState": "Succeeded",
"publicNetworkAccess": "Enabled",
"resourceGroup": "java-liberty-project",
Next, retrieve the login server for the Container Registry instance. You need this value when you deploy the application image to the AKS cluster later.
export LOGIN_SERVER=$(az acr show \
--name $REGISTRY_NAME \
--query 'loginServer' \
--output tsv)
Create an AKS cluster
Use the az aks create command to create an AKS cluster. The following example creates a cluster named myAKSCluster with one node. This command takes several minutes to complete.
export CLUSTER_NAME=myAKSCluster
az aks create \
--resource-group $RESOURCE_GROUP_NAME \
--name $CLUSTER_NAME \
--node-count 1 \
--generate-ssh-keys \
--enable-managed-identity
After a few minutes, the command completes and returns JSON-formatted information about the cluster, including the following output:
"nodeResourceGroup": "MC_java-liberty-project_myAKSCluster_eastus2",
"privateFqdn": null,
"provisioningState": "Succeeded",
"resourceGroup": "java-liberty-project",
Attach the Container Registry instance to the AKS cluster
Run the az aks update command to attach the Container Registry instance to the AKS cluster so that the AKS cluster is authenticated to pull images from the Container Registry instance, as shown in the following example:
az aks update \
--resource-group $RESOURCE_GROUP_NAME \
--name $CLUSTER_NAME \
--attach-acr $REGISTRY_NAME
Connect to the AKS cluster
To manage a Kubernetes cluster, you use kubectl, the Kubernetes command-line client. To install kubectl locally, use the az aks install-cli command, as shown in the following example:
az aks install-cli
To configure kubectl to connect to your Kubernetes cluster, use the az aks get-credentials command. This command downloads credentials and configures the Kubernetes CLI to use them.
az aks get-credentials \
--resource-group $RESOURCE_GROUP_NAME \
--name $CLUSTER_NAME \
--overwrite-existing \
--admin
Note
The above command uses the default location for the Kubernetes configuration file, which is ~/.kube/config. You can specify a different location for your Kubernetes configuration file using --file.
To verify the connection to your cluster, use the kubectl get command to return a list of the cluster nodes.
kubectl get nodes
The following example output shows the single node created in the previous steps. Make sure that the status of the node is Ready:
NAME STATUS ROLES AGE VERSION
aks-nodepool1-xxxxxxxx-yyyyyyyyyy Ready <none> 76s v1.29.9
Create an Azure SQL Database
In this section, you create an Azure SQL Database single database for use with your app.
First, set database-related environment variables. Replace <your-unique-sql-server-name> with a unique name for your Azure SQL Database server.
export SQL_SERVER_NAME=<your-unique-sql-server-name>
export DB_NAME=demodb
Run the following command in your terminal to create a single database in Azure SQL Database and set the current signed-in user as a Microsoft Entra admin. For more information, see Quickstart: Create a single database - Azure SQL Database.
export ENTRA_ADMIN_NAME=$(az ad signed-in-user show --query userPrincipalName --output tsv)
az sql server create \
--name $SQL_SERVER_NAME \
--resource-group $RESOURCE_GROUP_NAME \
--enable-ad-only-auth \
--external-admin-principal-type User \
--external-admin-name $ENTRA_ADMIN_NAME \
--external-admin-sid $(az ad signed-in-user show --query id --output tsv)
az sql db create \
--resource-group $RESOURCE_GROUP_NAME \
--server $SQL_SERVER_NAME \
--name $DB_NAME \
--edition GeneralPurpose \
--compute-model Serverless \
--family Gen5 \
--capacity 2
Then, add the local IP address to the Azure SQL Database server firewall rules to allow your local machine to connect to the database for local testing later.
export AZ_LOCAL_IP_ADDRESS=$(curl -s https://whatismyip.akamai.com)
az sql server firewall-rule create \
--resource-group $RESOURCE_GROUP_NAME \
--server $SQL_SERVER_NAME \
--name AllowLocalIP \
--start-ip-address $AZ_LOCAL_IP_ADDRESS \
--end-ip-address $AZ_LOCAL_IP_ADDRESS
Note
You create an Azure SQL server with SQL authentication disabled for security considerations. Only Microsoft Entra ID is used to authenticate to the server. If you need to enable SQL authentication, see az sql server create for more information.
Create a service connection in AKS with Service Connector
Run the following commands to create a connection between the AKS cluster and the SQL database using Microsoft Entra Workload ID with Service Connector. For more information, see Create a service connection in AKS with Service Connector (preview).
# Register the Service Connector and Kubernetes Configuration resource providers
az provider register --namespace Microsoft.ServiceLinker --wait
az provider register --namespace Microsoft.KubernetesConfiguration --wait
# Install the Service Connector passwordless extension
az extension add --name serviceconnector-passwordless --upgrade --allow-preview true
# Retrieve the AKS cluster and Azure SQL Server resource IDs
export AKS_CLUSTER_RESOURCE_ID=$(az aks show \
--resource-group $RESOURCE_GROUP_NAME \
--name $CLUSTER_NAME \
--query id \
--output tsv)
export AZURE_SQL_SERVER_RESOURCE_ID=$(az sql server show \
--resource-group $RESOURCE_GROUP_NAME \
--name $SQL_SERVER_NAME \
--query id \
--output tsv)
# Create a user-assigned managed identity used for workload identity
export USER_ASSIGNED_IDENTITY_NAME=workload-identity-uami
az identity create \
--resource-group ${RESOURCE_GROUP_NAME} \
--name ${USER_ASSIGNED_IDENTITY_NAME}
# Retrieve the user-assigned managed identity resource ID
export UAMI_RESOURCE_ID=$(az identity show \
--resource-group ${RESOURCE_GROUP_NAME} \
--name ${USER_ASSIGNED_IDENTITY_NAME} \
--query id \
--output tsv)
# Create a service connection between your AKS cluster and your SQL database using Microsoft Entra Workload ID
az aks connection create sql \
--connection akssqlconn \
--client-type java \
--source-id $AKS_CLUSTER_RESOURCE_ID \
--target-id $AZURE_SQL_SERVER_RESOURCE_ID/databases/$DB_NAME \
--workload-identity $UAMI_RESOURCE_ID
Note
It's recommended to use Microsoft Entra Workload ID for secure access to your Azure SQL Database without using SQL authentication. If you need to use SQL authentication, ignore the above steps in this section and use the username and password to connect to the Azure SQL Database.
Get service account and secret created by Service Connector
To authenticate to the Azure SQL Database, you need to get the service account and secret created by Service Connector. Follow the section Update your container. Take the option Directly create a deployment using the YAML sample code snippet provided and execute the following steps:
From the highlighted sections in the sample Kubernetes deployment YAML, copy the
serviceAccountNameandsecretRef.namevalues, as shown in the following example:serviceAccountName: <service-account-name> containers: - name: raw-linux envFrom: - secretRef: name: <secret-name>Replace
<service-account-name>and<secret-name>with the values you copied in the previous step to define the following environment variables:export SERVICE_ACCOUNT_NAME=<service-account-name> export SECRET_NAME=<secret-name>These values are used in the next section to deploy the Liberty application to the AKS cluster.
Note
The secret created by Service Connector contains the AZURE_SQL_CONNECTIONSTRING, which is a password free connection string to the Azure SQL Database. See sample value from User-assigned managed identity authentication for more information.
Install Open Liberty Operator
In this section, you install the Open Liberty Operator on the AKS cluster to host the Liberty application.
Install the Open Liberty Operator by running the following commands:
# Install cert-manager Operator
CERT_MANAGER_VERSION=v1.11.2
kubectl apply -f https://github.com/jetstack/cert-manager/releases/download/${CERT_MANAGER_VERSION}/cert-manager.yaml
# Install Open Liberty Operator
export OPERATOR_VERSION=1.4.0
mkdir -p overlays/watch-all-namespaces
wget https://raw.githubusercontent.com/OpenLiberty/open-liberty-operator/main/deploy/releases/${OPERATOR_VERSION}/kustomize/overlays/watch-all-namespaces/olo-all-namespaces.yaml -q -P ./overlays/watch-all-namespaces
wget https://raw.githubusercontent.com/OpenLiberty/open-liberty-operator/main/deploy/releases/${OPERATOR_VERSION}/kustomize/overlays/watch-all-namespaces/cluster-roles.yaml -q -P ./overlays/watch-all-namespaces
wget https://raw.githubusercontent.com/OpenLiberty/open-liberty-operator/main/deploy/releases/${OPERATOR_VERSION}/kustomize/overlays/watch-all-namespaces/kustomization.yaml -q -P ./overlays/watch-all-namespaces
mkdir base
wget https://raw.githubusercontent.com/OpenLiberty/open-liberty-operator/main/deploy/releases/${OPERATOR_VERSION}/kustomize/base/kustomization.yaml -q -P ./base
wget https://raw.githubusercontent.com/OpenLiberty/open-liberty-operator/main/deploy/releases/${OPERATOR_VERSION}/kustomize/base/open-liberty-crd.yaml -q -P ./base
wget https://raw.githubusercontent.com/OpenLiberty/open-liberty-operator/main/deploy/releases/${OPERATOR_VERSION}/kustomize/base/open-liberty-operator.yaml -q -P ./base
wget https://raw.githubusercontent.com/OpenLiberty/open-liberty-operator/main/deploy/releases/${OPERATOR_VERSION}/kustomize/base/open-liberty-roles.yaml -q -P ./base
kubectl create namespace open-liberty
kubectl apply --server-side -k overlays/watch-all-namespaces
Configure and build the application image
To deploy and run your Liberty application on the AKS cluster, containerize your application as a Docker image using Open Liberty container images or WebSphere Liberty container images.
Follow the steps in this section to deploy the sample application on the Liberty runtime. These steps use Maven.
Check out the application
Clone the sample code for this guide. The sample is on GitHub. There are a few samples in the repository. This article uses the java-app sample. The important files are shown next.
git clone https://github.com/Azure-Samples/open-liberty-on-aks.git
cd open-liberty-on-aks
export BASE_DIR=$PWD
git checkout 20241029
If you see a message about being in detached HEAD state, this message is safe to ignore. It just means you checked out a tag.
java-app
├─ src/main/
│ ├─ aks/
│ │ ├─ openlibertyapplication-passwordless-db.yaml
│ ├─ docker/
│ │ ├─ Dockerfile
│ │ ├─ Dockerfile-wlp
│ ├─ liberty/config/
│ │ ├─ server.xml
│ ├─ java/
│ ├─ resources/
│ ├─ webapp/
├─ pom.xml
├─ pom-azure-identity.xml
The directories java, resources, and webapp contain the source code of the sample application. The code declares and uses a data source named jdbc/JavaEECafeDB.
In the aks directory, the file openlibertyapplication-passwordless-db.yaml is used to deploy the application image. In the docker directory, there are two files to create the application image with either Open Liberty or WebSphere Liberty.
In directory liberty/config, the server.xml file is used to configure the database connection for the Open Liberty and WebSphere Liberty cluster. It defines a variable azure.sql.connectionstring that is used to connect to the Azure SQL Database.
The pom.xml file is the Maven project object model (POM) file that contains the configuration information for the project. The pom-azure-identity.xml file declares azure-identity dependency, which is used to authenticate to Azure services using Microsoft Entra ID.
Note
This sample uses the azure-identity library to authenticate to Azure SQL Database using Microsoft Entra authentication, which is recommended for security considerations. If you need to use SQL authentication in your Liberty application, see Relational database connections with JDBC for more information.
Build the project
Now that you gathered the necessary properties, you can build the application. The POM file for the project reads many variables from the environment. As part of the Maven build, these variables are used to populate values in the YAML files located in src/main/aks. You can do something similar for your application outside Maven if you prefer.
cd $BASE_DIR/java-app
# The following variables are used for deployment file generation into target/
export LOGIN_SERVER=${LOGIN_SERVER}
export SC_SERVICE_ACCOUNT_NAME=${SERVICE_ACCOUNT_NAME}
export SC_SECRET_NAME=${SECRET_NAME}
mvn clean install
mvn dependency:copy-dependencies -f pom-azure-identity.xml -DoutputDirectory=target/liberty/wlp/usr/shared/resources
Test your project locally
You can now run and test the project locally before deploying to Azure. For convenience, use the liberty-maven-plugin. To learn more about the liberty-maven-plugin, see Building a web application with Maven. For your application, you can do something similar using any other mechanism such as your local IDE. You can also consider using the liberty:devc option intended for development with containers. You can read more about liberty:devc in the Liberty docs.
Note
If you selected a "serverless" database deployment, verify that your SQL database has not entered pause mode. One way to do this is to log in to the database query editor as described in Quickstart: Use the Azure portal query editor (preview) to query Azure SQL Database.
Start the application using
liberty:run.cd $BASE_DIR/java-app # The value of environment variable AZURE_SQL_CONNECTIONSTRING is read by configuration variable `azure.sql.connectionstring` in server.xml export AZURE_SQL_CONNECTIONSTRING="jdbc:sqlserver://$SQL_SERVER_NAME.database.windows.net:1433;databaseName=$DB_NAME;authentication=ActiveDirectoryDefault" mvn liberty:runVerify the application works as expected. You should see a message similar to
[INFO] [AUDIT] CWWKZ0003I: The application javaee-cafe updated in 1.930 seconds.in the command output if successful. Go tohttp://localhost:9080/in your browser to verify the application is accessible and all functions are working.Press Ctrl+C to stop. Select Y if you're asked to terminate the batch job.
When you're finished, delete the firewall rule that allows your local IP address to access the Azure SQL Database by using the following command:
az sql server firewall-rule delete \
--resource-group $RESOURCE_GROUP_NAME \
--server $SQL_SERVER_NAME \
--name AllowLocalIP
Build the image for AKS deployment
You can now run the az acr build command to build the image, as shown in the following example:
cd $BASE_DIR/java-app/target
az acr build \
--registry ${REGISTRY_NAME} \
--image javaee-cafe:v1 \
.
The az acr build command uploads the artifacts specified in the Dockerfile to the Container Registry instance, builds the image, and stores it in the Container Registry instance.
Deploy the application to the AKS cluster
Use the following steps to deploy the Liberty application on the AKS cluster:
Apply the deployment file by running the following commands:
cd $BASE_DIR/java-app/target # Apply deployment file kubectl apply -f openlibertyapplication-passwordless-db.yamlDetermine whether the
OpenLibertyApplicationinstance is created by running the following command:kubectl get openlibertyapplication javaee-cafe-clusterYou should see output similar to the following example:
NAME IMAGE EXPOSED RECONCILED RESOURCESREADY READY WARNING AGE javaee-cafe-cluster jiangma102924acr.azurecr.io/javaee-cafe:v1 True True True 57sDetermine whether the deployment created by the Operator is ready by running the following command:
kubectl get deployment javaee-cafe-cluster --watchYou should see output similar to the following example:
NAME READY UP-TO-DATE AVAILABLE AGE javaee-cafe-cluster 0/3 3 0 20sWait until you see
3/3under theREADYcolumn and3under theAVAILABLEcolumn, then use Ctrl+C to stop thekubectlwatch process.
Test the application
When the application runs, a Kubernetes load balancer service exposes the application front end to the internet. This process can take a while to complete.
To monitor progress, use the kubectl get service command with the --watch argument, as shown in the following example:
kubectl get service javaee-cafe-cluster --watch
You should see output similar to the following example:
NAME TYPE CLUSTER-IP EXTERNAL-IP PORT(S) AGE
javaee-cafe-cluster LoadBalancer 10.0.251.169 52.152.189.57 80:31732/TCP 68s
After the EXTERNAL-IP address changes from pending to an actual public IP address, use Ctrl+C to stop the kubectl watch process.
If some time passed between executing the steps in this section and the preceding one, ensure the database is active, if necessary. See the previous note regarding database pause.
Open a web browser to the external IP address of your service (52.152.189.57 for the above example) to see the application home page. If the page isn't loaded correctly, that's because the app is starting. You can wait for a while and refresh the page later. You should see the pod name of your application replicas displayed at the top-left of the page. Wait for a few minutes and refresh the page to see a different pod name displayed due to load balancing provided by the AKS cluster.
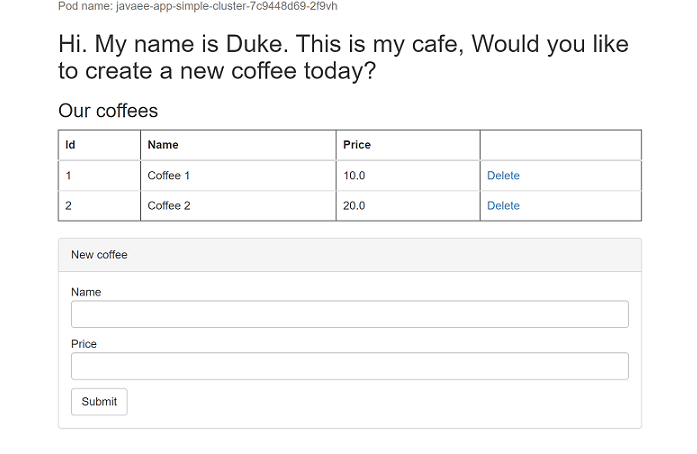
Note
Currently, the application doesn't use HTTPS. We recommend that you enable TLS with your own certificates. For more information, see Use TLS with an ingress controller on Azure Kubernetes Service (AKS).
Clean up resources
To avoid Azure charges, you should clean up unnecessary resources. When the cluster is no longer needed, use the az group delete command to remove the resource group, container service, container registry, database, and all related resources.
az group delete --name $RESOURCE_GROUP_NAME --yes --no-wait
Next steps
You can learn more from references used in this guide:
- Azure Kubernetes Service
- Tutorial: Connect an AKS app to Azure SQL Database (preview)
- Integrate Azure SQL Database with Service Connector
- Connect using Microsoft Entra authentication
- Open Liberty
- Open Liberty Operator
- Open Liberty Server Configuration
- Liberty Maven Plugin
- Open Liberty Container Images
- WebSphere Liberty Container Images
To incorporate Azure Cache for Redis into a Java app, see Use Azure Cache for Redis in Java with Redisson Redis client.
To explore options to run WebSphere products on Azure, see What are solutions to run the WebSphere family of products on Azure?