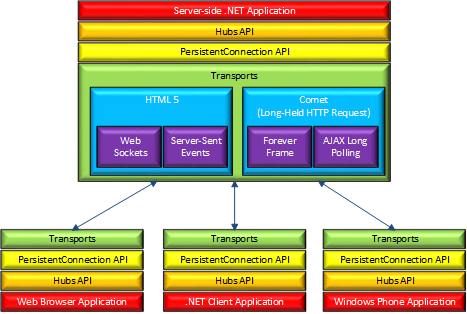Hands On Lab: Real-Time Web Applications with SignalR
Warning
This documentation isn't for the latest version of SignalR. Take a look at ASP.NET Core SignalR.
Download Web Camps Training Kit, October 2015 Release
Real-time Web applications feature the ability to push server-side content to the connected clients as it happens, in real-time. For ASP.NET developers, ASP.NET SignalR is a library to add real-time web functionality to their applications. It takes advantage of several transports, automatically selecting the best available transport given the client and server's best available transport. It takes advantage of WebSocket, an HTML5 API that enables bi-directional communication between the browser and server.
SignalR also provides a simple, high-level API for doing server to client RPC (call JavaScript functions in your clients' browsers from server-side .NET code) in your ASP.NET application, as well as adding useful hooks for connection management, such as connect/disconnect events, grouping connections, and authorization.
SignalR is an abstraction over some of the transports that are required to do real-time work between client and server. A SignalR connection starts as HTTP, and is then promoted to a WebSocket connection if available. WebSocket is the ideal transport for SignalR, since it makes the most efficient use of server memory, has the lowest latency, and has the most underlying features (such as full duplex communication between client and server), but it also has the most stringent requirements: WebSocket requires the server to be using Windows Server 2012 or Windows 8, along with .NET Framework 4.5. If these requirements are not met, SignalR will attempt to use other transports to make its connections (like Ajax long polling).
The SignalR API contains two models for communicating between clients and servers: Persistent Connections and Hubs. A Connection represents a simple endpoint for sending single-recipient, grouped, or broadcast messages. A Hub is a more high-level pipeline built upon the Connection API that allows your client and server to call methods on each other directly.
All sample code and snippets are included in the Web Camps Training Kit, October 2015 Release, available at https://github.com/Microsoft-Web/WebCampTrainingKit/releases/tag/v2015.10.13b. Please note that the Installer link on that page no longer works; use one of the links under the Assets section instead.
Overview
Objectives
In this hands-on lab, you will learn how to:
- Send notifications from server to client using SignalR.
- Scale Out your SignalR application using SQL Server.
Prerequisites
The following is required to complete this hands-on lab:
- Visual Studio Express 2013 for Web or greater
Setup
In order to run the exercises in this hands-on lab, you will need to set up your environment first.
- Open a Windows Explorer window and browse to the lab's Source folder.
- Right-click Setup.cmd and select Run as administrator to launch the setup process that will configure your environment and install the Visual Studio code snippets for this lab.
- If the User Account Control dialog box is shown, confirm the action to proceed.
Note
Make sure you have checked all the dependencies for this lab before running the setup.
Using the Code Snippets
Throughout the lab document, you will be instructed to insert code blocks. For your convenience, most of this code is provided as Visual Studio Code Snippets, which you can access from within Visual Studio 2013 to avoid having to add it manually.
Note
Each exercise is accompanied by a starting solution located in the Begin folder of the exercise that allows you to follow each exercise independently of the others. Please be aware that the code snippets that are added during an exercise are missing from these starting solutions and may not work until you have completed the exercise. Inside the source code for an exercise, you will also find an End folder containing a Visual Studio solution with the code that results from completing the steps in the corresponding exercise. You can use these solutions as guidance if you need additional help as you work through this hands-on lab.
Exercises
This hands-on lab includes the following exercises:
Estimated time to complete this lab: 60 minutes
Note
When you first start Visual Studio, you must select one of the predefined settings collections. Each predefined collection is designed to match a particular development style and determines window layouts, editor behavior, IntelliSense code snippets, and dialog box options. The procedures in this lab describe the actions necessary to accomplish a given task in Visual Studio when using the General Development Settings collection. If you choose a different settings collection for your development environment, there may be differences in the steps that you should take into account.
Exercise 1: Working with Real-Time Data Using SignalR
While chat is often used as an example, you can do a whole lot more with real-time Web functionality. Any time a user refreshes a web page to see new data or the page implements Ajax long polling to retrieve new data, you can use SignalR.
SignalR supports server push or broadcasting functionality; it handles connection management automatically. In classic HTTP connections for client-server communication, connection is re-established for each request, but SignalR provides persistent connection between the client and server. In SignalR the server code calls out to a client code in the browser using Remote Procedure Calls (RPC), rather than the request-response model we know today.
In this exercise, you will configure the Geek Quiz application to use SignalR to display the Statistics dashboard with the updated metrics without the need to refresh the entire page.
Task 1 – Exploring the Geek Quiz Statistics Page
In this task, you will go through the application and verify how the statistics page is shown and how you can improve the way the information is updated.
Open Visual Studio Express 2013 for Web and open the GeekQuiz.sln solution located in the Source\Ex1-WorkingWithRealTimeData\Begin folder.
Press F5 to run the solution. The Log in page should appear in the browser.
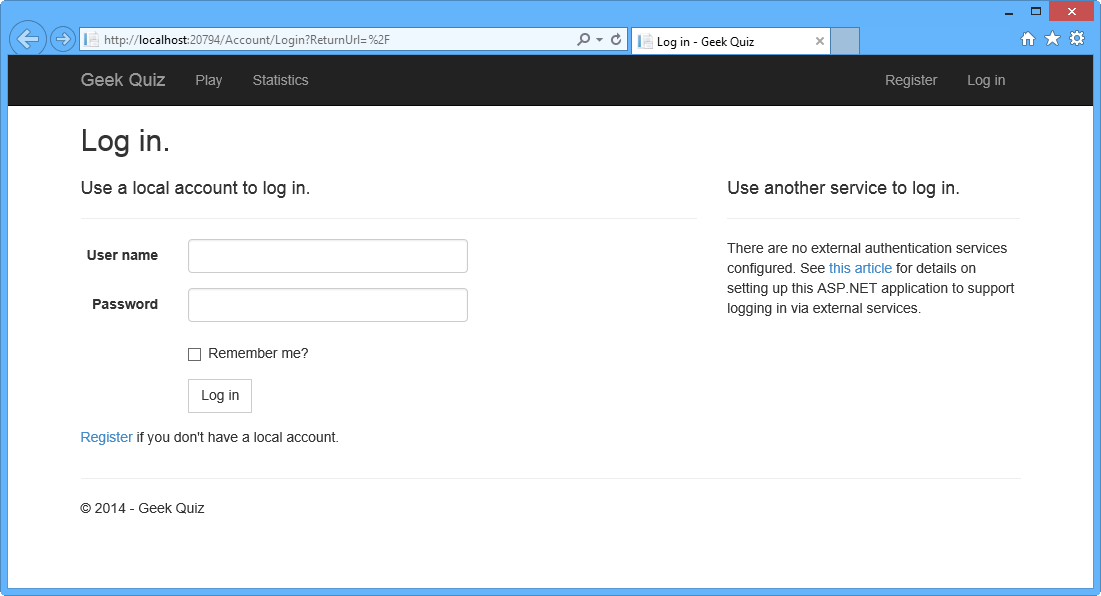
Running the solution
Click Register in the upper-right corner of the page to create a new user in the application.
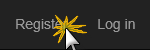
Register link
In the Register page, enter a User name and Password, and then click Register.
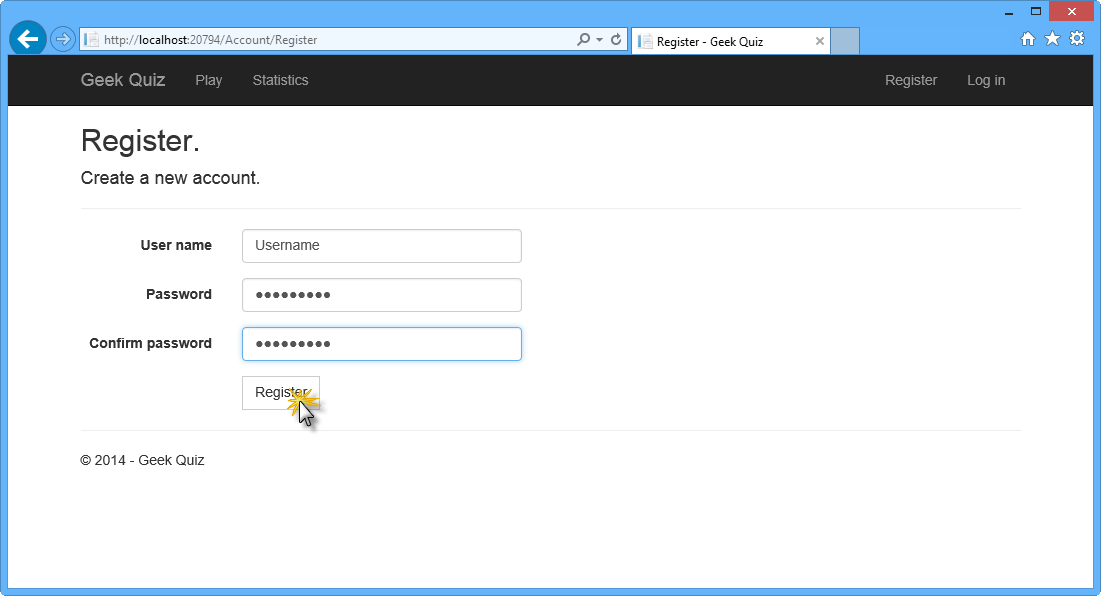
Registering a user
The application registers the new account and the user is authenticated and redirected back to the home page showing the first quiz question.
Open the Statistics page in a new window and put the Home page and Statistics page side-by-side.
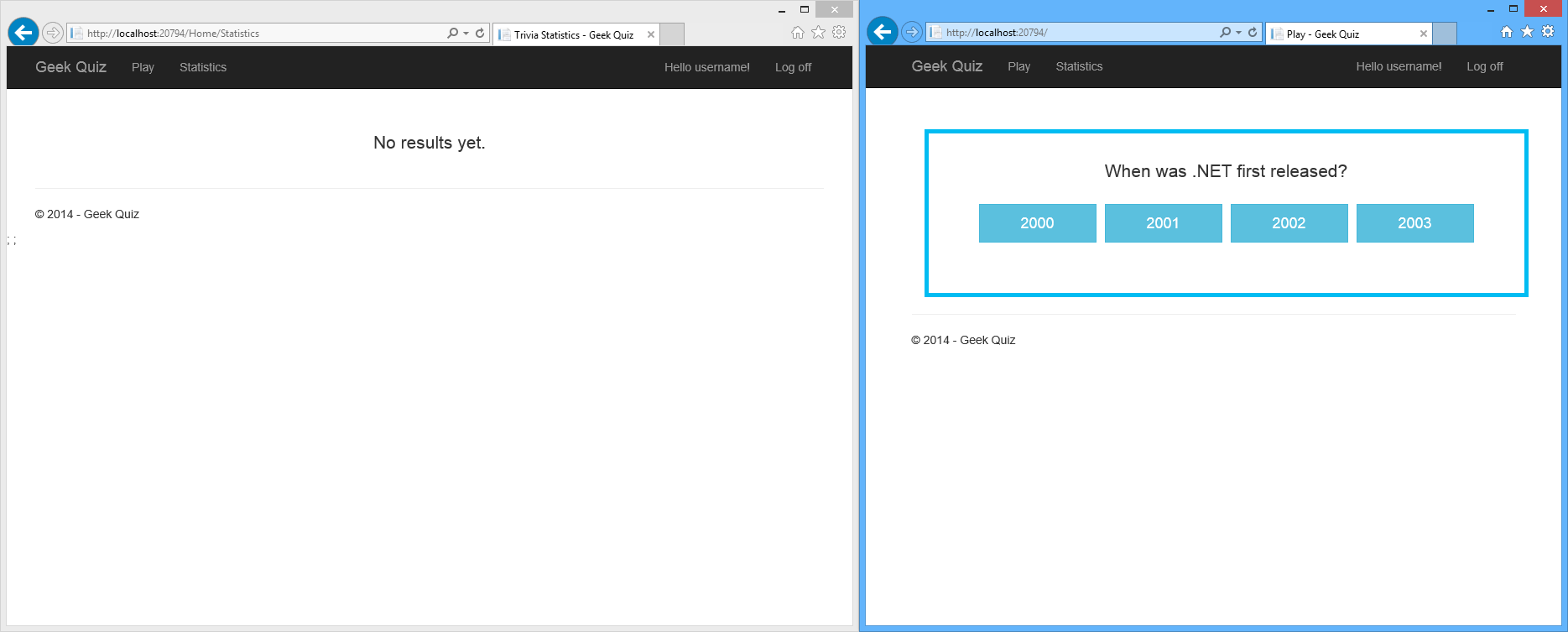
Side-by-side windows
In the Home page, answer the question by clicking one of the options.
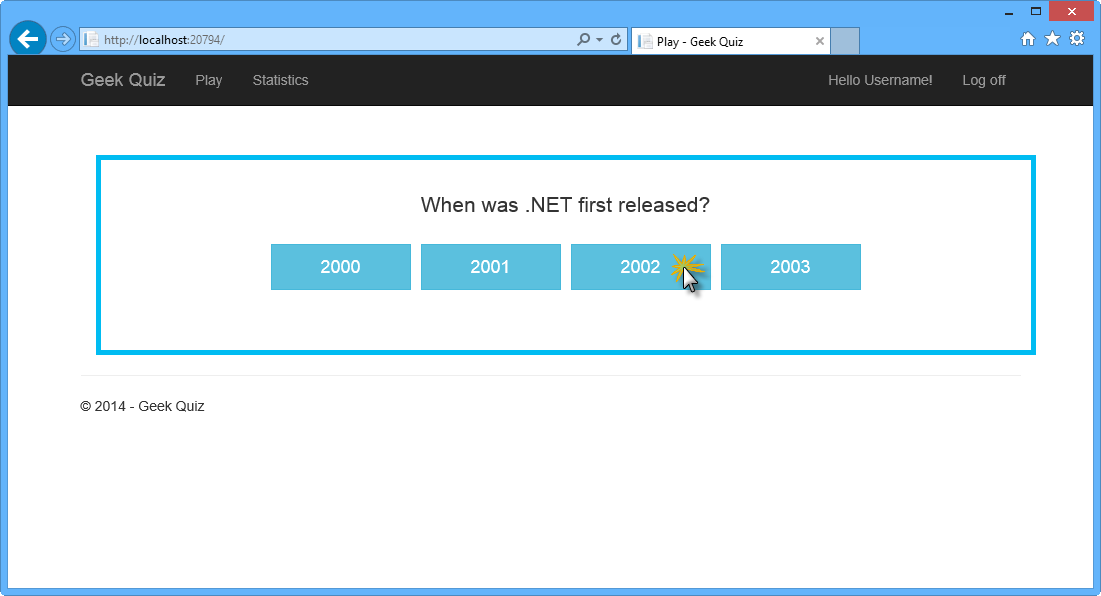
Answering a question
After clicking one of the buttons, the answer should appear.
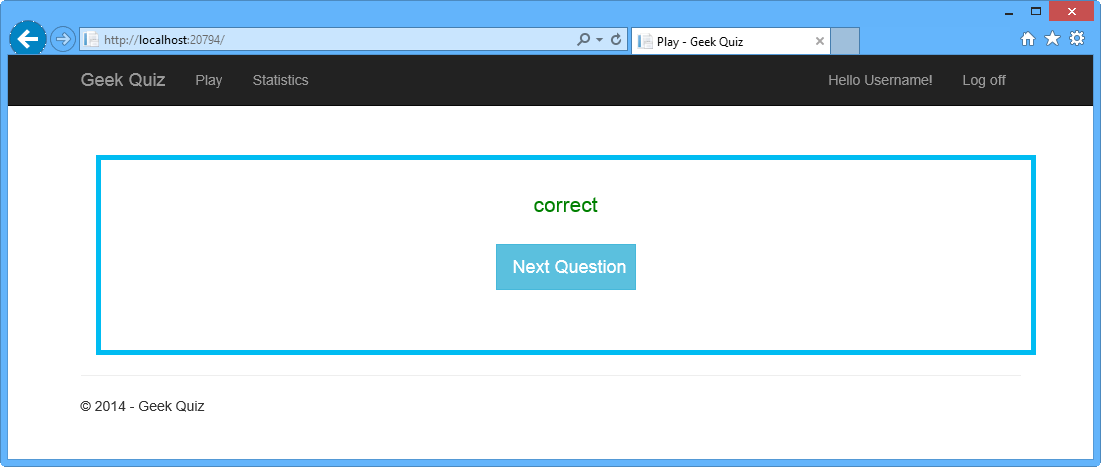
Question answered correctly
Notice that the information provided in the Statistics page is outdated. Refresh the page in order to see the updated results.
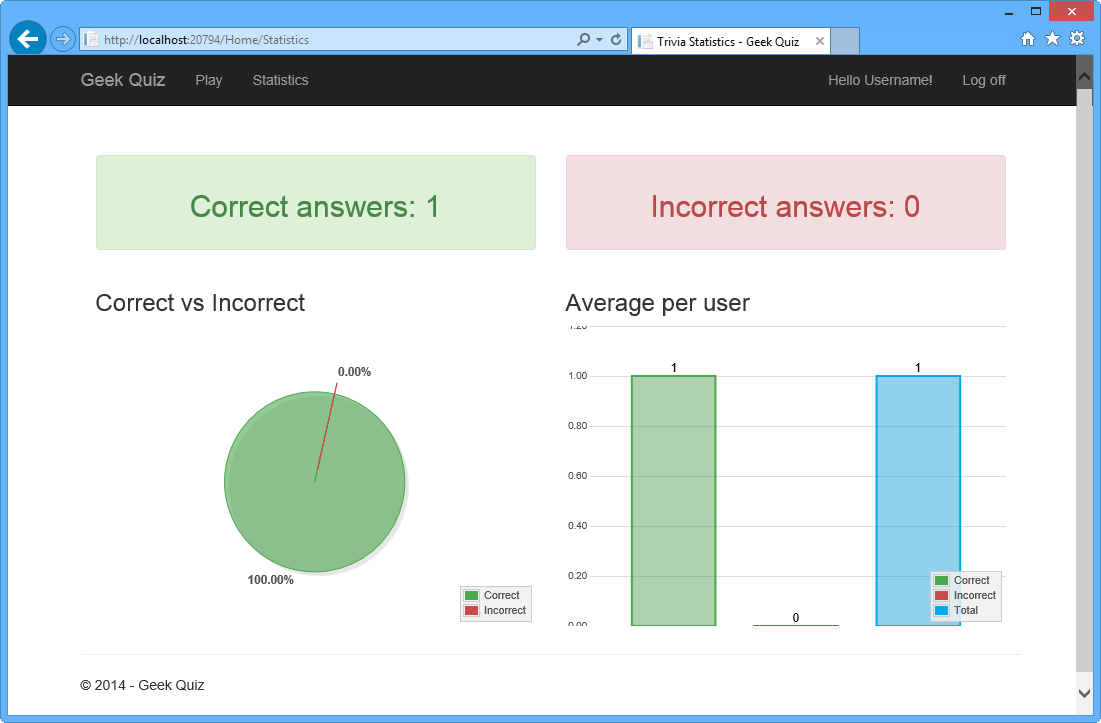
Statistics page
Go back to Visual Studio and stop debugging.
Task 2 – Adding SignalR to Geek Quiz to Show Online Charts
In this task, you will add SignalR to the solution and send updates to the clients automatically when a new answer is sent to the server.
From the Tools menu in Visual Studio, select NuGet Package Manager, and then click Package Manager Console.
In the Package Manager Console window, execute the following command:
Install-Package Microsoft.AspNet.SignalR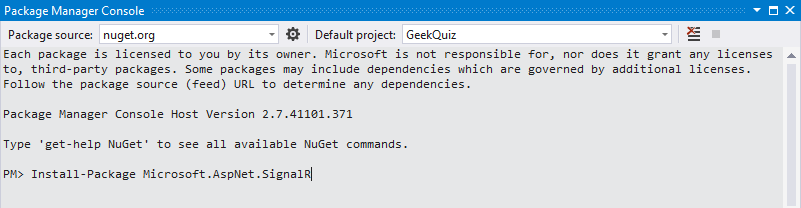
SignalR package installation
Note
When installing SignalR NuGet packages version 2.0.2 from a brand new MVC 5 application, you will need to manually update OWIN packages to version 2.0.1 (or higher) before installing SignalR. To do this, you can execute the following script in the Package Manager Console:
get-package | where-object { $_.Id -like "Microsoft.Owin*"} | Update-PackageIn a future release of SignalR, OWIN dependencies will be automatically updated.
In Solution Explorer, expand the Scripts folder and notice that the SignalR js files were added to the solution.
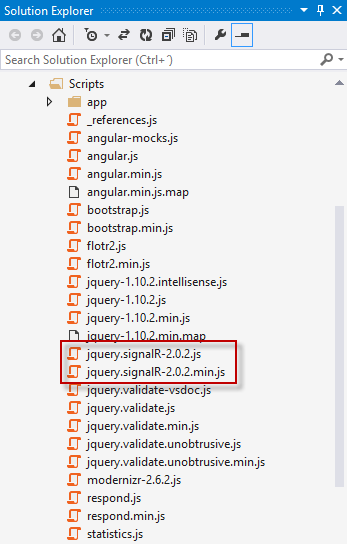
SignalR JavaScript references
In Solution Explorer, right-click the GeekQuiz project, select Add | New Folder, and name it Hubs.
Right-click the Hubs folder and select Add | New Item.
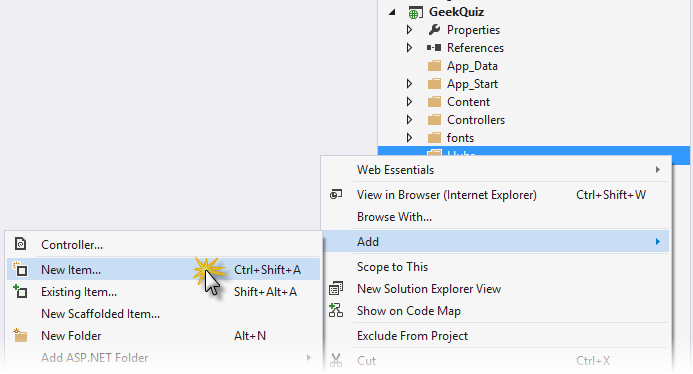
Add new item
In the Add New Item dialog box, select the Visual C# | Web | SignalR node in the left pane, select SignalR Hub Class (v2) from the center pane, name the file StatisticsHub.cs and click Add.
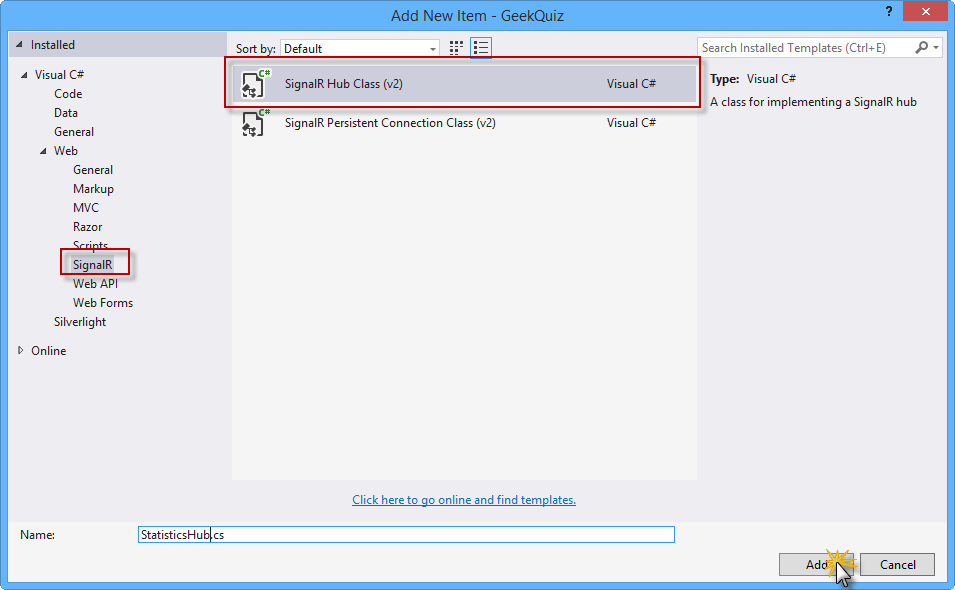
Add new item dialog box
Replace the code in the StatisticsHub class with the following code.
(Code Snippet - RealTimeSignalR - Ex1 - StatisticsHubClass)
namespace GeekQuiz.Hubs { using Microsoft.AspNet.SignalR; public class StatisticsHub : Hub { } }Open Startup.cs and add the following line at the end of the Configuration method.
(Code Snippet - RealTimeSignalR - Ex1 - MapSignalR)
public void Configuration(IAppBuilder app) { this.ConfigureAuth(app); app.MapSignalR(); }Open the StatisticsService.cs page inside the Services folder and add the following using directives.
(Code Snippet - RealTimeSignalR - Ex1 - UsingDirectives)
using Microsoft.AspNet.SignalR; using GeekQuiz.Hubs;To notify connected clients of updates, you first retrieve a Context object for the current connection. The Hub object contains methods to send messages to a single client or broadcast to all connected clients. Add the following method to the StatisticsService class to broadcast the statistics data.
(Code Snippet - RealTimeSignalR - Ex1 - NotifyUpdatesMethod)
public async Task NotifyUpdates() { var hubContext = GlobalHost.ConnectionManager.GetHubContext<StatisticsHub>(); if (hubContext != null) { var stats = await this.GenerateStatistics(); hubContext.Clients.All.updateStatistics(stats); } }Note
In the code above, you are using an arbitrary method name to call a function on the client (i.e.: updateStatistics). The method name that you specify is interpreted as a dynamic object, which means there is no IntelliSense or compile-time validation for it. The expression is evaluated at run time. When the method call executes, SignalR sends the method name and the parameter values to the client. If the client has a method that matches the name, that method is called and the parameter values are passed to it. If no matching method is found on the client, no error is raised. For more information, refer to ASP.NET SignalR Hubs API Guide.
Open the TriviaController.cs page inside the Controllers folder and add the following using directives.
using GeekQuiz.Services;Add the following highlighted code to the Post action method.
(Code Snippet - RealTimeSignalR - Ex1 - NotifyUpdatesCall)
public async Task<IHttpActionResult> Post(TriviaAnswer answer) { if (!ModelState.IsValid) { return this.BadRequest(this.ModelState); } answer.UserId = User.Identity.Name; var isCorrect = await this.StoreAsync(answer); var statisticsService = new StatisticsService(this.db); await statisticsService.NotifyUpdates(); return this.Ok<bool>(isCorrect); }Open the Statistics.cshtml page inside the Views | Home folder. Locate the Scripts section and add the following script references at the beginning of the section.
(Code Snippet - RealTimeSignalR - Ex1 - SignalRScriptReferences)
@section Scripts { @Scripts.Render("~/Scripts/jquery.signalR-2.0.2.min.js"); @Scripts.Render("~/signalr/hubs"); ... }Note
When you add SignalR and other script libraries to your Visual Studio project, the Package Manager might install a version of the SignalR script file that is more recent than the version shown in this topic. Make sure that the script reference in your code matches the version of the script library installed in your project.
Add the following highlighted code to connect the client to the SignalR hub and update the statistics data when a new message is received from the hub.
(Code Snippet - RealTimeSignalR - Ex1 - SignalRClientCode)
@section Scripts { ... <script> ... var connection = $.hubConnection(); var hub = connection.createHubProxy("StatisticsHub"); hub.on("updateStatistics", function (statistics) { statisticsData = statistics; $("#correctAnswersCounter").text(statistics.CorrectAnswers); $("#incorrectAnswersCounter").text(statistics.IncorrectAnswers); showCharts(statisticsData); }); connection.start(); </script> }In this code, you are creating a Hub Proxy and registering an event handler to listen for messages sent by the server. In this case, you listen for messages sent through the updateStatistics method.
Task 3 – Running the Solution
In this task, you will run the solution to verify that the statistics view is updated automatically using SignalR after answering a new question.
Press F5 to run the solution.
Note
If not already logged in to the application, log in with the user you created in Task 1.
Open the Statistics page in a new window and put the Home page and Statistics page side-by-side as you did in Task 1.
In the Home page, answer the question by clicking one of the options.
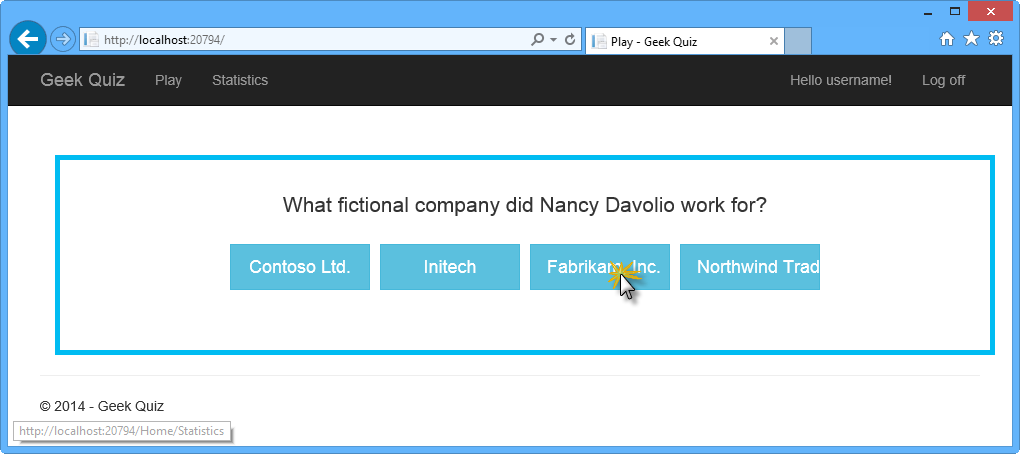
Answering another question
After clicking one of the buttons, the answer should appear. Notice that the Statistics information on the page is updated automatically after answering the question with the updated information without the need to refresh the entire page.
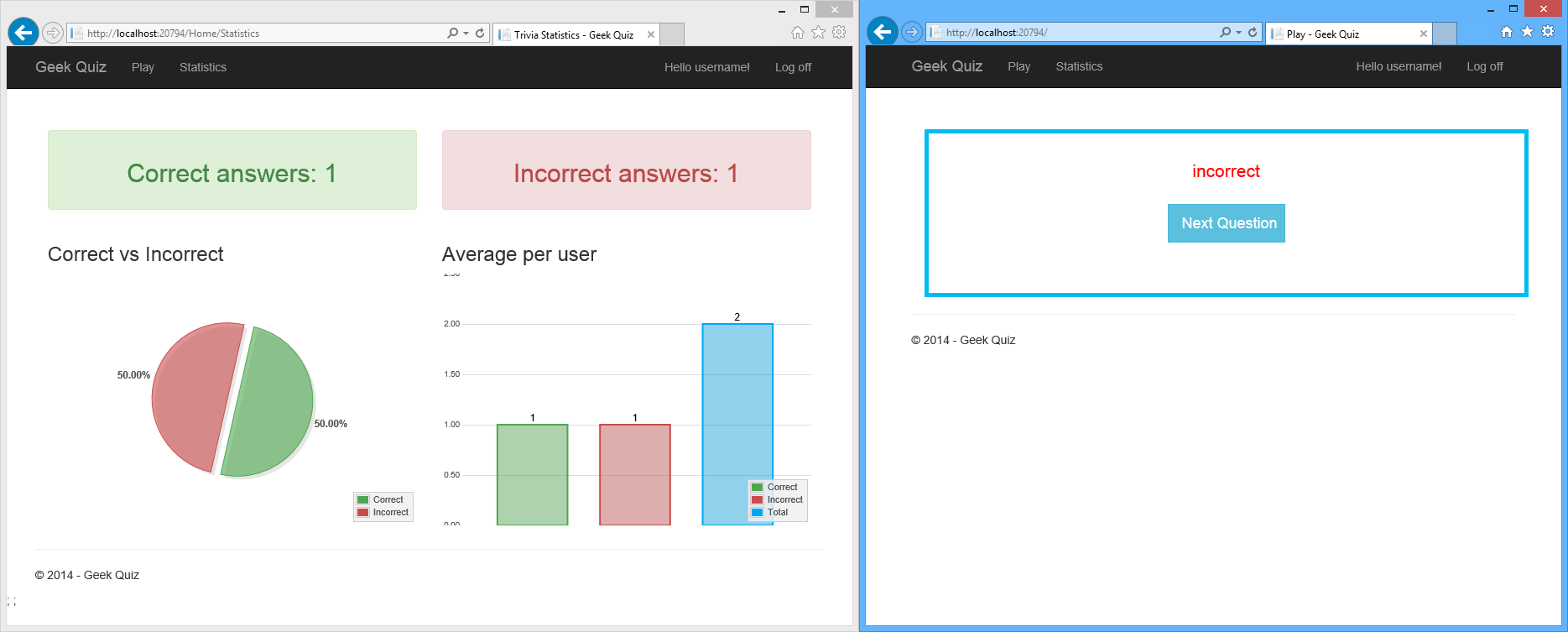
Statistics page refreshed after answer
Exercise 2: Scaling Out Using SQL Server
When scaling a web application, you can generally choose between scaling up and scaling out options. Scale up means using a larger server, with more resources (CPU, RAM, etc.) while scale out means adding more servers to handle the load. The problem with the latter is that the clients can get routed to different servers. A client that is connected to one server will not receive messages sent from another server.
You can solve these issues by using a component called backplane, to forward messages between servers. With a backplane enabled, each application instance sends messages to the backplane, and the backplane forwards them to the other application instances.
There are currently three types of backplanes for SignalR:
- Windows Azure Service Bus. Service Bus is a messaging infrastructure that allows components to send loosely coupled messages.
- SQL Server. The SQL Server backplane writes messages to SQL tables. The backplane uses Service Broker for efficient messaging. However, it also works if Service Broker is not enabled.
- Redis. Redis is an in-memory key-value store. Redis supports a publish/subscribe ("pub/sub") pattern for sending messages.
Every message is sent through a message bus. A message bus implements the IMessageBus interface, which provides a publish/subscribe abstraction. The backplanes work by replacing the default IMessageBus with a bus designed for that backplane.
Each server instance connects to the backplane through the bus. When a message is sent, it goes to the backplane, and the backplane sends it to every server. When a server receives a message from the backplane, it stores the message in its local cache. The server then delivers messages to clients from its local cache.
For more information about how the SignalR backplane works, read this article.
Note
There are some scenarios where a backplane can become a bottleneck. Here are some typical SignalR scenarios:
- Server broadcast (e.g., stock ticker): Backplanes work well for this scenario, because the server controls the rate at which messages are sent.
- Client-to-client (e.g., chat): In this scenario, the backplane might be a bottleneck if the number of messages scales with the number of clients; that is, if the rate of messages grows proportionally as more clients join.
- High-frequency realtime (e.g., real-time games): A backplane is not recommended for this scenario.
In this exercise, you will use SQL Server to distribute messages across the Geek Quiz application. You will run these tasks on a single test machine to learn how to set up the configuration, but in order to get the full effect, you will need to deploy the SignalR application to two or more servers. You must also install SQL Server on one of the servers, or on a separate dedicated server.
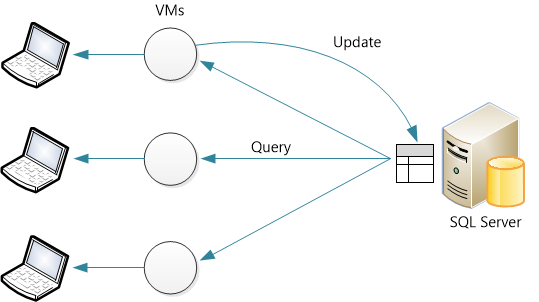
Task 1 - Understanding the Scenario
In this task, you will run 2 instances of Geek Quiz simulating multiple IIS instances on your local machine. In this scenario, when answering trivia questions on one application, update won't be notified on the statistics page of the second instance. This simulation resembles an environment where your application is deployed on multiple instances and using a load balancer to communicate with them.
Open the Begin.sln solution located in the Source/Ex2-ScalingOutWithSQLServer/Begin folder. Once loaded, you will notice on the Server Explorer that the solution has two projects with identical structures but different names. This will simulate running two instances of the same application on your local machine.
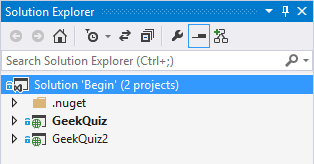
Begin Solution Simulating 2 Instances of Geek Quiz
Open the properties page of the solution by right-clicking the solution node and selecting Properties. Under Startup Project, select Multiple startup projects and change the Action value for both projects to Start.
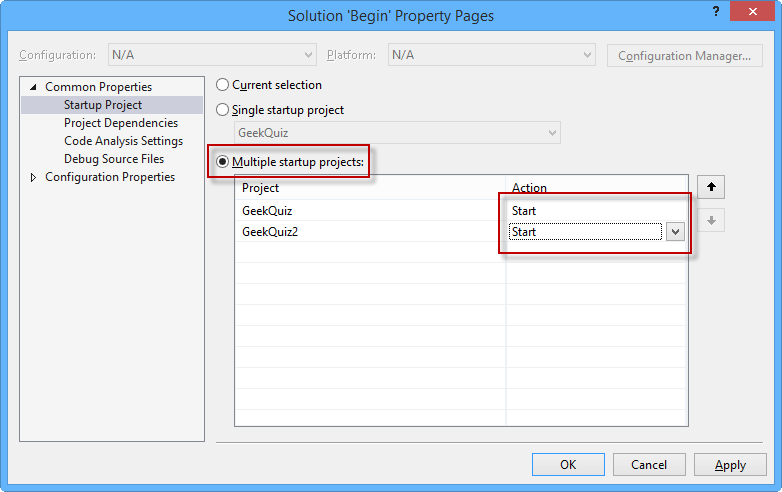
Starting Multiple Projects
Press F5 to run the solution. The application will launch two instances of Geek Quiz in different ports, simulating multiple instances of the same application. Pin one of the browsers on left and the other on the right of your screen. Log in with your credentials or register a new user. Once logged in, keep the Trivia page on the left and go to the Statistics page in the browser on the right.
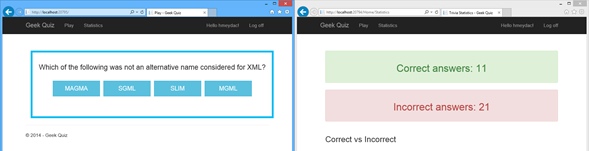
Geek Quiz Side by Side

Geek Quiz in Different Ports
Start answering questions in the left browser and you will notice that the Statistics page in the right browser is not being updated. This is because SignalR uses a local cache to distribute messages across their clients and this scenario is simulating multiple instances, therefore the cache is not shared between them. You can verify that SignalR is working by testing the same steps but using a single app. In the following tasks you will configure a backplane to replicate the messages across instances.
Go back to Visual Studio and stop debugging.
Task 2 – Creating the SQL Server Backplane
In this task, you will create a database that will serve as a backplane for the Geek Quiz application. You will use SQL Server Object Explorer to browse your server and initialize the database. Additionally, you will enable the Service Broker.
In Visual Studio, open menu View and select SQL Server Object Explorer.
Connect to your LocalDB instance by right-clicking the SQL Server node and selecting Add SQL Server... option.
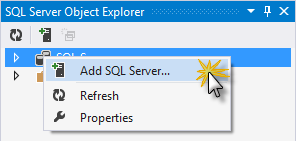
Adding a SQL Server instance to SQL Server Object Explorer
Set the server name to (localdb)\v11.0 and leave Windows Authentication as your authentication mode. Click Connect to continue.
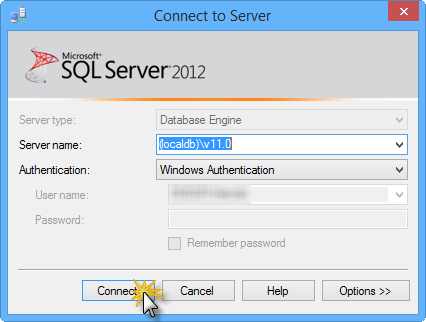
Connecting to LocalDB
Now that you are connected to your LocalDB instance, you will need to create a database that will represent the SQL Server backplane for SignalR. To do this, right-click the Databases node and select Add New Database.
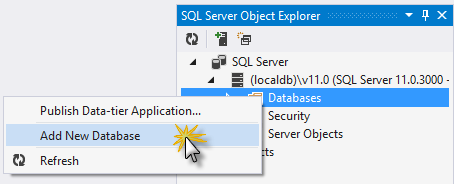
Adding a new database
Set the database name to SignalR and click OK to create it.
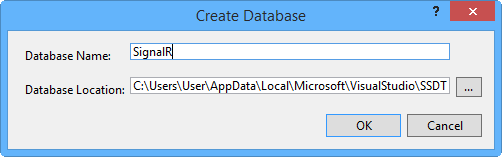
Creating the SignalR database
Note
You can choose any name for the database.
To receive updates more efficiently from the backplane, it is recommended to enable Service Broker for the database. Service Broker provides native support for messaging and queuing in SQL Server. The backplane also works without Service Broker. Open a new query by right-clicking the database and select New Query.
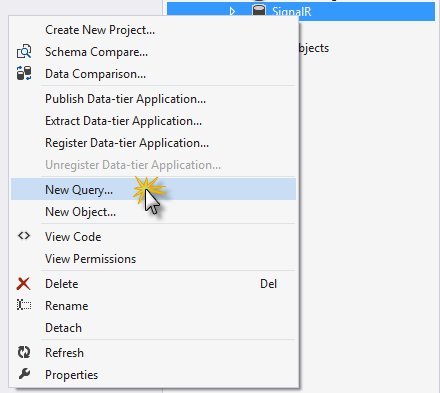
Opening a New Query
To check whether Service Broker is enabled, query the is_broker_enabled column in the sys.databases catalog view. Execute the following script in the recently opened query window.
SELECT [name], [service_broker_guid], [is_broker_enabled] FROM [master].[sys].[databases]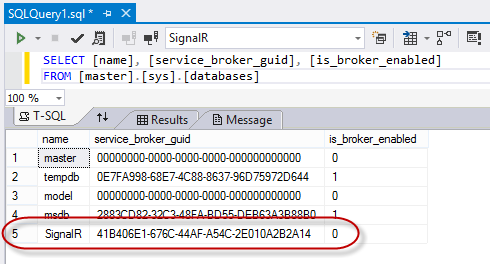
Querying the Service Broker Status
If the value of the is_broker_enabled column in your database is "0", use the following command to enable it. Replace <YOUR-DATABASE> with the name you set when creating the database (e.g.: SignalR).
ALTER DATABASE <YOUR-DATABASE> SET ENABLE_BROKER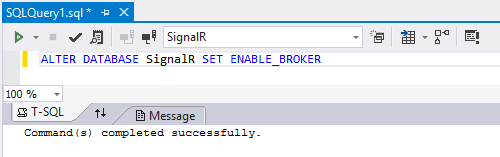
Enabling Service Broker
Note
If this query appears to deadlock, make sure there are no applications connected to the DB.
Task 3 – Configuring the SignalR Application
In this task, you will configure Geek Quiz to connect to the SQL Server backplane. You will first add the SignalR.SqlServer NuGet package and set the connection string to your backplane database.
Open the Package Manager Console from Tools > NuGet Package Manager. Make sure that GeekQuiz project is selected in the Default project drop-down list. Type the following command to install the Microsoft.AspNet.SignalR.SqlServer NuGet package.
Install-Package Microsoft.AspNet.SignalR.SqlServerRepeat the previous step but this time for project GeekQuiz2.
To configure the SQL Server backplane, open the Startup.cs file of the GeekQuiz project and add the following code to the Configure method. Replace <YOUR-DATABASE> with your database name you used when creating the SQL Server backplane. Repeat this step for the GeekQuiz2 project.
(Code Snippet - RealTimeSignalR - Ex2 - StartupConfiguration)
public class Startup { public void Configuration(IAppBuilder app) { var sqlConnectionString = @"Server=(localdb)\v11.0;Database=<YOUR-DATABASE>;Integrated Security=True;"; GlobalHost.DependencyResolver.UseSqlServer(sqlConnectionString); this.ConfigureAuth(app); app.MapSignalR(); } }Now that both projects are configured to use the SQL Server backplane, press F5 to run them simultaneously.
Again, Visual Studio will launch two instances of Geek Quiz in different ports. Pin one of the browsers on the left and the other on the right of your screen and log in with your credentials. Keep the Trivia page on the left and go to Statistics pagein the right browser.
Start answering questions in the left browser. This time, the Statistics page is updated thanks to the backplane. Switch between applications (Statistics is now on the left, and Trivia is on the right) and repeat the test to validate that it is working for both instances. The backplane serves as a shared cache of messages for each connected server, and each server will store the messages in their own local cache to distribute to connected clients.
Go back to Visual Studio and stop debugging.
The SQL Server backplane component automatically generates the necessary tables on the specified database. In the SQL Server Object Explorer panel, open the database you created for the backplane (e.g.: SignalR) and expand its tables. You should see the following tables:
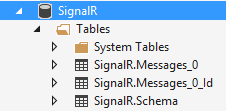
Backplane Generated Tables
Right-click the SignalR.Messages_0 table and select View Data.
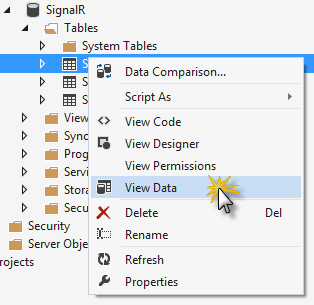
View SignalR Backplane Messages Table
You can see the different messages sent to the Hub when answering the trivia questions. The backplane distributes these messages to any connected instance.
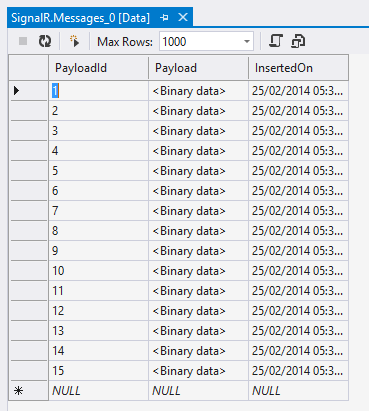
Backplane Messages Table
Summary
In this hands-on lab, you have learned how to add SignalR to your application and send notifications from the server to your connected clients using Hubs. Additionally, you learned how to scale out your application by using a backplane component when your application is deployed in multiple IIS instances.