Office 自定义工具:常见问答
Office 自定义工具:常见问答
OCT(该链接可能指向英文页面) 是用于 Office 2010(和 Office 2007)的主要客户端自定义工具。此工具是安装程序的一部分,仅包含在 Office 的批量许可版本中(例如,Office 2010 Professional Plus)。
您可以在以下范围使用 OCT 来配置设置:
- 安装程序
- 安装位置和组织名称
- 额外的网络资源
- 许可和 用户 界面
- 删除以前的安装
- 添加安装和运行程序
- Office 安全设置(仅设置初始默认值;用户可以更改设置)
- 修改安装程序属性
- 功能:
- 修改用户设置(设置初始默认设置,用户以后可进行修改)
- 设置功能安装状态(指定如何在用户计算机上安装或不安装 Office 应用程序)
- 额外内容:
- 添加文件
- 删除文件
- 添加注册表项
- 删除注册表项
- 配置快捷方式
- Outlook:
- Outlook 配置文件
- 添加帐户
- 导出设置
- 指定发送\接收组
版本
在 Office 2010 中,有两种体系结构特定的 OCT 版本,一种用于 32 位 Office 2010,一种用于 64 位 Office 2010。OCT 的 64 位版本支持 Office 2010 的 64 位客户端版本,并提供同 32 位版本一样的用户界面、功能和可配置设置。OCT 文件分别位于 x86(32 位)和 x64(64 位)文件夹的 Admin 文件夹下。有关详细信息,请参阅 Office 自定义工具的体系结构特定版本(该链接可能指向英文页面) 。
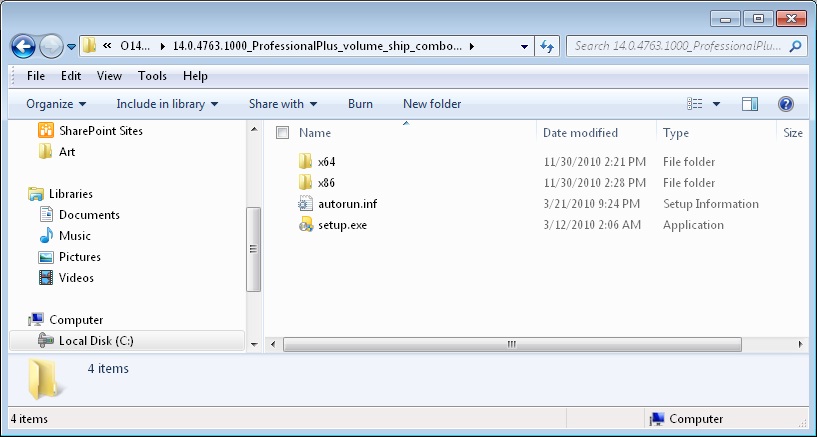

如何运行 OCT
从 网络安装点 (包含 Office 2010 源文件的位置)的根运行以下命令行以启动 OCT: \\server\share\setup.exe /admin
其中, \\server\share 是包含 Office 2010 源文件的网络共享
在“选择产品”(Select Product) 对话框中,选择您要进行自定义的某个产品(例如,Microsoft Office 2010 Professional Plus),然后单击“确定”(OK)。
注意:
若要运行 32 位 OCT,可从 x86(32 位)文件夹运行 setup.exe /admin 命令行,例如: \\server\share\Office14\x86\setup.exe /admin
若要运行 64 位 OCT,可从 x64(64 位)文件夹运行 setup.exe /admin 命令行,例如: \\server\share\Office14\x64\setup.exe /admin
下面的屏幕快照显示的是 OCT 用户界面:
Updates 文件夹
使用 OCT 配置 Office 2010(或 Office 2007)的初始安装时,您将自定义项保存在安装自定义 .msp 文件中,并将该文件置于网络安装点上的 Updates 文件夹中。上面的屏幕快照显示的就是 Updates 文件夹。安装 Office 时,安装程序会在 Updates 文件夹中寻找安装程序自定义文件,并应用您指定的自定义。Updates 文件夹只能用于在 Office 2010 初始安装期间部署软件更新。
作为 Updates 文件夹的替代项,您还可以将安装自定义 .msp 文件保存在网络共享中,然后使用安装程序命令行选项 /adminfile 来指定 .msp 文件位置的完全限定路径。例如,键入:
setup.exe /adminfile \\server\share\mychanges\custom.msp
注意:
如果为自定义文件使用 Updates 文件夹以外的其他文件夹,则可在 Config.xml 文件(该链接可能指向英文页面) 中指定该文件夹的位置,即,使用 SetupUpdates 元素(该链接可能指向英文页面)的 SUpdateLocation 属性。Config.xml 文件位于您安装的 Office 2010 产品的核心产品文件夹(core_product_folder_name.WW 文件夹,例如,对于 Microsoft Office Professional Plus 2010,为 ProPlus.WW)中。上面的屏幕快照显示了 ProPlus.WW 文件夹。
如果我需要安装多个 Office 2010 产品该怎么办? 在 Updates 文件夹中,只能为每个产品存放一个安装自定义 .msp 文件。
如果安装软件更新该怎么办? 如果在初始安装时需要安装 Office 2010 产品更新(service pack 或修补程序),可以将更新 (.msp) 文件放在 Updates 文件夹中。这种情况下,安装程序将在初始安装时应用安装自定义 .msp 文件,并会在安装完成后安装软件更新。请注意,您只能在初始安装期间对产品更新使用 Updates 文件夹。在 Office 初始安装后,无法使用 Updates 文件夹来部署产品更新。
注意:
如果计划部署多个安装程序自定义文件(.msp 文件),只能在用于初始安装的 Updates 文件夹中为要安装的每个 Office 2010 产品存放一个自定义 .msp 文件。必须在 Office 安装完成后部署产品的其他自定义 .msp 文件。Updates 文件夹中仅支持每个产品一个安装程序自定义文件。如果要部署多个 Office 2010 产品(例如 Microsoft Office Professional Plus 2010 和 Microsoft Visio Professional 2010),则在 Updates 文件夹中可以包含 Office Professional Plus 2010 的一个自定义 .msp 文件和 Visio Professional 2010 的一个自定义 .msp 文件。将首先部署您放在 Updates 文件夹中的自定义 .msp 文件。因此,这些自定义文件必须包含在安装之后不能更改的所有安装自定义项,例如,安装位置。
如果您要部署 Office 2010 的初始安装,还要部署 Office 2010 软件更新(例如 service pack 和修补程序),安装程序可以将产品更新作为安装流程的一部分应用。您可以将 Office 2010 产品更新放在 Updates 文件夹中。在这种情况下,Updates 文件夹既包含安装自定义 .msp 文件,还包含产品更新,安装程序将在初始安装时只应用安装自定义 .msp 文件,产品更新将在安装完成后应用。
如何使用 Updates 文件夹部署产品更新? 首先,您需要从 Microsoft 自动解压缩程序文件(产品更新 .exe)提取 .msp 修补程序。您将在 Updates 文件夹(该链接可能指向英文页面) 和 随 Office 2010 初始安装部署软件更新(该链接可能指向英文页面) 一节(在 分发 Office 2010 的产品更新(该链接可能指向英文页面)中)找到相关说明。
在初始部署之后运行 OCT
您还可以使用安装自定义 .msp 文件来更改现有 Office 2010 安装。由于安装程序自定义文件是 Windows Installer .msp 文件的扩展形式,您将向用户计算机应用该自定义文件,完全同应用软件更新一样(这只适用于维护安装自定义 .msp 文件)。将使用您的自定义来更新用户现有 Office 安装。
例如,如果将某些功能的安装状态更改为“不可用”(Not Available),并对现有 Office 安装应用所生成的自定义文件,则将从用户计算机上删除这些功能。
请注意,OCT 中的某些选项仅适用于 Office 的新安装。在 OCT 和 OCT 帮助中定义了这些选项。例如,您可以使用“默认安装路径”(Default installation path) 选项(在“安装位置和组织名称”(Install location and organization name) 一节中)来指定要在用户计算机上安装 Office 的文件夹。但是,如果对现有安装应用了自定义文件,将忽略“默认安装路径”选项(您必须卸载并重新安装 Office 以更改安装位置)。
若要在 Office 初始安装之后应用维护安装自定义 .msp 文件,您可以使用以下方法之一(这些方法仅适用于维护安装自定义 .msp 文件,其中,Office 2010 已部署到计算机,并且您准备应用其他安装自定义 .msp 文件):
用户可以双击 .msp 文件。
用户可以在命令提示符下运行 Msiexec.exe,并使用以下命令行选项之一来应用 .msp 文件:
msiexec.exe /p \\server\share\custom.msp
msiexec /update \\server\share\Patch1.msp其中,
\\server\share 指示包含 .msp 文件的共享文件夹的路径
/p 安装 .msp
/update安装 .msp有关 Windows Installer 的信息,请参见 MSDN 网站上的以下资源:
用户还可以使用 Microsoft System Center Configuration Manager 2007 来部署 .msp 文件。
导入 .msp 文件
Office 2010 OCT 的新增功能是导入功能。OCT 以如下方式支持导入安装自定义 .msp 文件:
- 可将 32 位安装自定义 .msp 文件导入 64 位 OCT,并用来自定义 64 位 Office 产品。
- 可将 64 位安装自定义 .msp 文件导入 32 位 OCT,并用来自定义 32 位 Office 产品。
注意:
只能为等效的跨体系结构产品导入安装自定义 .msp 文件。您可以将 32 位 Microsoft Office Professional Plus 2010 自定义 .msp 文件导入 64 位 Office Professional Plus 2010 .msp 文件的 64 位版本的 OCT 中。但是,不能将 32 位 Microsoft Word 2010 独立自定义 .msp 文件导入 64 位 Office Professional Plus 2010 .msp 文件的 64 位版本的 OCT 中;系统不允许执行此操作并会显示错误消息。
不能将 2007 Office system 安装自定义 .msp 文件导入 Office 2010 OCT 中。
有关详细信息,请参阅以下资源:
视频: Office 2010 客户端:Office 自定义工具导入功能(该链接可能指向英文页面) (https://go.microsoft.com/fwlink/?linkid=203128\&clcid=0x804)
视频: Office 2010 客户端:Office 自定义工具演练(该链接可能指向英文页面) (https://go.microsoft.com/fwlink/?linkid=203127\&clcid=0x804)
Config.xml 文件
什么时候使用 Config.xml 文件? 您还可以使用 Config.xml 文件对 Office 安装进行更改。您可以自定义用 Office 自定义工具可自定义的大多数选项,还可以定义一些在 OCT 中不可用其他选项。
Config.xml 文件不在用户计算机上安装或进行缓存,仅在运行安装程序时使用。管理员可以对 Config.xml 文件进行编辑,以便自定义安装。默认情况下,存储在核心产品文件夹(core_product_folder_name.WW 文件夹;例如,ProPlus.WW)中的 Config.xml 文件会引导安装程序安装该产品。例如,ProPlus.WW 文件夹中的 Config.xml 文件会安装 Microsoft Office Professional Plus 2010。下面的屏幕快照显示了 ProPlus.WW 文件夹和 Config.xml。

执行以下安装任务时,推荐使用 Config.xml 文件:
指示安装程序将本地安装源复制到用户计算机上,但不安装 Office
指定网络安装点的路径
选择要安装哪个产品或语言
更改安装程序查找安装程序自定义文件和更新的位置
进行最后一分钟自定义或一次性的自定义,这些自定义不保证运行 OCT 可创建新的自定义文件
有关 Config.xml 的详细信息,请参阅:
强制实施用户设置
如果需要强制实施用户或计算机设置,而不是使用 OCT 仅设置初始默认值,必须使用组策略。
组策略用于对管理模板中包含的 Office 2010 策略设置进行配置。操作系统会强制实施这些策略设置。在 Active Directory 环境中,管理员可以对组策略对象所链接到的网站、域或 OU 中的用户和计算机组应用策略设置。
有关详细信息,请参阅以下资源:
这是一篇本地化的博客文章。请访问 Office Customization Tool: FAQs 以查看原文
